Win10让非活动窗口换上不同颜色的方法
2015-12-01 00:00:00 浏览:884 作者:管理员
Win10系统在安装TH2更新后,窗口的标题栏颜色可以随意更换。而且就算是非活动的窗口也可以换上不同颜色,下面就来介绍一下Win10让非活动窗口换上不同颜色的方法。 具体步骤如下: 1、首先打开设置—个性化—颜色,打开“显示‘开始’菜单、任务栏、操作中心和标题栏的颜色”选项。 2、关闭“从我的背景自动选取一种主题色”,然后选择一种较浅的颜色。 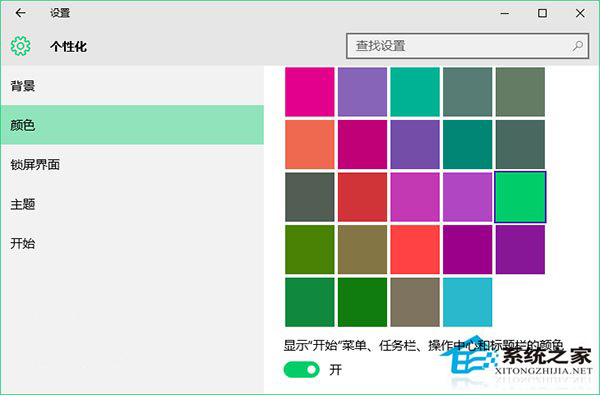 之所以要这样做,是为了从注册表中读取到当前的颜色值,我们要实现的是让非活动窗口标题栏为较浅的颜色,让活动窗口标题栏为较深颜色。 3、 现在按Win+R打开运行,输入regedit回车打开注册表编辑器; 4、导航至以下位置: HKEY_CURRENT_USERSOFTWAREMicrosoftWindowsDWM 5、在右侧新建一个名为AccentColorInactive的32位DWORD值; 6、双击系统中已经存在的AccentColor,这就是当前系统的主题颜色,复制其值,再双击新建的AccentColorInactive,将其值改为当前系统主题色。
之所以要这样做,是为了从注册表中读取到当前的颜色值,我们要实现的是让非活动窗口标题栏为较浅的颜色,让活动窗口标题栏为较深颜色。 3、 现在按Win+R打开运行,输入regedit回车打开注册表编辑器; 4、导航至以下位置: HKEY_CURRENT_USERSOFTWAREMicrosoftWindowsDWM 5、在右侧新建一个名为AccentColorInactive的32位DWORD值; 6、双击系统中已经存在的AccentColor,这就是当前系统的主题颜色,复制其值,再双击新建的AccentColorInactive,将其值改为当前系统主题色。 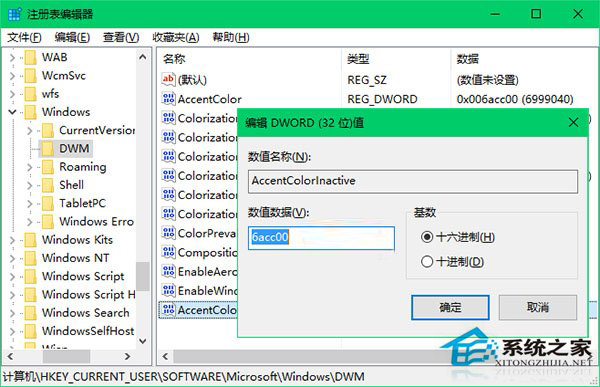 7、然后回到个性化设置中,将当前系统主题色选择为一个较深的颜色值即可。
7、然后回到个性化设置中,将当前系统主题色选择为一个较深的颜色值即可。 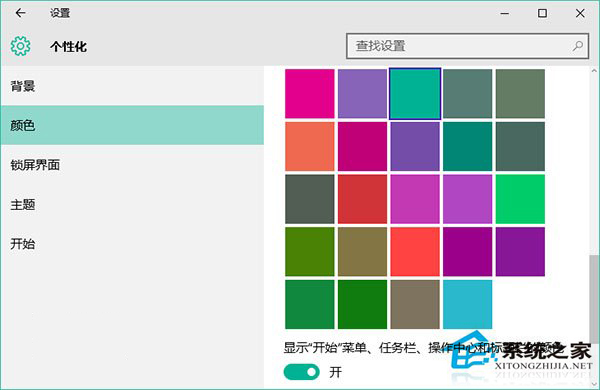 建议深、浅两色为同一颜色,这样看上去不会很花哨,让人迷惑。效果如下图所示:
建议深、浅两色为同一颜色,这样看上去不会很花哨,让人迷惑。效果如下图所示: 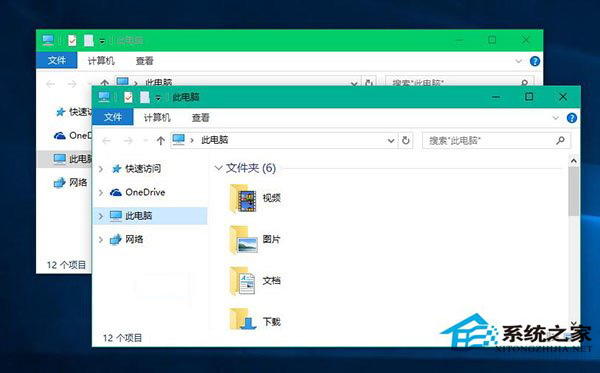 以上就是Win10让非活动窗口换上不同颜色的方法了,不同的窗口换上不同颜色以后,整个界面都是五颜六色的很是好看。修改窗口标题栏颜色,大家也可以参考:Win10系统将标题栏颜色修改成彩色的技巧。
以上就是Win10让非活动窗口换上不同颜色的方法了,不同的窗口换上不同颜色以后,整个界面都是五颜六色的很是好看。修改窗口标题栏颜色,大家也可以参考:Win10系统将标题栏颜色修改成彩色的技巧。 




