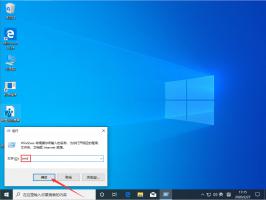如何把WD扫描选项添加到Win10文件右键菜单中
2015-10-09 00:00:00 浏览:853 作者:管理员
在Win10系统中Windows Defender已经不仅仅是一款简单的防间谍软件了,而是具有完整功能的杀毒软件。使用WD扫描电脑,实际上就是病毒查杀的过程。本文就来介绍一下如何把WD扫描选项添加到Win10文件或文件夹右键菜单中。 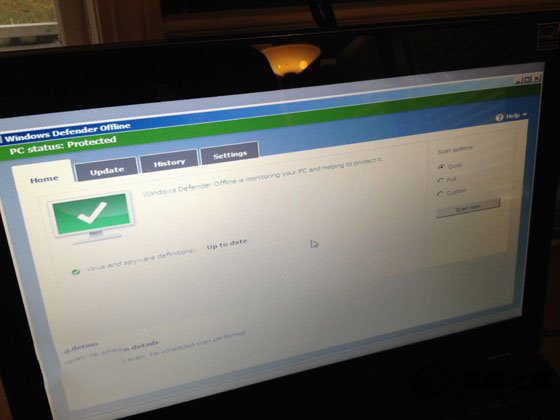 与MSE不同的是,Windows Defender没有右键扫描功能,如果想要手动扫描一个文件或文件夹该如何办呢?此时我们可以自行添加菜单来实现,有此需要的朋友可参考下面的方法: 注:下面的方法只需要运行reg文件导入注册表即可,不要求手动编辑,同时适用于单个文件扫描。 1、将下面的代码复制到txt文件中,然后把txt文件后缀名改成reg。 Windows Registry Editor Version 5.00 ; Created by: winaero ; http://winaero.com ; Folder Scan [HKEY_CLASSES_ROOTFoldershellWindowsDefender] “Icon”=“%ProgramFiles%\\Windows Defender\\EppManifest.dll” “MUIVerb”=“使用Windows Defender扫描” [HKEY_CLASSES_ROOTFoldershellWindowsDefenderCommand] @=“cmd.exe /s /c ”“C:\Program Files\Windows Defender\MpCmdRun.exe” -scan -scantype 3 -SignatureUpdate -file “%1 ”“ & pause” ; File Scan [HKEY_CLASSES_ROOT*shellWindowsDefender] “Icon”=“%ProgramFiles%\\Windows Defender\\EppManifest.dll” “MUIVerb”=“使用Windows Defender扫描” [HKEY_CLASSES_ROOT*shellWindowsDefenderCommand] @=“cmd.exe /s /c ”“C:\Program Files\Windows Defender\MpCmdRun.exe” -scan -scantype 3 -SignatureUpdate -file “%1 ”“ & pause” 2、双击Add.reg,在弹出的窗口中点“是“即可。 导入成功后就可以右键单击文件或文件夹执行Windows Defender扫描了,如下图所示。
与MSE不同的是,Windows Defender没有右键扫描功能,如果想要手动扫描一个文件或文件夹该如何办呢?此时我们可以自行添加菜单来实现,有此需要的朋友可参考下面的方法: 注:下面的方法只需要运行reg文件导入注册表即可,不要求手动编辑,同时适用于单个文件扫描。 1、将下面的代码复制到txt文件中,然后把txt文件后缀名改成reg。 Windows Registry Editor Version 5.00 ; Created by: winaero ; http://winaero.com ; Folder Scan [HKEY_CLASSES_ROOTFoldershellWindowsDefender] “Icon”=“%ProgramFiles%\\Windows Defender\\EppManifest.dll” “MUIVerb”=“使用Windows Defender扫描” [HKEY_CLASSES_ROOTFoldershellWindowsDefenderCommand] @=“cmd.exe /s /c ”“C:\Program Files\Windows Defender\MpCmdRun.exe” -scan -scantype 3 -SignatureUpdate -file “%1 ”“ & pause” ; File Scan [HKEY_CLASSES_ROOT*shellWindowsDefender] “Icon”=“%ProgramFiles%\\Windows Defender\\EppManifest.dll” “MUIVerb”=“使用Windows Defender扫描” [HKEY_CLASSES_ROOT*shellWindowsDefenderCommand] @=“cmd.exe /s /c ”“C:\Program Files\Windows Defender\MpCmdRun.exe” -scan -scantype 3 -SignatureUpdate -file “%1 ”“ & pause” 2、双击Add.reg,在弹出的窗口中点“是“即可。 导入成功后就可以右键单击文件或文件夹执行Windows Defender扫描了,如下图所示。 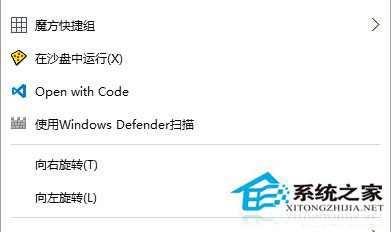 不过扫描时不会弹出WD窗口,扫描状态会在CMD中进行显示。出现“Scan starting”表示扫描开始,出现“Scan finished”表示扫描结束,扫描到威胁时会有相应提示。
不过扫描时不会弹出WD窗口,扫描状态会在CMD中进行显示。出现“Scan starting”表示扫描开始,出现“Scan finished”表示扫描结束,扫描到威胁时会有相应提示。 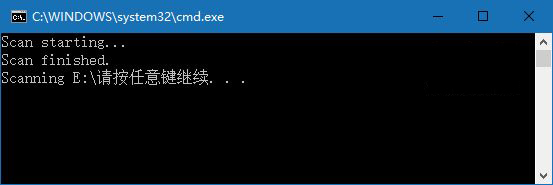 以上就是把WD扫描选项添加到Win10文件或文件夹右键菜单中的方法了,这样以来就可以直接对某个文件或者文件夹进行扫描了。
以上就是把WD扫描选项添加到Win10文件或文件夹右键菜单中的方法了,这样以来就可以直接对某个文件或者文件夹进行扫描了。