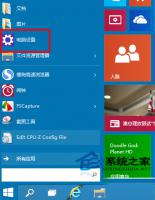Win10程序快捷方式添加到桌面上的两种方法
2015-07-07 00:00:00 浏览:825 作者:管理员
在使用电脑的时候一般都是把程序快捷方式添加到电脑桌面上,因为打开电脑面对的就是桌面。在桌面打开程序也是最快的。那么在Win10系统中如何把应用程序快捷方式添加到桌面上呢?方法有两种,这里就为大家一一介绍。 方法一、通过拖放在桌面创建链接 打开Win10开始菜单,点击“所有应用”找到想要在Microsoft Office程序组,然后按鼠标左侧拖动其中的Microsoft Office Word 2003到桌面上,就会显示“在桌面创建链接”的提示。如图: 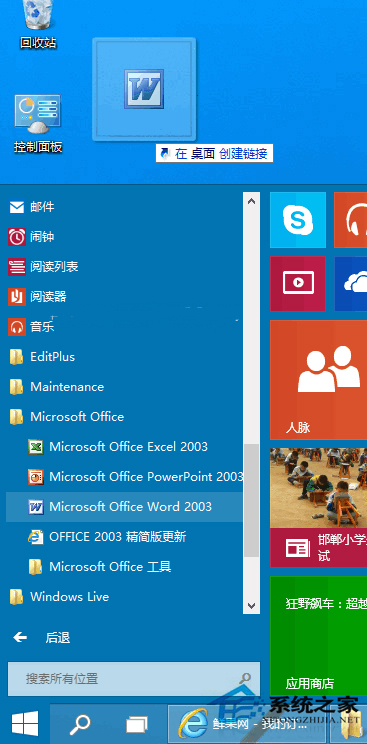 松开鼠标左键,即可在桌面上创建Microsoft Office Word 2003的快捷方式。如图:
松开鼠标左键,即可在桌面上创建Microsoft Office Word 2003的快捷方式。如图:  按照同样的方法可以把Win10开始菜单中的任意应用程序拖放到桌面上创建链接,包括Windows应用商店的Metro应用。 方法二、传统的“发送到桌面快捷方式” 在Win10开始菜单里的Microsoft Office Word 2003上点击右键,选择“打开文件位置”。如图:
按照同样的方法可以把Win10开始菜单中的任意应用程序拖放到桌面上创建链接,包括Windows应用商店的Metro应用。 方法二、传统的“发送到桌面快捷方式” 在Win10开始菜单里的Microsoft Office Word 2003上点击右键,选择“打开文件位置”。如图: 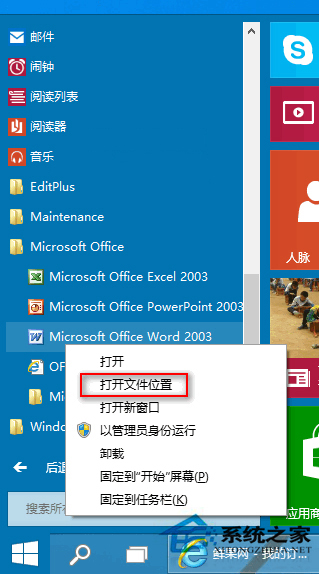 就会打开Win10开始菜单文件夹下的Microsoft Office程序组文件夹。如图:
就会打开Win10开始菜单文件夹下的Microsoft Office程序组文件夹。如图: 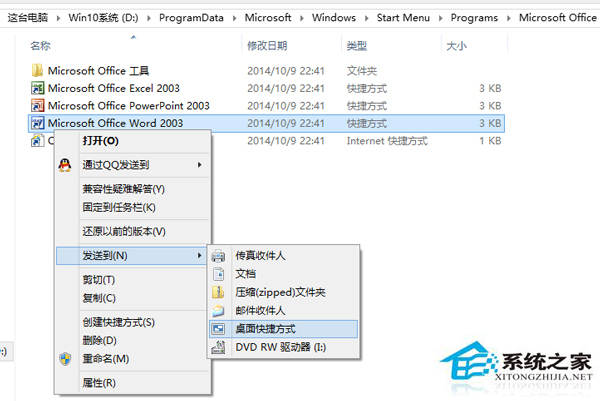 在Microsoft Office Word 2003上点击右键,选择“发送到 – 桌面快捷方式”即可在Win10桌面上创建Microsoft Office Word 2003的快捷方式图标。如图:
在Microsoft Office Word 2003上点击右键,选择“发送到 – 桌面快捷方式”即可在Win10桌面上创建Microsoft Office Word 2003的快捷方式图标。如图: 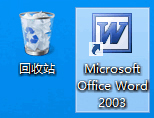 两种方法的区别: 我们现在把这两种在Win10桌面创建应用程序快捷方式的方法比较一下,你会发现还是有区别的: 区别一: 最直观的就是应用程序图标的不同。如图:
两种方法的区别: 我们现在把这两种在Win10桌面创建应用程序快捷方式的方法比较一下,你会发现还是有区别的: 区别一: 最直观的就是应用程序图标的不同。如图: 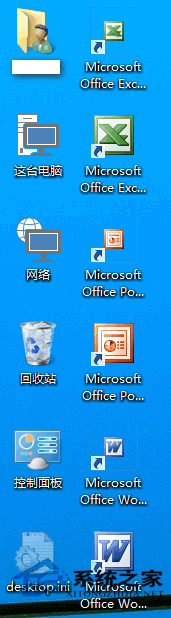 “在桌面创建链接”生成的快捷方式图标较小,并且名称上带有“快捷方式”字样;而“发送到桌面快捷方式”生成的快捷方式图标则较大,并且名称不含“快捷方式”字样。 区别二: “在桌面创建链接”生成的应用程序快捷方式图标,在图标上点击右键,弹出的菜单中会有“卸载”选项,点击即可卸载应用程序。如图:
“在桌面创建链接”生成的快捷方式图标较小,并且名称上带有“快捷方式”字样;而“发送到桌面快捷方式”生成的快捷方式图标则较大,并且名称不含“快捷方式”字样。 区别二: “在桌面创建链接”生成的应用程序快捷方式图标,在图标上点击右键,弹出的菜单中会有“卸载”选项,点击即可卸载应用程序。如图: 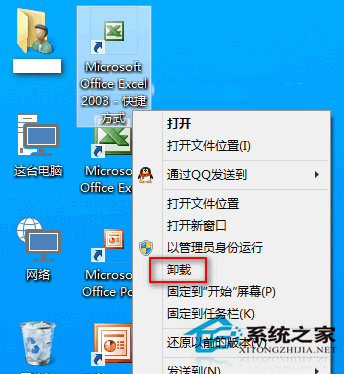 而“发送到桌面快捷方式”生成的应用程序快捷方式的右键菜单则没有“卸载”选项。 以上就是Win10系统中如何把应用程序快捷方式添加到桌面上的全部内容了。这两种方法效果还是不大一样的,你想用哪个就看你的选择了。
而“发送到桌面快捷方式”生成的应用程序快捷方式的右键菜单则没有“卸载”选项。 以上就是Win10系统中如何把应用程序快捷方式添加到桌面上的全部内容了。这两种方法效果还是不大一样的,你想用哪个就看你的选择了。