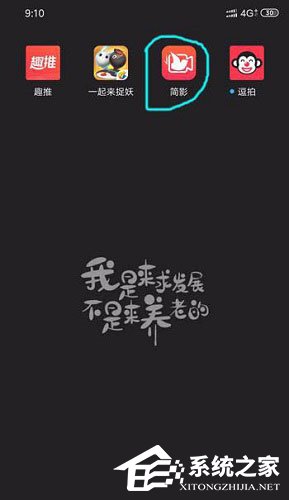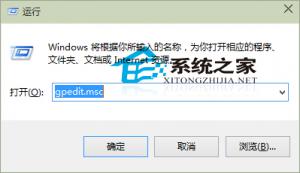共享打印机拒绝访问如何办?Win10打印机无法共享的解决办法
2016-11-07 00:00:00 浏览:839 作者:管理员
大家在办公的时候,一般都会使用打印机共享功能,这样大家打印文件就方便多了。然而一位用户在Win10系统下共享打印机时,系统提示:共享打印机拒绝访问。该用户查看之后发现用户和组没有everyone,所以才导致共享打印机拒绝访问,那么,碰到这种情况该如何解决呢? Win10打印机无法共享的解决办法: 1、按下“Win+x”组合键或在开始菜单单击右键,在打开的菜单中点击“控制面板”; 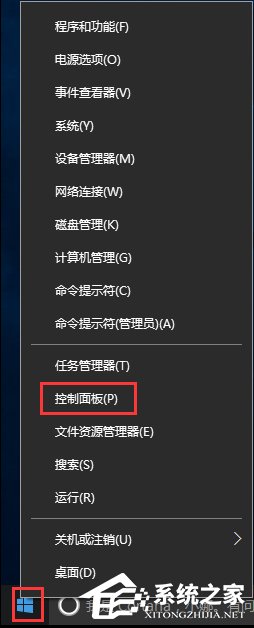 2、将查看方式修改为“大图标”,点击“设备和打印机”;
2、将查看方式修改为“大图标”,点击“设备和打印机”; 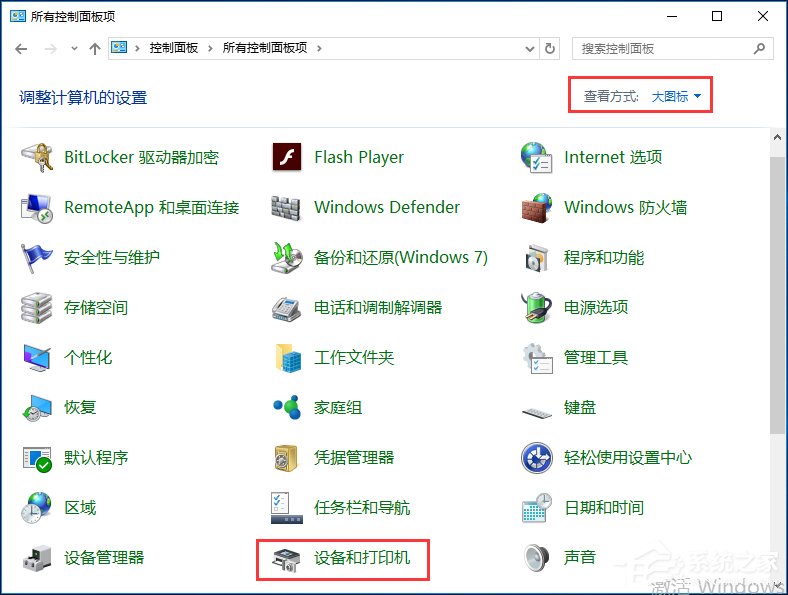 3、在共享的打印机上单击右键,选择【属性】;
3、在共享的打印机上单击右键,选择【属性】; 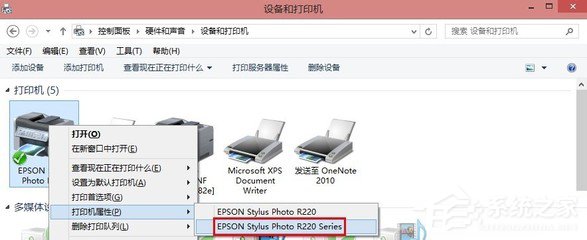 4、切换到【共享】选项卡,在共享名字中输入正确的共享名;
4、切换到【共享】选项卡,在共享名字中输入正确的共享名; 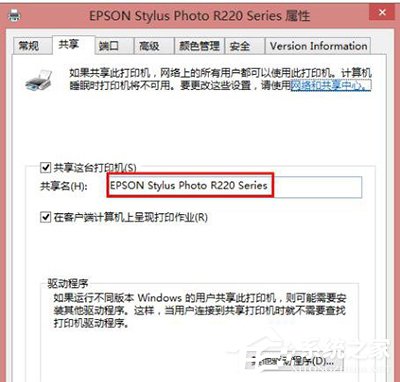 5、在打印机属性界面点击【安全】选项卡,点击“高级”;
5、在打印机属性界面点击【安全】选项卡,点击“高级”; 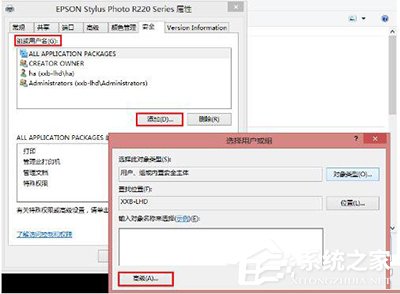 6、点击【立即查找】,在搜索结果框中双击点击“Everyone”;
6、点击【立即查找】,在搜索结果框中双击点击“Everyone”; 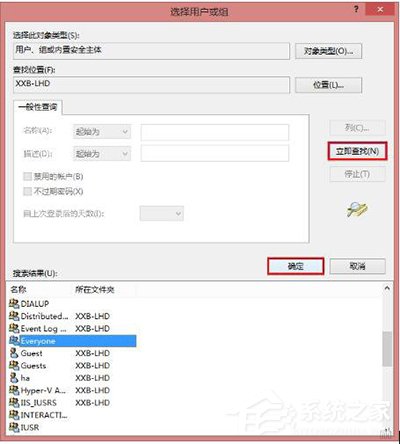 7、在【选择用户和组】框中点击确定;
7、在【选择用户和组】框中点击确定; 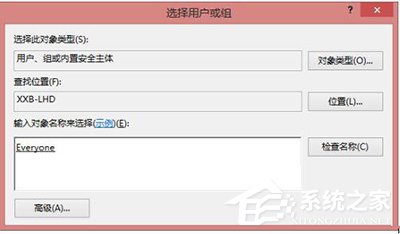 8、回到了打印机属性界面【安全】选卡中,在【组和用户名】下面选中“Everyone”,在下面权限框中将所有的选项都勾选“允许”,点击应用并确定,重启计算机即可。
8、回到了打印机属性界面【安全】选卡中,在【组和用户名】下面选中“Everyone”,在下面权限框中将所有的选项都勾选“允许”,点击应用并确定,重启计算机即可。 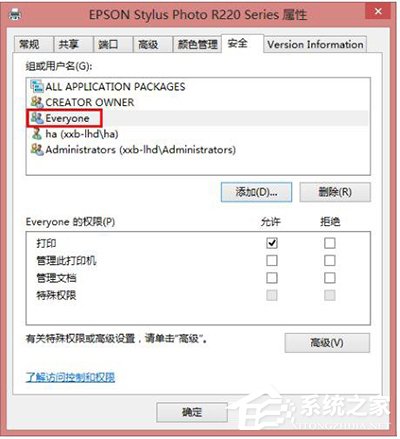 以上就是Win10系统下共享打印机拒绝访问的解决办法,如果你也碰到此提示,可以按照以上方法来解决。
以上就是Win10系统下共享打印机拒绝访问的解决办法,如果你也碰到此提示,可以按照以上方法来解决。