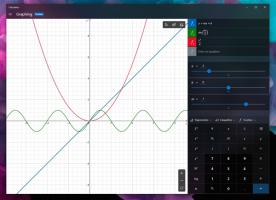dns出错如何回事?Win10系统dns服务器未响应如何修复?
2016-11-03 00:00:00 浏览:894 作者:管理员
越来越多的朋友都在使用Win10系统,所以各种问题也就油然而生!最近一位朋友,在Win10系统下连接网络时,出现无法连接的情况,检测后发现原来是DNS 服务器未响应导致的,那么这种情况该如何解决呢?下面我们一起来看看具体的解决办法。 Win10系统dns服务器未响应的解决办法: 1、按下“Win+R”组合键打开运行,在框中输入:services.msc 点击确定打开服务; 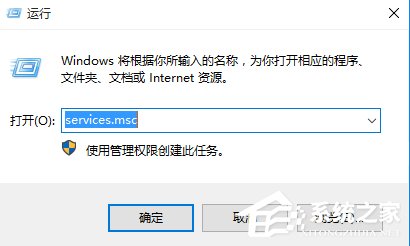 2、在服务列表找“DNS Client”服务,将该服务启用,如图指示进行设置;
2、在服务列表找“DNS Client”服务,将该服务启用,如图指示进行设置; 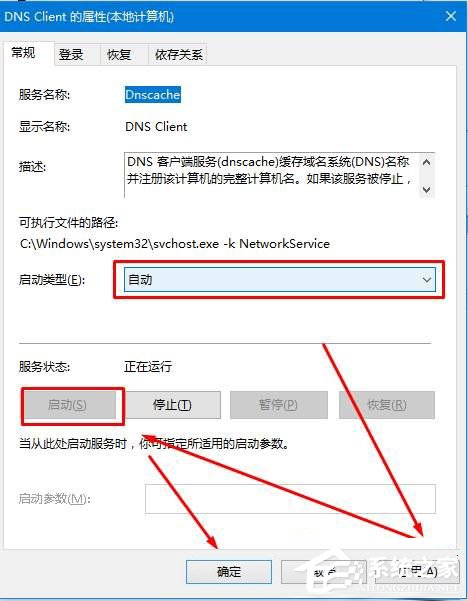 3、在任务栏的网络图标上单击右键,选择“打开网络和共享中心”;
3、在任务栏的网络图标上单击右键,选择“打开网络和共享中心”; 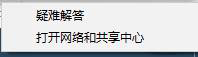 4、在左侧点击“更改适配器设置”;
4、在左侧点击“更改适配器设置”; 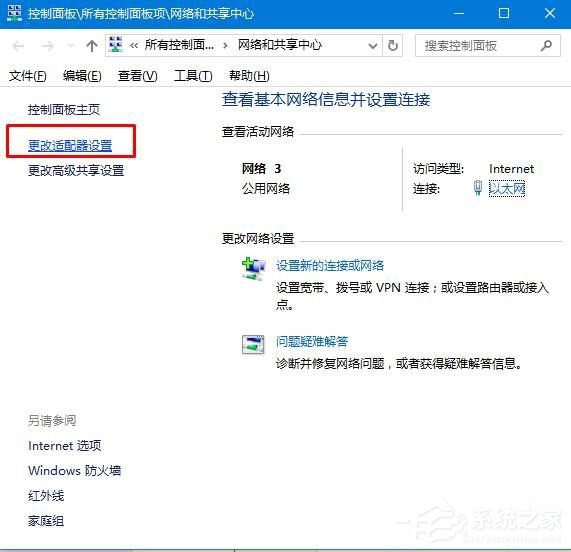 5、在本地连接图标上单击右键,选择“属性”;
5、在本地连接图标上单击右键,选择“属性”; 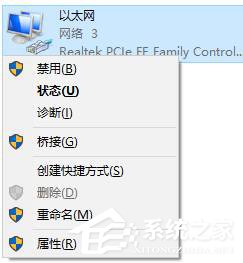 6、在框中双击打开“internet 协议版本4 (TCP/IPv4)”;
6、在框中双击打开“internet 协议版本4 (TCP/IPv4)”; 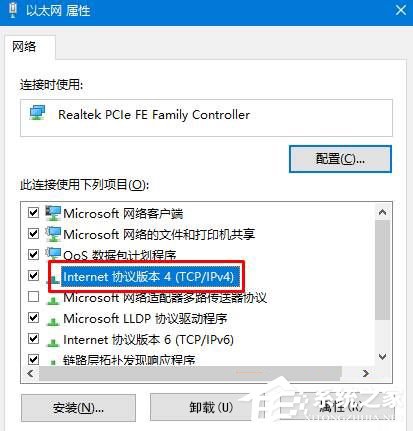 7、选择“自动获取DNS服务器地址”,点击确定 — 确定,另外我们也可以使用一些免费的DNS服务器地址,如:114.114.114.144
7、选择“自动获取DNS服务器地址”,点击确定 — 确定,另外我们也可以使用一些免费的DNS服务器地址,如:114.114.114.144 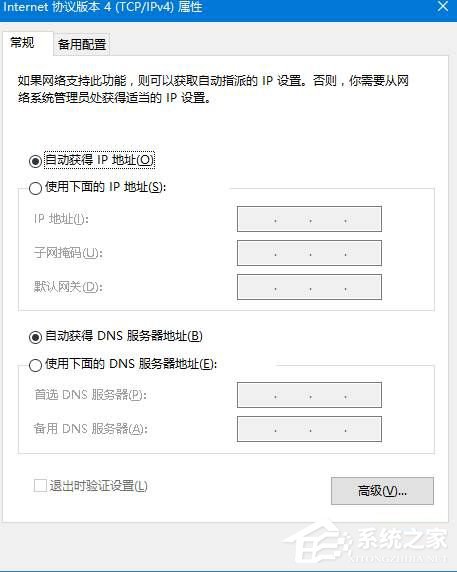 关于Win10系统dns服务器未响应的修复方法就给大家分享到这边了,方法其实很简单,大家只要按方法一步步操作即可。
关于Win10系统dns服务器未响应的修复方法就给大家分享到这边了,方法其实很简单,大家只要按方法一步步操作即可。