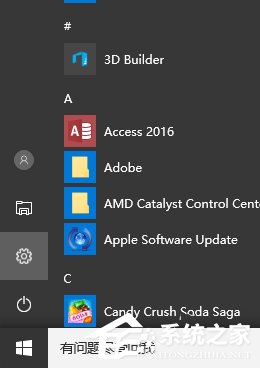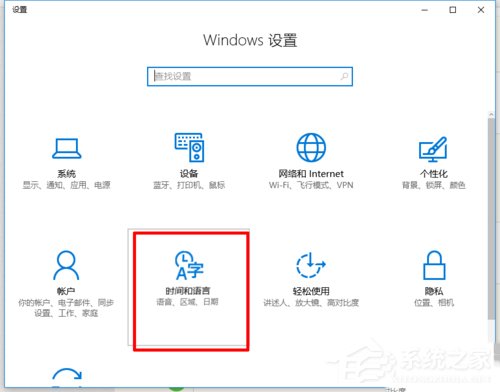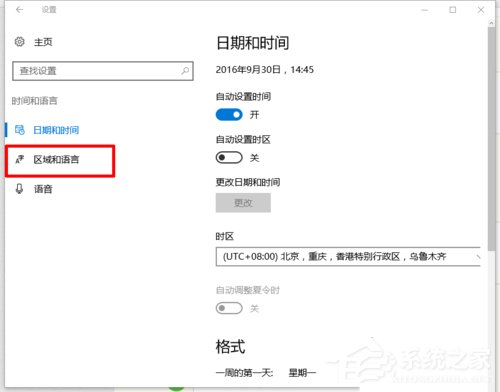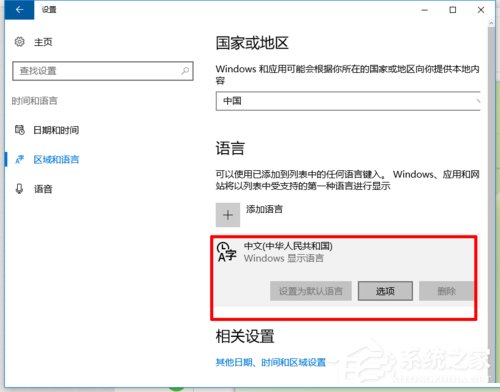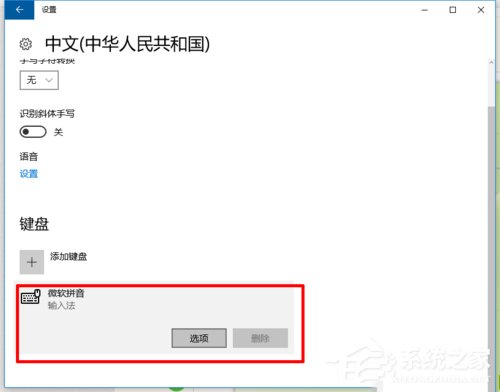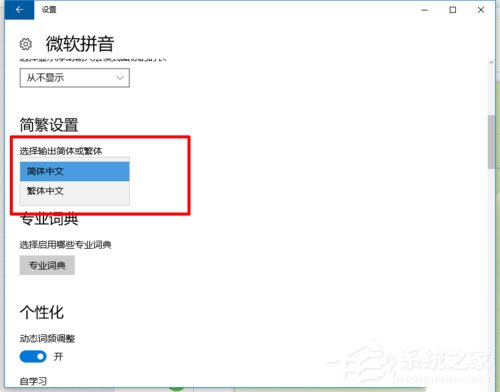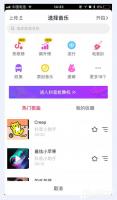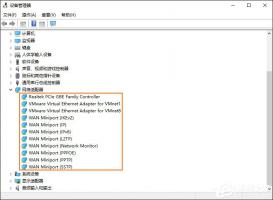如何在Win10系统自带输入法中输入繁体字?
2016-10-24 00:00:00 浏览:841 作者:管理员
Windows系统都有自带输入法,而Win10系统也是有自带输入法,如果不喜欢系统自带输入法的可以自己去下载一个来使用就可以了。最近,有用户想在输入法中输入繁体字,但不知道如何设置才能够打出繁体字。那如何在系统自带输入法中输入繁体字呢?下面,小编就和大家分享一下在Win10系统自带输入法中输入繁体字的方法。 具体步骤如下: 1、点击开始按钮,找到设置进入Windows 设置;