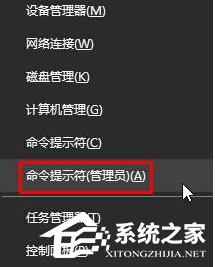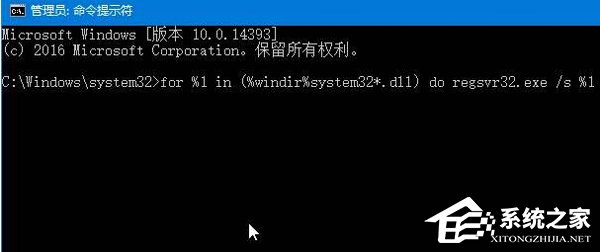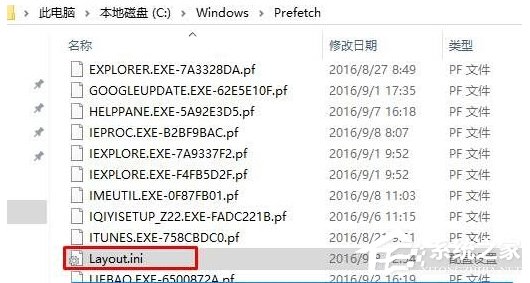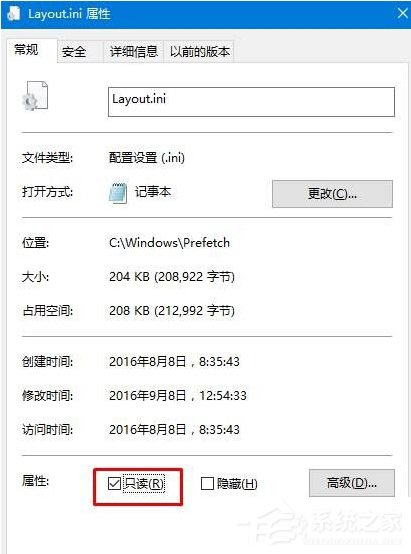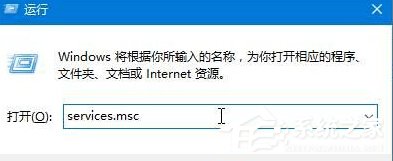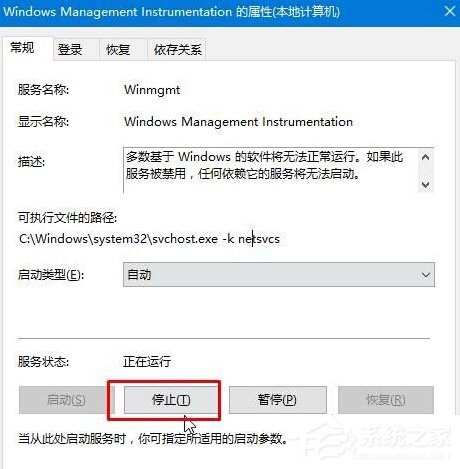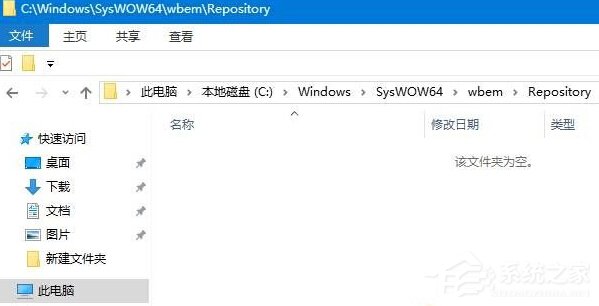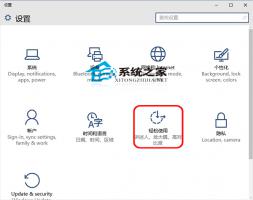Win10开机提示:dfrgfat.exe应用程序错误如何办?
2016-09-19 00:00:00 浏览:877 作者:管理员
最近,使用Win10系统的用户,遇到这么的一个问题,那就是在电脑开机的时候提示:dfrgfat.exe应用程序错误的问题。这是什么原因造成的呢?那出现这样的问题,我们应该如何去解决它好呢?现在就随小编一起去看看Win10开机提示:dfrgfat.exe应用程序错误的解决方法。
解决方法如下: 方法一: 1、按下“Win+x”组合键打开系统快捷菜单,点击“命令提示符(管理员)”;
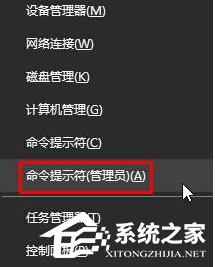
2、在命令提示符框中输入:【for %1 in (%windir%system32*.ocx) do regsvr32 /s %1】 按下回车键,接着在命令提示符框中输入【for %1 in (%windir%system32*.dll) do regsvr32.exe /s %1】 按下回车键,等待屏幕滚动完之后重启计算机;
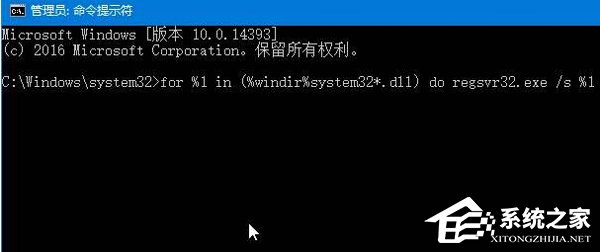
3、打开计算机,打开:C:WindowsPrefetch,然后双击打开“Layout.ini”,将里面的所有内容清空,保存。
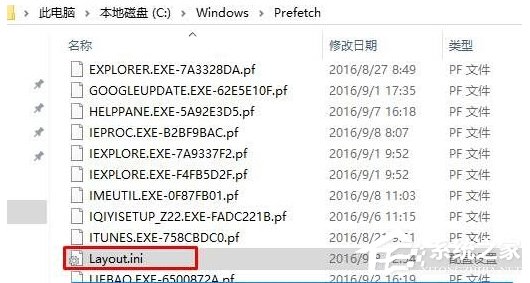
4、在“Layout.ini”文件上单击右键,选择属性,勾选“只读”,然后点击应用并确定。
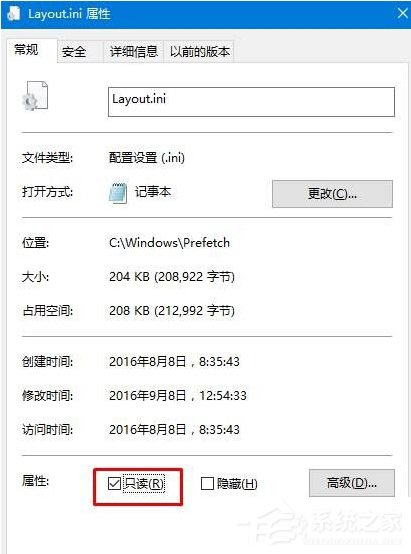 方法二:
方法二: 1、按下“Win+R”组合键打开运行,输入“services.msc”点击确定打开“服务”;
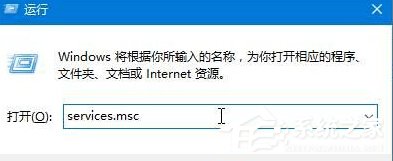
2、在服务界面双击打开“Windows Management Instrumentation”,点击“停止”;
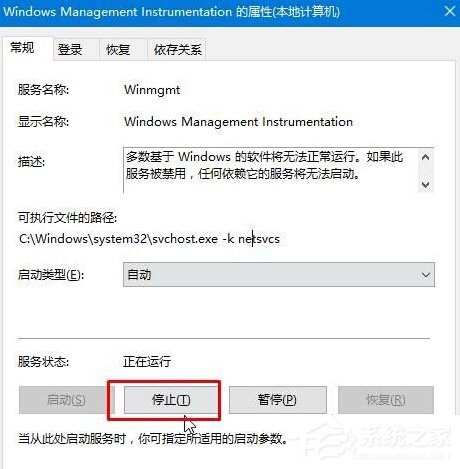
3、接着win10 64位的用户打开:C:WindowsSysWOW64wbemRepository Win10 32位的用户打开:C:WindowsSystem32wbemRepository 打开后将里面所有的文件删除;
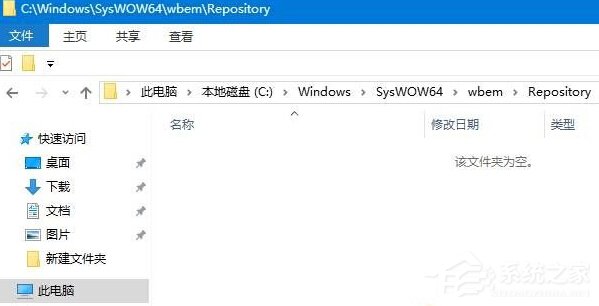
4、在服务界面重新开启“Windows Management Instrumentation”服务,重启计算机即可解决问题。 上述也就是Win10开机提示:dfrgfat.exe应用程序错误解决方法的全部内容了。方法有多种,大家可以按照自己的需求,任选一种方法进行解决!