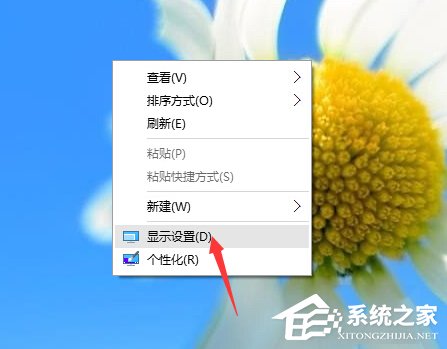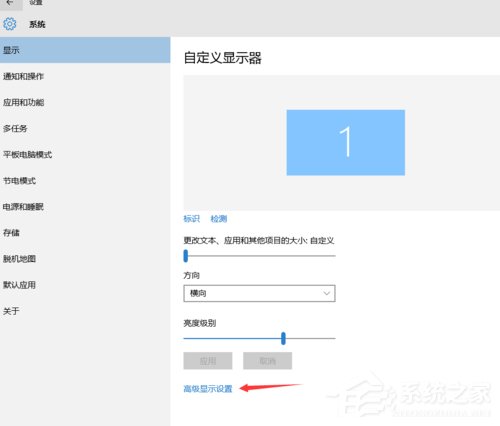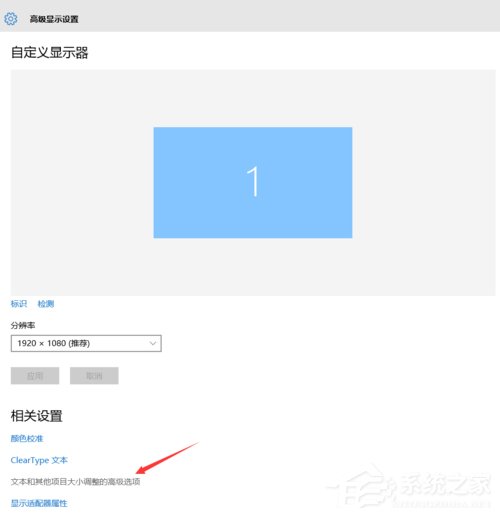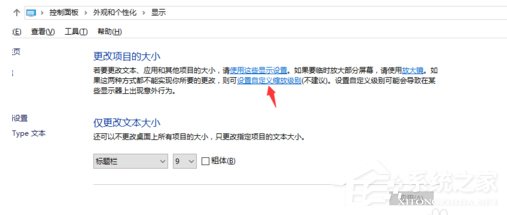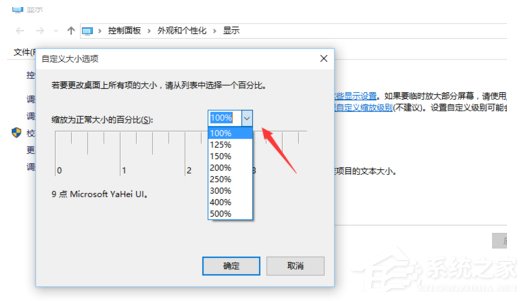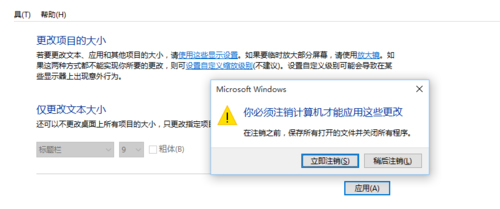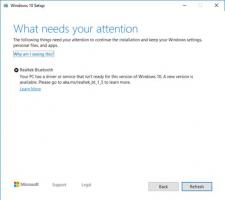如何解决Win10字体显示模糊的问题?
2016-09-14 00:00:00 浏览:863 作者:管理员
Win10系统是一个全新的系统,也添加了很多其它系统没有的功能。现在使用Win10系统的人也越来越多了,那也不可能不会出现问题。但最近,有用户升级到Win10系统后,发现界面上字体是显示模糊的,不是很清晰。如何办?那遇到这样的问题,我们要如何解决呢?接下来就和小编一起去看看Win10字体显示模糊的解决方法。
解决方法如下: 1、首先,在Win10的桌面点击鼠标右键,选择“显示设置”。
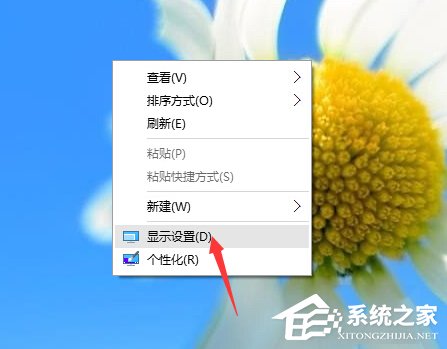
2、在“显示设置”的界面下方,点击“高级显示设置”。
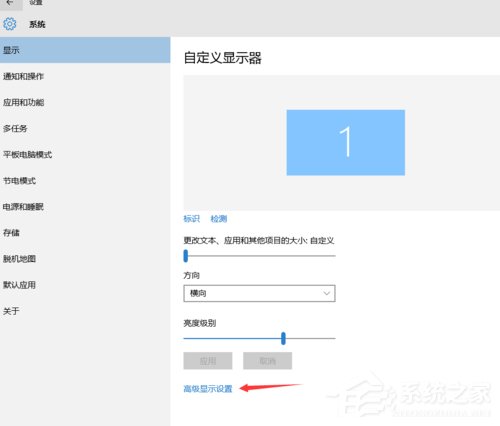
3、在“高级显示设置”的界面中,点击下方的“文本和其他项目大小的调整的高级选项”。
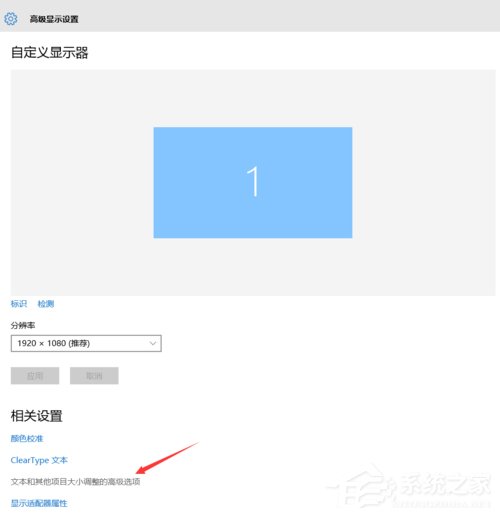
4、然后,点击“更改项目的大小”下面的“设置自定义缩放级别”。
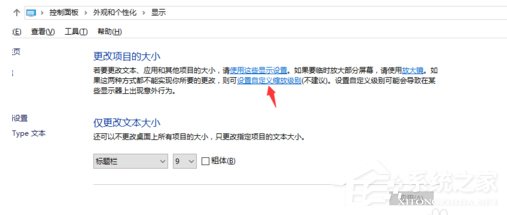
5、这里,选择100%,就代表着正常的缩放级别。所以,改成100%就好了,但要记得点击“确定”,在点击“应用”。
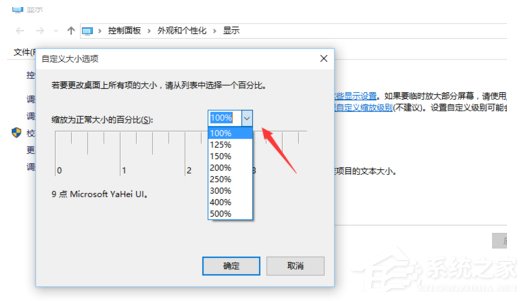
6、然后,计算机会提示你“你必须注销计算机才能应用这些修改”,点击“立即注销”,之后从新进入Windows10,此时程序上的模糊字体就变得清晰了。
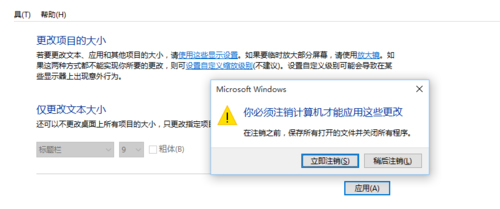
上述也就是Win10字体显示模糊解决方法的内容了。如你在使用电脑的时候,也发现所有程序界面上的字体显示模糊的,不妨试一下上述的方法吧!希望能够帮助到你。