Win10系统如何升级到Build 10547?
2016-08-19 00:00:00 浏览:767 作者:管理员
Win10系统的发布已经有一段时间了,随着Win10各版本的快速更新,有很多用户都已经将Win10系统升级到Build 10547,但也还有少部分用户不知道要如何将Win10系统升级到Build 10547。针对这个问题,下面,我们就一起来看看Win10系统升级到Build 10547的方法。 方法/步骤 1.首先要确认是不是Win10的Insider 2.键盘上使用Win+i进入设置窗口,选择“Update&security”。 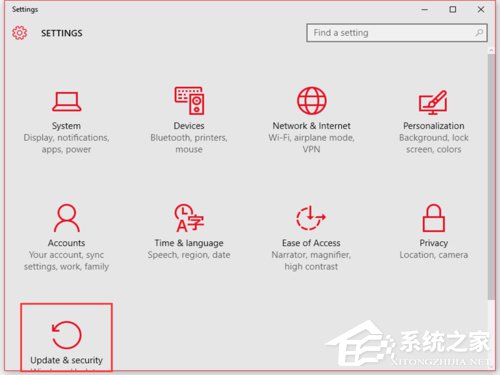 3.进入“Update&security”窗口,点击右侧的“Advanced options”。
3.进入“Update&security”窗口,点击右侧的“Advanced options”。 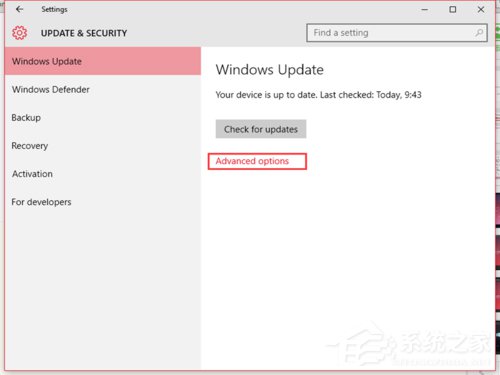 4.进入“Advanced options”窗口,可以看到“You are all set to receive Insider builds”下方显示的是“Stop Insider builds”,说明是win10的Insider,这时还必须在下方的下拉框中选择“Fast”。
4.进入“Advanced options”窗口,可以看到“You are all set to receive Insider builds”下方显示的是“Stop Insider builds”,说明是win10的Insider,这时还必须在下方的下拉框中选择“Fast”。 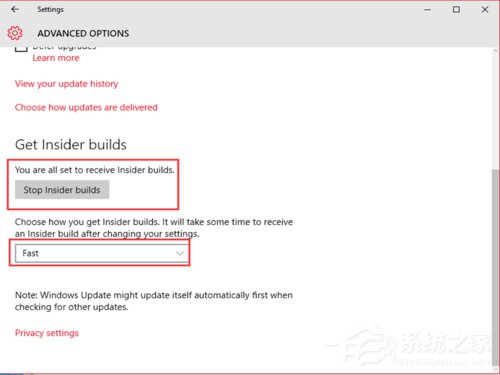 5.在“Update&security”窗口,检测到微软推送的build 10547更新“th2_release Professional 10547”,系统会自动下载该更新。 6.下载和安装的过程都是自动进行的。
5.在“Update&security”窗口,检测到微软推送的build 10547更新“th2_release Professional 10547”,系统会自动下载该更新。 6.下载和安装的过程都是自动进行的。 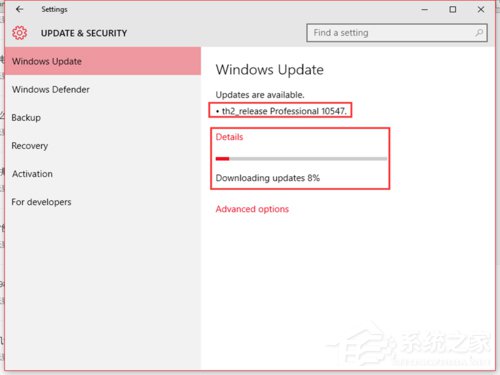 7.th2_release Professional 10547安装完成后,会出现计划重启的窗口,这时候选择“Restart now”,进行系统的重启。
7.th2_release Professional 10547安装完成后,会出现计划重启的窗口,这时候选择“Restart now”,进行系统的重启。 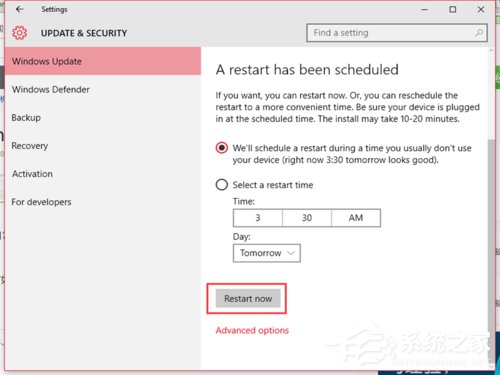 8.重启的过程需要等待一段配置时间。 9.在重启过程中会出现如下配置画面。 10.直至100% complete。
8.重启的过程需要等待一段配置时间。 9.在重启过程中会出现如下配置画面。 10.直至100% complete。 

 11电脑重启后,开始进入系统的更新安装过程。 12.期间经历文件拷贝、安装及配置过程。
11电脑重启后,开始进入系统的更新安装过程。 12.期间经历文件拷贝、安装及配置过程。 
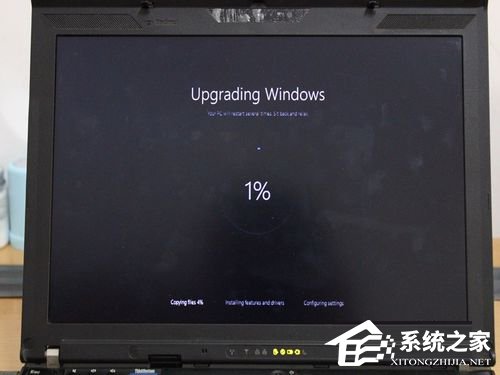
 13.待一切都完成后,系统进入待机界面。 14.此时按任意键后,可以出现登录界面。 15.输人密码后,出现系统配置界面。
13.待一切都完成后,系统进入待机界面。 14.此时按任意键后,可以出现登录界面。 15.输人密码后,出现系统配置界面。 
 16.系统配置过程都是系统自动完成,只需等待即可。
16.系统配置过程都是系统自动完成,只需等待即可。 


 17.当一切配置都完成后,系统正常启动,进入桌面。 18.系统的右下角会显示相应的版本号。
17.当一切配置都完成后,系统正常启动,进入桌面。 18.系统的右下角会显示相应的版本号。  以上就是Win10系统升级到Build 10547的具体操作步骤,还没升级Build 10547这个版本的用户可以按照上面所讲述的方法进行升级。
以上就是Win10系统升级到Build 10547的具体操作步骤,还没升级Build 10547这个版本的用户可以按照上面所讲述的方法进行升级。 




