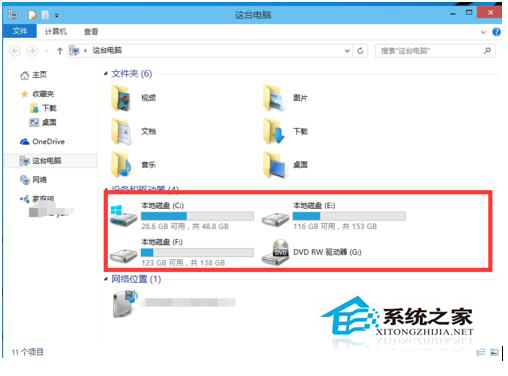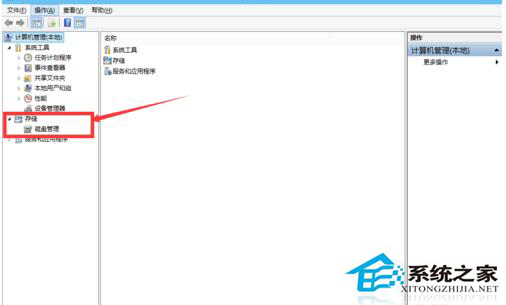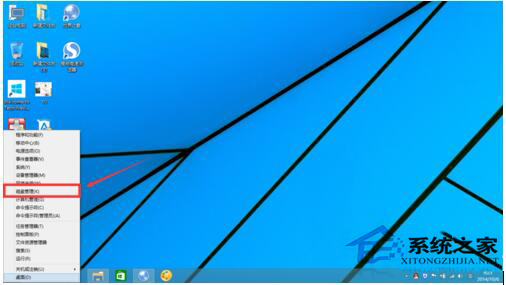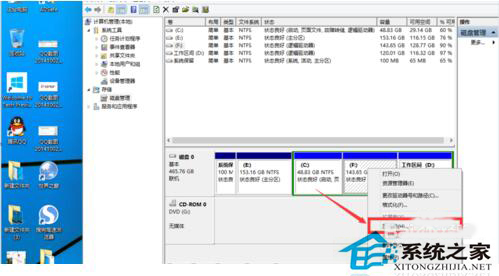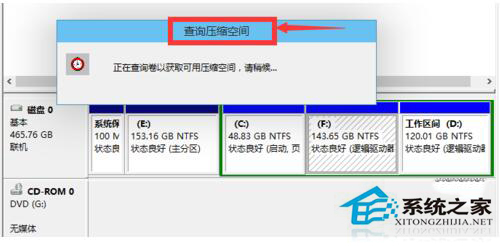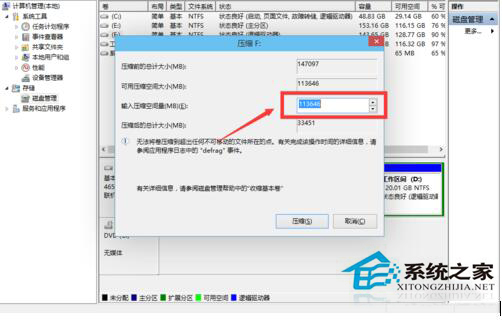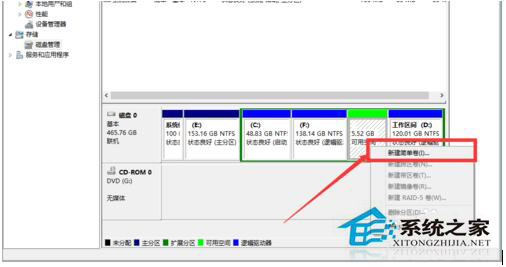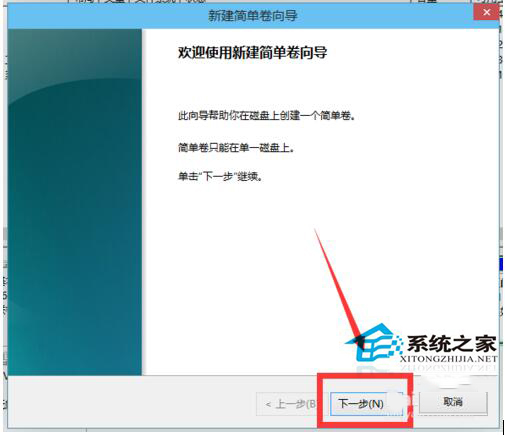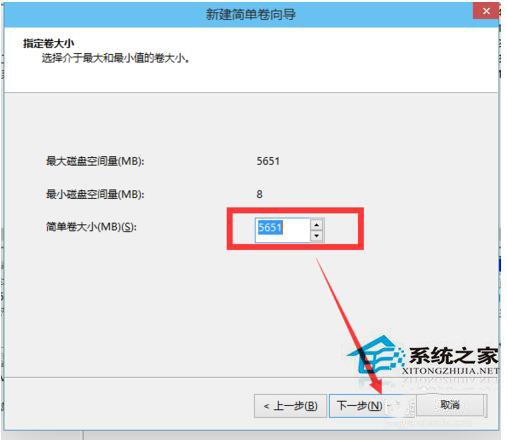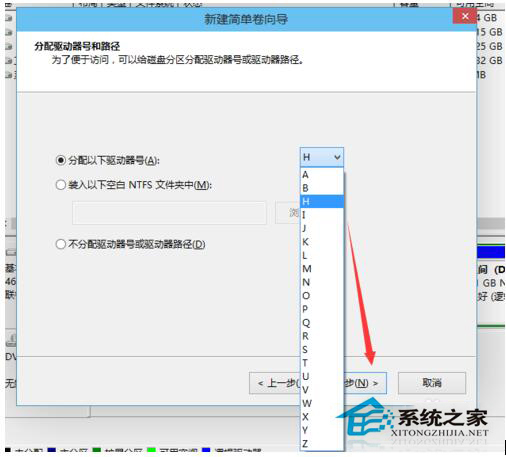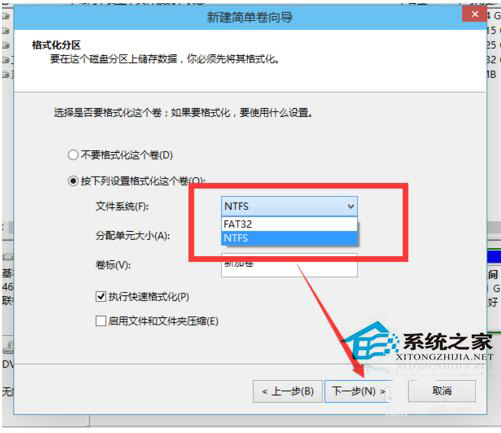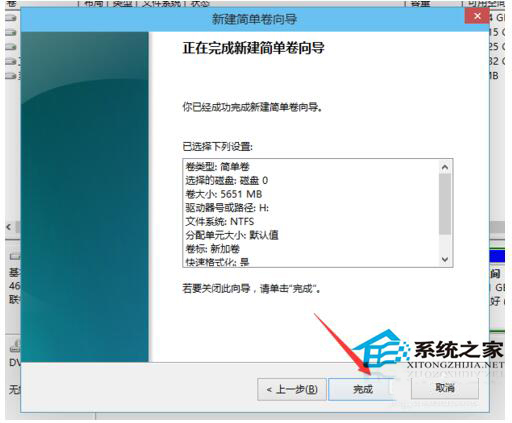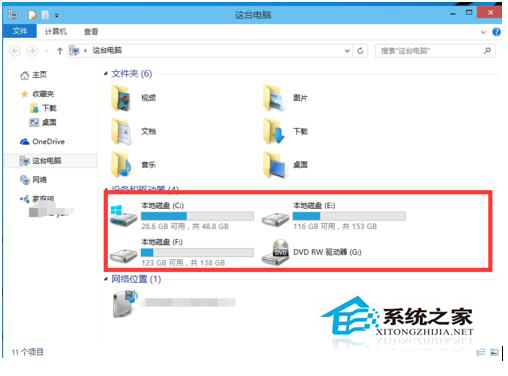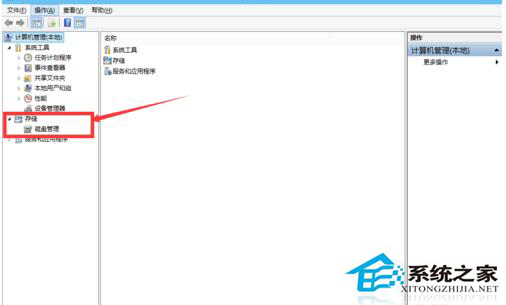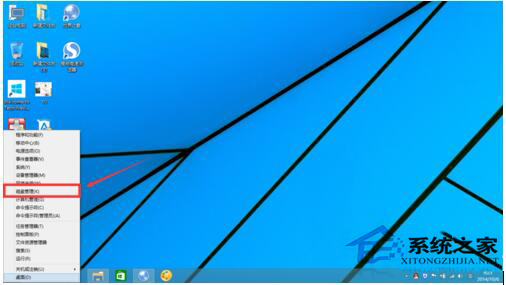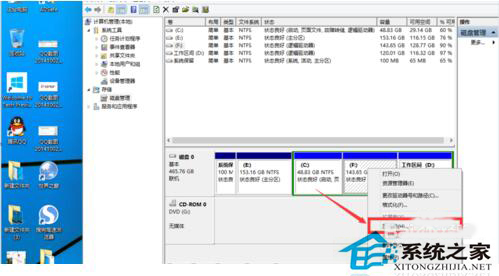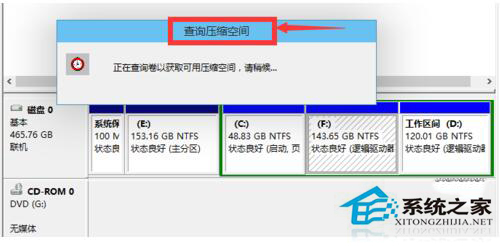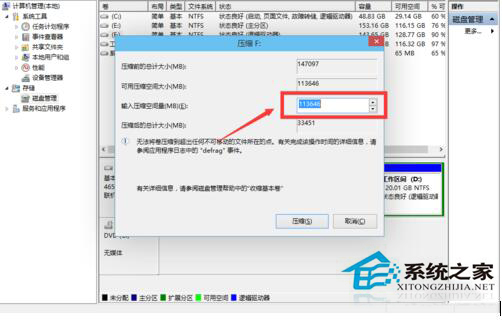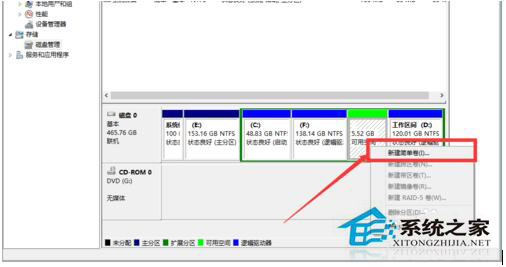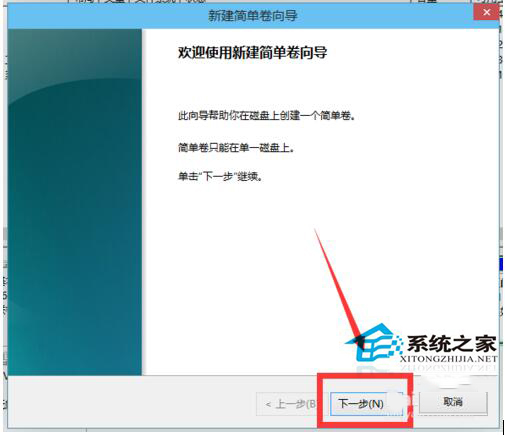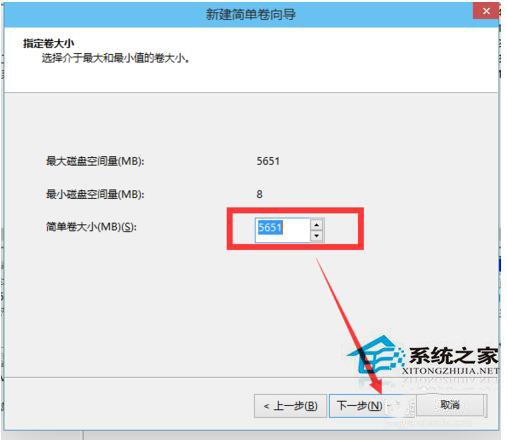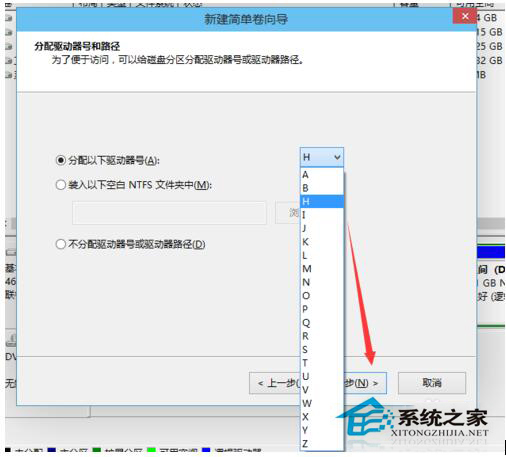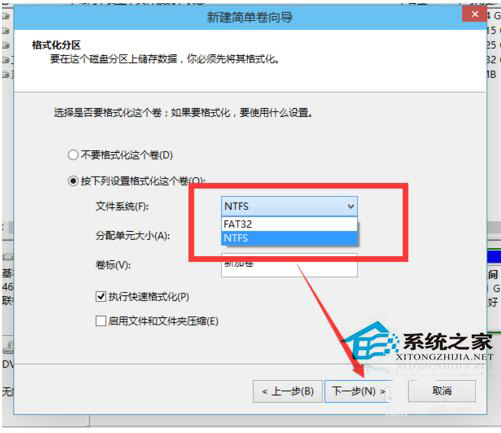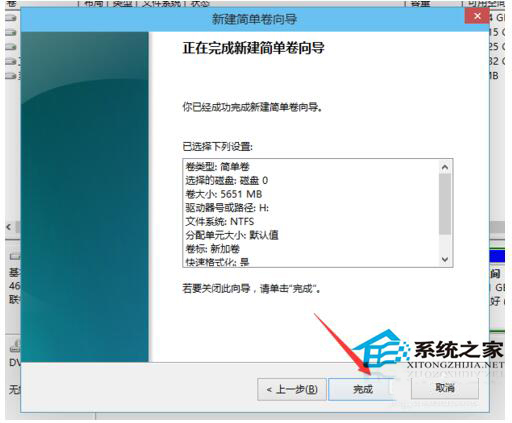Win10磁盘如何分区?Win10硬盘分区的步骤
2016-05-09 00:00:00 浏览:768 作者:管理员
随着Win10系统的发布,很多用户都想体验Win10系统,因为Win10系统已经发布了一段时间了有的用户已经在体验中了。很多人都还不太会用,毕竟是新的系统。就拿磁盘分区这个问题来说吧!该如何重新进行磁盘分区呢?Win10如何磁盘分区?现在就和大家一起分享下吧。
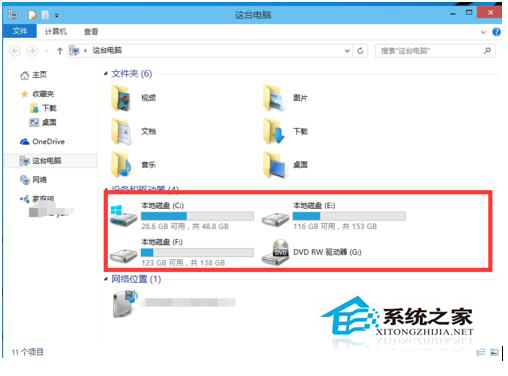 具体步骤如下:
具体步骤如下: 1、进行分区之前,我们必须进入系统的磁盘管理。进入磁盘管理发方式有两种。一种是通过电脑属性,进入磁盘管理。第二种是直接右键点击windows键(windows+X)选择磁盘管理。

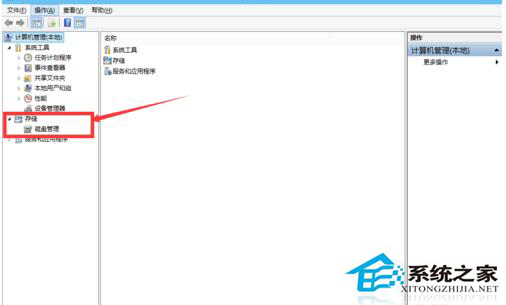
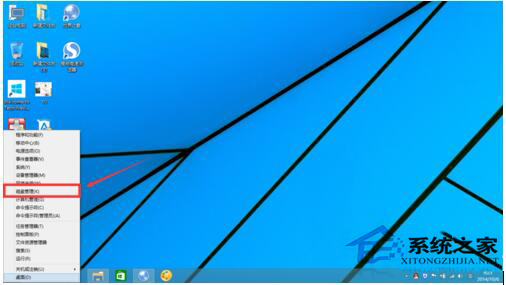
2、进入磁盘管理之后,我们可以看到我的分区情况。然后选择你需要进行分区的磁盘,点击右键,选择“压缩卷”,如图示。
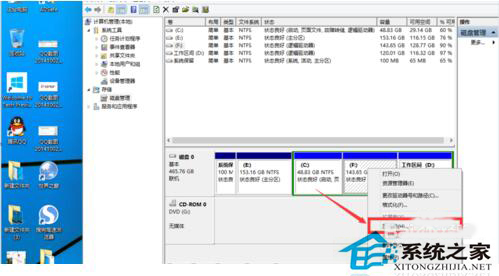
3、然后系统会自动的查询压缩空间,如图示。
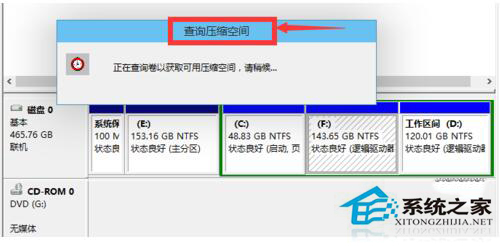
4、然后我们选择选择好需要压缩空间的大小。点击压缩。
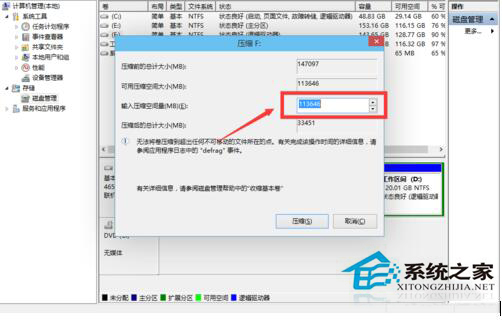
5、等一会,空间就压缩好了。如图示会出现一个可用的空间。这就是我们刚才压缩出来的空间。

6、我们选中该空白分区,点击右键,选择“新建简单卷”,如图示。
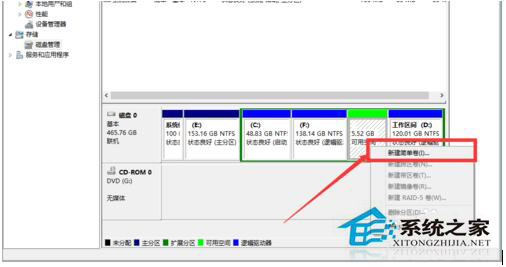
7、进入新建简单卷向导,我们这里直接点击“下一步”就好了。
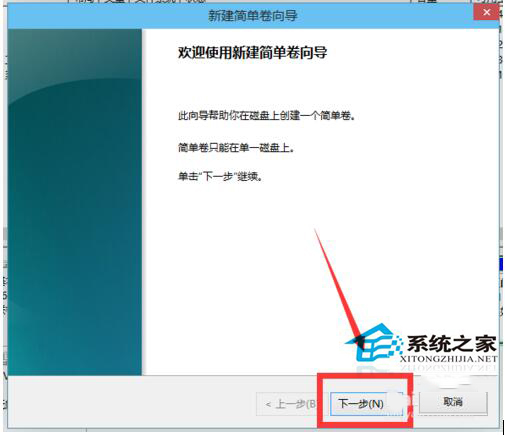
8、我们指定卷的大小,我们可以输入自己想要的大小。然后点击“下一步”。
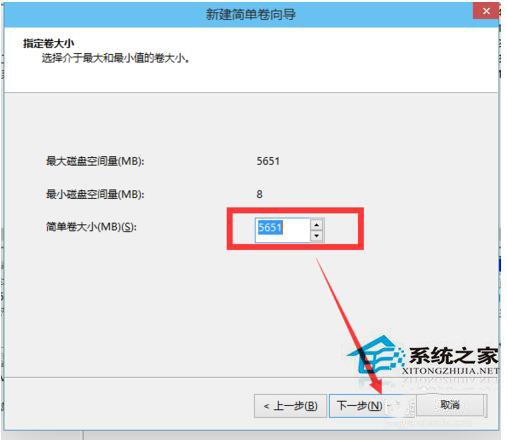
9、为你新建的简单卷,选择盘符。
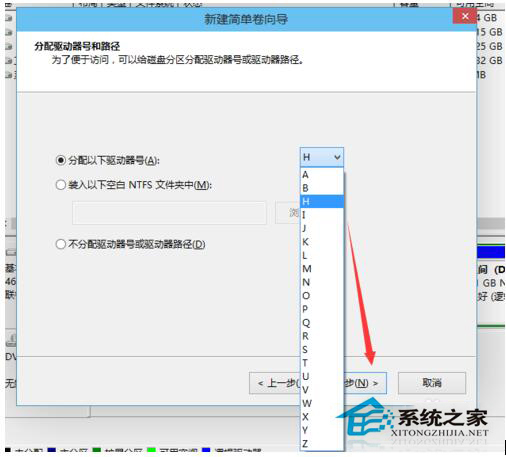
10、为你新建的简单卷选择磁盘的格式,这里我们一般选择“NTFS”就好了。
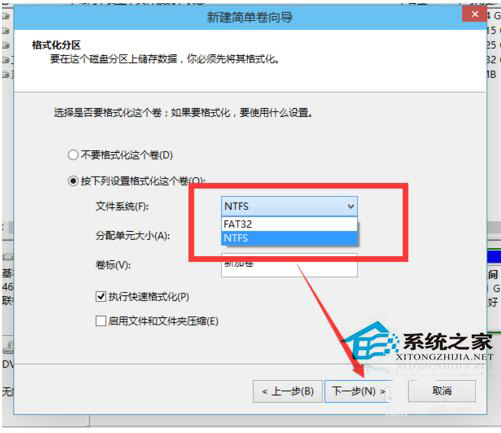
11、点击完成。等待一会就好了。
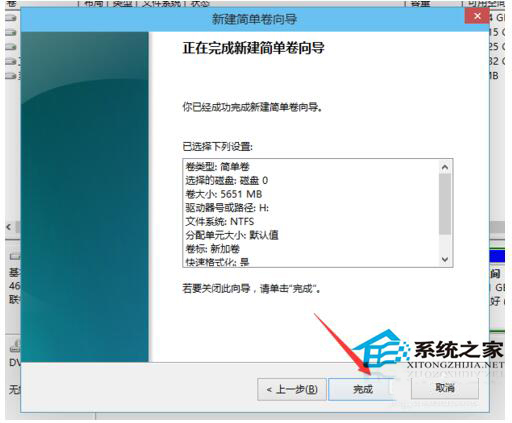
上述就是Win10磁盘分区的解决方法,有遇到此问题的用户可以按照上面步骤去操作,都是有叫你如何操作的,一步一个脚印,操作起来简单。希望能够帮到你们! 不懂如何分区的朋友还可以参考:《
Win10进行磁盘分区的多种方法》。