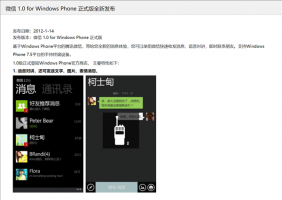Win10如何将文件夹目录树变成文本?
2016-05-06 00:00:00 浏览:917 作者:管理员
Win10系统中的文件夹目录显示的都是目录树,这样一来想要访问目录树上层的文件夹是更方便了。可是如果想要提取文件夹的路径成为文本就比较困难了。下面小编就来给大家介绍一下用Win10把文件夹目录树变成文本的技巧。 操作方法: 1.两个内部命令搞定文件“枝杈” 如果我们需要将资源管理器左侧的目录框架变成一个文本文件,可以在命令提示符窗口中使用TREE命令。TREE的本意是“树”的意思,用作生成文件目录树也很形象,也容易记忆。 现在我们要生成C分区的目录树文本列表,先在文件资源管理器左侧列表中点击C:盘符,接着通过“文件”菜单点击“打开命令提示符→以管理员身份打开命令提示符”。随后打开的命令提示符窗口的当前位置,正好是C:分区的根目录。这时在这里下达TREE命令,在窗口中可以看到滚动显示的目录树。 这样的目录树同样只是处于显示状态,我们可以在TREE命令之后添加一个半角的大于号,紧接着输入一个文件名,构成形如“TREE》CLIST.TXT”的命令,这样就可以在C:盘的根目录下获得一个CLIST.TXT的文件,其中便是含有树形结构的C:分区的文件目录树了。 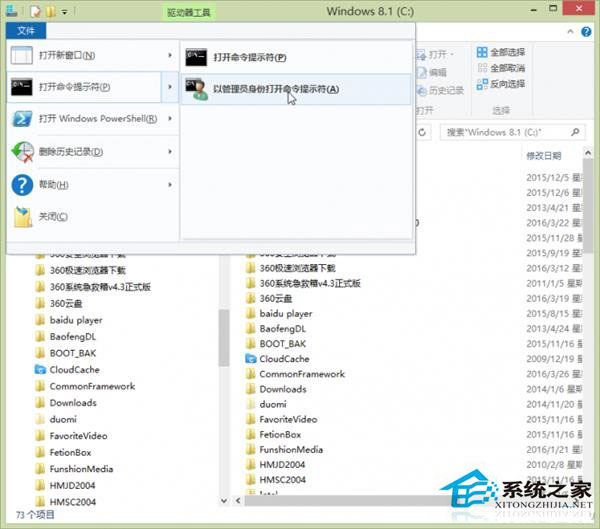
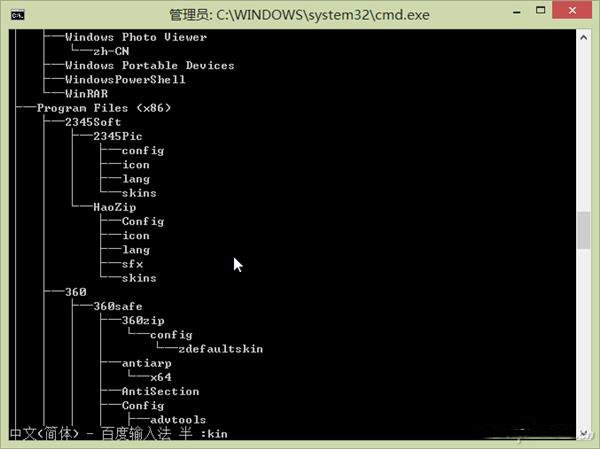
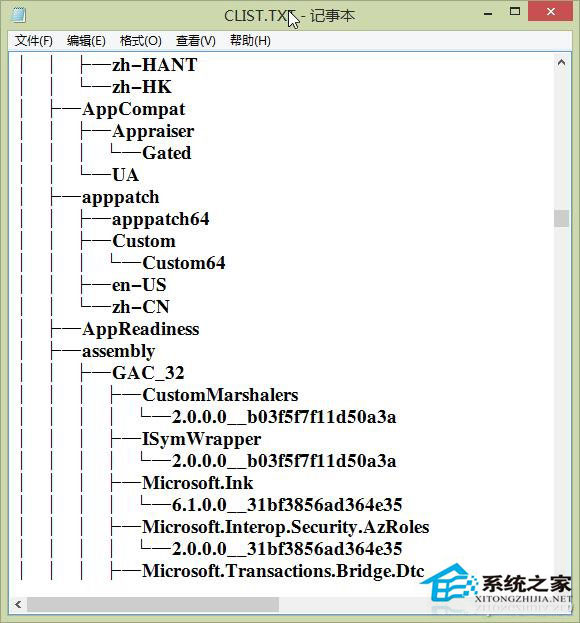 小提示: 之所以不选择“打开命令提示符”,是因为写入权限的级别问题。如果选择“打开命令提示符”,在写入命令时系统会给出“拒绝访问”的错误信息。这种情况下只能将输出命令改道为系统分区之外的分区。 小技巧: 如果要让这“棵”目录树中“结”上文件,也就是说连同其中的文件也显示在“树”上,可以将上述命令改变为“TREE》CLIST.TXT /F”,只加一个/F参数便可解决问题。 右侧文件列表生成的方法同目录生成方法类似,只需下达“DIR /S/ON/B 》CFILES.TXT”命令即可。这样就可以获得一个完全以文件名排序的、包含各级子文件夹下文件的纯文件列表文本了。
小提示: 之所以不选择“打开命令提示符”,是因为写入权限的级别问题。如果选择“打开命令提示符”,在写入命令时系统会给出“拒绝访问”的错误信息。这种情况下只能将输出命令改道为系统分区之外的分区。 小技巧: 如果要让这“棵”目录树中“结”上文件,也就是说连同其中的文件也显示在“树”上,可以将上述命令改变为“TREE》CLIST.TXT /F”,只加一个/F参数便可解决问题。 右侧文件列表生成的方法同目录生成方法类似,只需下达“DIR /S/ON/B 》CFILES.TXT”命令即可。这样就可以获得一个完全以文件名排序的、包含各级子文件夹下文件的纯文件列表文本了。 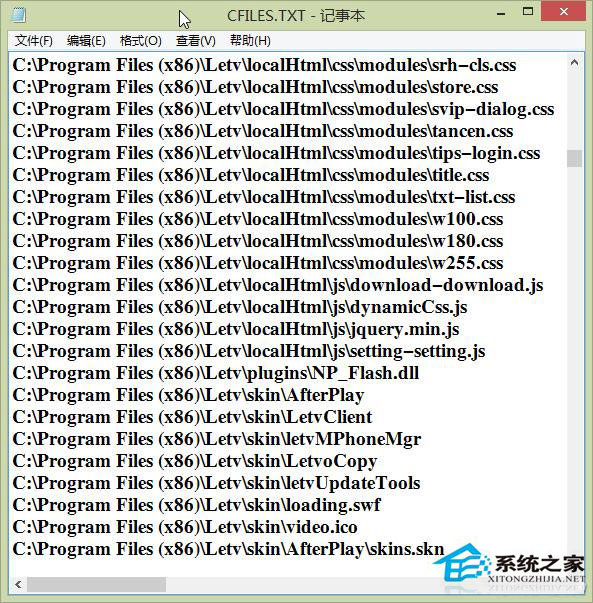 2.他方文件利器搞定列表输出 使用第三方的资源管理器替代品可直接生成文件资源列表文件。例如,使用xplorer2文件浏览器,在选中了要生成列表的所有文件夹之后,单击“编辑→复制名称”命令或“复制列”命令,然后在文本文件中粘贴,就可以获得带有路径或不带路径的文件夹列表。
2.他方文件利器搞定列表输出 使用第三方的资源管理器替代品可直接生成文件资源列表文件。例如,使用xplorer2文件浏览器,在选中了要生成列表的所有文件夹之后,单击“编辑→复制名称”命令或“复制列”命令,然后在文本文件中粘贴,就可以获得带有路径或不带路径的文件夹列表。 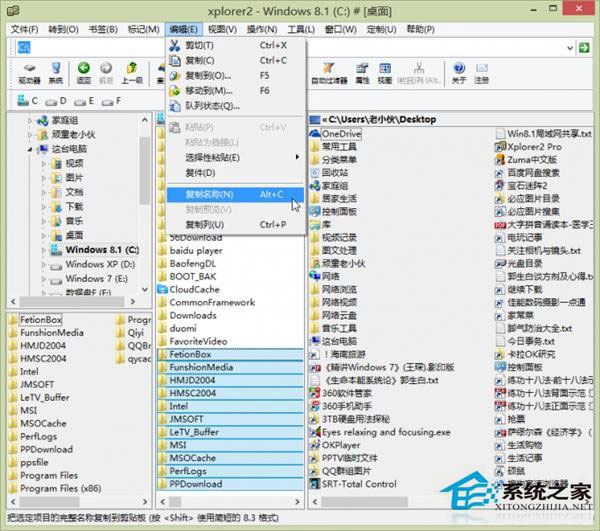
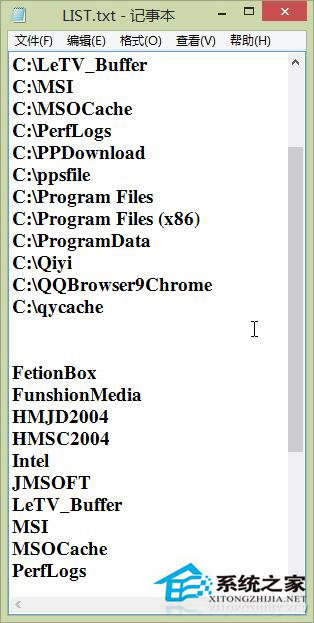 上一页12下一页 剩下全文
上一页12下一页 剩下全文