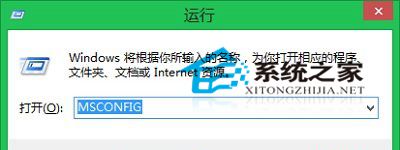如何把文件夹固定到任务栏?Win10电脑文件夹固定到任务栏方法
2016-05-05 00:00:00 浏览:829 作者:管理员
Win10系统已经推出来好一段时间了,不少用户都在一点一滴的去了解它,但是有一些问题用户还是不能自己解决,比如说:如何把文件夹固定到任务栏,如果不知道的朋友可以看一下小编整理的Win10电脑文件夹固定到任务栏方法。 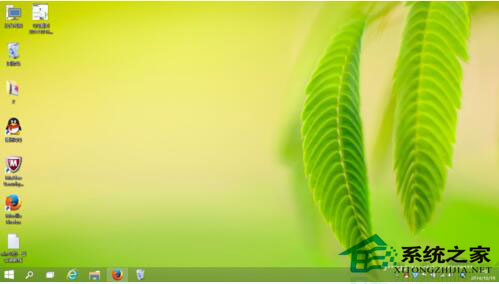 1、一般软件快捷图标 对于一般的软件的快捷图标来说,与其他系统的添加方法没有太大的区别,一样都是将鼠标按住图标不放,然后将图标拖动到任务栏里面就可以了。如图示。
1、一般软件快捷图标 对于一般的软件的快捷图标来说,与其他系统的添加方法没有太大的区别,一样都是将鼠标按住图标不放,然后将图标拖动到任务栏里面就可以了。如图示。 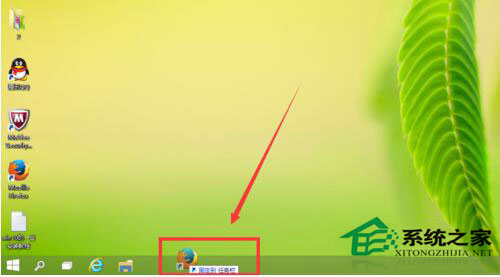 2、回收站,网络等特殊图标 我们知道无论是WinXP还是Win7,回收站,网络等图标都是不能够直接放在任务栏中的。如图示,Win10也是不能够直接放到任务栏中。
2、回收站,网络等特殊图标 我们知道无论是WinXP还是Win7,回收站,网络等图标都是不能够直接放在任务栏中的。如图示,Win10也是不能够直接放到任务栏中。 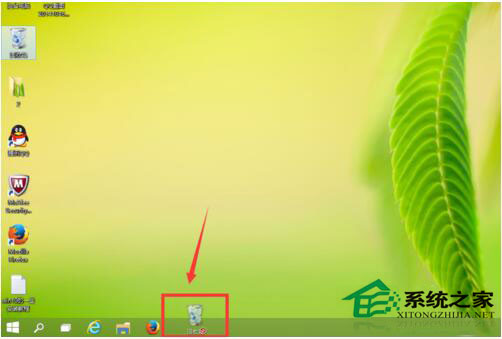 但是Win10可以通过其他方式,将这些特殊的图标放入任务栏中。我这里以回收站为例。我们鼠标右键点击回收站图标,选择“固定到“开始”屏幕”。
但是Win10可以通过其他方式,将这些特殊的图标放入任务栏中。我这里以回收站为例。我们鼠标右键点击回收站图标,选择“固定到“开始”屏幕”。 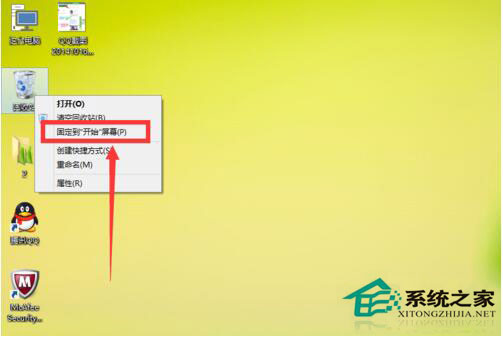 然后,我们点开开始菜单,找到刚才固定在开始屏幕的图标,右键点击,选择“固定到任务栏”如图示。
然后,我们点开开始菜单,找到刚才固定在开始屏幕的图标,右键点击,选择“固定到任务栏”如图示。 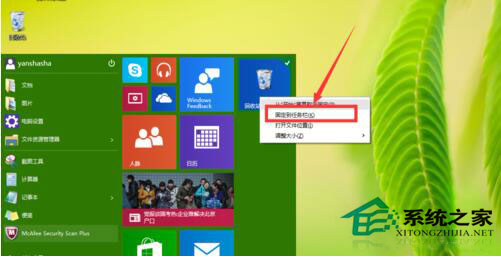 我们再回过头来观察任务栏中,我们会发现,任务栏中已经多了一个回收站的图标。
我们再回过头来观察任务栏中,我们会发现,任务栏中已经多了一个回收站的图标。 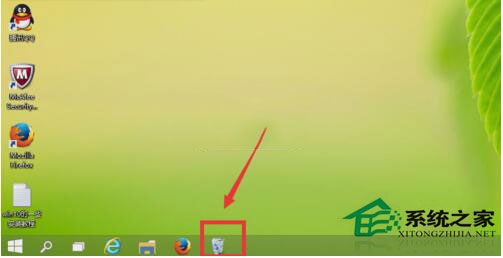 上一页12下一页 剩下全文
上一页12下一页 剩下全文