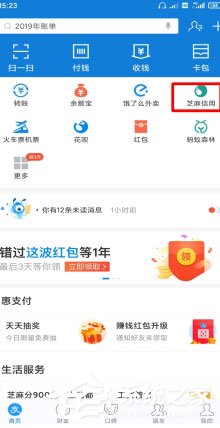Win10如何同步Edge浏览器和IE浏览器的收藏夹?
2017-05-27 00:00:00 浏览:1273 作者:管理员
Win10如何同步Edge浏览器和IE浏览器的收藏夹?在系统默认的情况下,Microsoft Edge和Internet Explorer之间的收藏夹并不互通,这对于收藏夹的管理来说太麻烦了。如果我们能够同步Edge浏览器和IE浏览器的收藏夹,那么我们在Microsoft Edge的收藏夹中添加、删除或者更改网站,它便会同步到Internet Explorer中,反之也一样,是不是超级的方便呢?下面小编给大家讲解Win10同步Edge浏览器和IE浏览器收藏夹的设置方法。  友情提示:文中所述的设置方法适用于Win10创意者更新(1703)版本。 Win10如何同步Edge浏览器和IE浏览器的收藏夹? 一、Win10专业版/企业版/教育版: 由于这些版本比较高级,带有组策略编辑器,所以在这些版本的Win10中进行设置就比较容易。 1、在微软小娜中搜索并运行gpedit;
友情提示:文中所述的设置方法适用于Win10创意者更新(1703)版本。 Win10如何同步Edge浏览器和IE浏览器的收藏夹? 一、Win10专业版/企业版/教育版: 由于这些版本比较高级,带有组策略编辑器,所以在这些版本的Win10中进行设置就比较容易。 1、在微软小娜中搜索并运行gpedit; 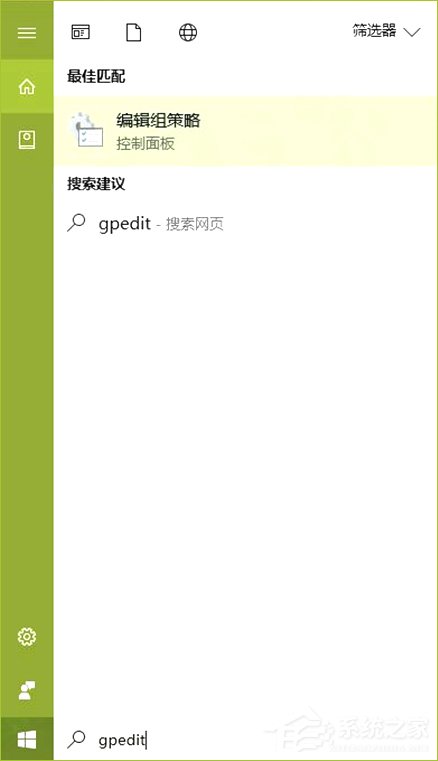 2、通过左侧的树形导航进入计算机配置-管理模板-Windows组件-Microsoft Edge,把目光移向窗口的右半边,找到使收藏夹在Internet Explorer之间保持同步,双击它;
2、通过左侧的树形导航进入计算机配置-管理模板-Windows组件-Microsoft Edge,把目光移向窗口的右半边,找到使收藏夹在Internet Explorer之间保持同步,双击它; 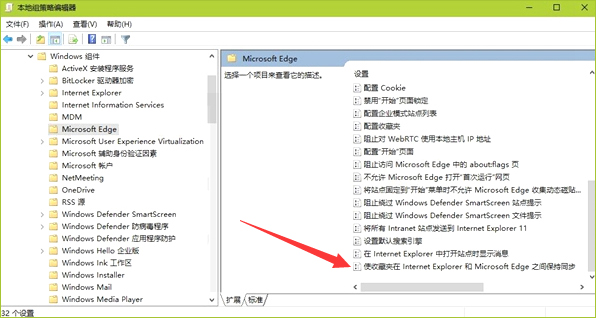 3、接下来将弹出一个新的窗口,这个窗口的左上角有三个选项,分别是未配置、已启用和已禁用,选中已启用,然后点击确定;
3、接下来将弹出一个新的窗口,这个窗口的左上角有三个选项,分别是未配置、已启用和已禁用,选中已启用,然后点击确定; 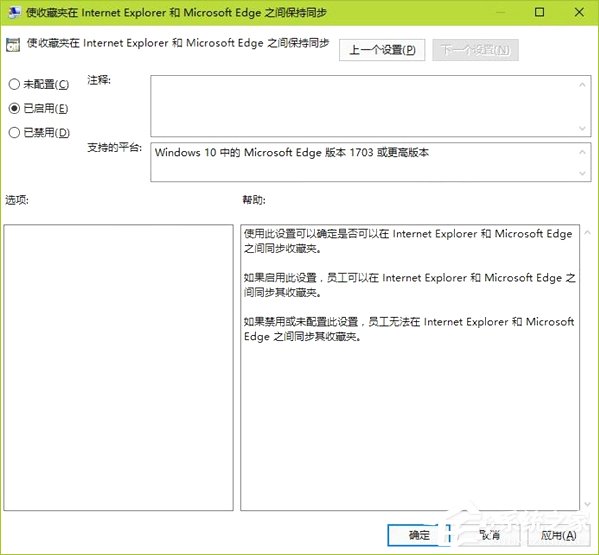 4、这样,你的收藏夹就可以在Microsoft Edge和Internet Explorer之间保持同步了,有时这种设置可能不会立即生效,不用担心,这是正常的,稍作等待即可。 二、Win10家庭版: 对高级版本的Win10来讲,通过组策略编辑器来将Microsoft Edge和Internet Explorer的收藏夹设置为保持同步是件手到擒来的事情,然而,很多人的电脑预装的Windows是家庭版,家庭版可是没有组策略编辑器的,这该如何办啊?没关系,我们可以再次祭出万能的注册表。 1、在微软小娜中搜索并运行regedit;
4、这样,你的收藏夹就可以在Microsoft Edge和Internet Explorer之间保持同步了,有时这种设置可能不会立即生效,不用担心,这是正常的,稍作等待即可。 二、Win10家庭版: 对高级版本的Win10来讲,通过组策略编辑器来将Microsoft Edge和Internet Explorer的收藏夹设置为保持同步是件手到擒来的事情,然而,很多人的电脑预装的Windows是家庭版,家庭版可是没有组策略编辑器的,这该如何办啊?没关系,我们可以再次祭出万能的注册表。 1、在微软小娜中搜索并运行regedit; 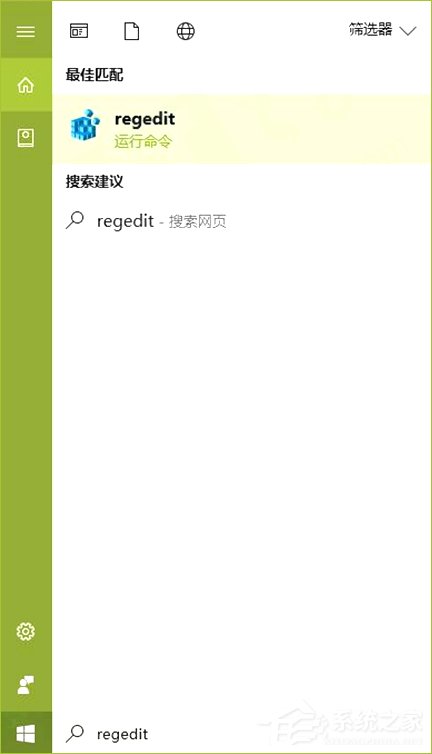 2、来到以下目录:HKEY_CURRENT_USERSoftwarePoliciesMicrosoft;
2、来到以下目录:HKEY_CURRENT_USERSoftwarePoliciesMicrosoft; 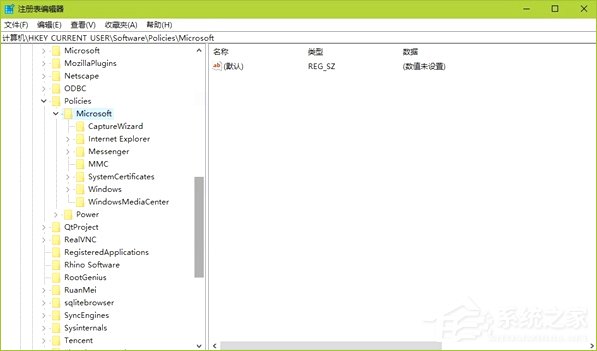 3、把鼠标光标对准Microsoft项,单击右键,选择新建-项,并把该项命名为:MicrosoftEdge;
3、把鼠标光标对准Microsoft项,单击右键,选择新建-项,并把该项命名为:MicrosoftEdge; 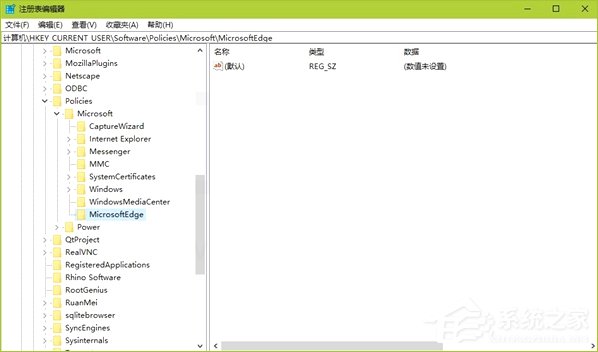 4、把鼠标光标对准刚刚新建的MicrosoftEdge项,单击右键,选择新建-项,并把该项命名为:Main;
4、把鼠标光标对准刚刚新建的MicrosoftEdge项,单击右键,选择新建-项,并把该项命名为:Main; 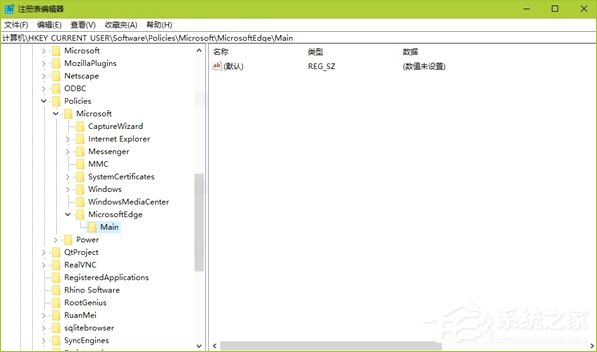 5、点击进入你刚刚新建的MicrosoftEdge/Main项,在窗口右侧的空白处单击右键,选择新建-DWORD(32位)值,并将该值命名为:SyncFavoritesBetweenIEAndMicrosoftEdge;
5、点击进入你刚刚新建的MicrosoftEdge/Main项,在窗口右侧的空白处单击右键,选择新建-DWORD(32位)值,并将该值命名为:SyncFavoritesBetweenIEAndMicrosoftEdge; 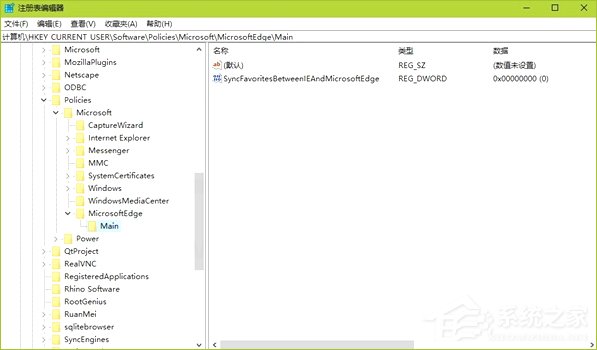 6、双击你刚刚新建的名为SyncFavoritesBetweenIEAndMicrosoftEdge的DWORD(32位)值,将数值数据下的输入框中的数字设置为1,点击确定;
6、双击你刚刚新建的名为SyncFavoritesBetweenIEAndMicrosoftEdge的DWORD(32位)值,将数值数据下的输入框中的数字设置为1,点击确定; 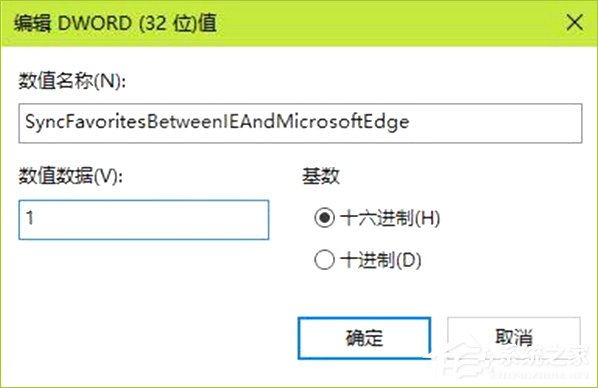 7、然后重启你的电脑,这样,你的收藏夹就可以在Microsoft Edge和Internet Explorer之间保持同步了。 如何恢复? 若想恢复Microsoft Edge与Internet Explorer的同步设置到修改之前的状态,则可按照以下的方法操作。 1、如果你是按照上文中提供的利用Windows专业版/企业版/教育版中的组策略编辑器来设置的方法设置的,那么只需要再次找到组策略编辑器中的计算机配置-管理模板-Windows组件-Microsoft Edge-使收藏夹在Internet Explorer之间保持同步,把已启用改为未配置;
7、然后重启你的电脑,这样,你的收藏夹就可以在Microsoft Edge和Internet Explorer之间保持同步了。 如何恢复? 若想恢复Microsoft Edge与Internet Explorer的同步设置到修改之前的状态,则可按照以下的方法操作。 1、如果你是按照上文中提供的利用Windows专业版/企业版/教育版中的组策略编辑器来设置的方法设置的,那么只需要再次找到组策略编辑器中的计算机配置-管理模板-Windows组件-Microsoft Edge-使收藏夹在Internet Explorer之间保持同步,把已启用改为未配置; 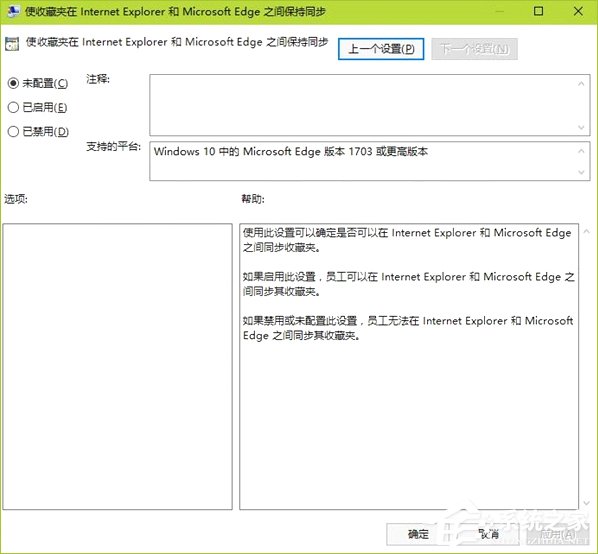 2、如果你是按照上文中提供的利用Windows家庭版中的注册表编辑器来设置的方法设置的,那么只需要来到以下目录:HKEY_CURRENT_USERSoftwarePoliciesMicrosoftMicrosoftEdgeMain,双击DWORD(32位)值SyncFavoritesBetweenIEAndMicrosoftEdge,将数值数据下的输入框中的数字设置为0。
2、如果你是按照上文中提供的利用Windows家庭版中的注册表编辑器来设置的方法设置的,那么只需要来到以下目录:HKEY_CURRENT_USERSoftwarePoliciesMicrosoftMicrosoftEdgeMain,双击DWORD(32位)值SyncFavoritesBetweenIEAndMicrosoftEdge,将数值数据下的输入框中的数字设置为0。 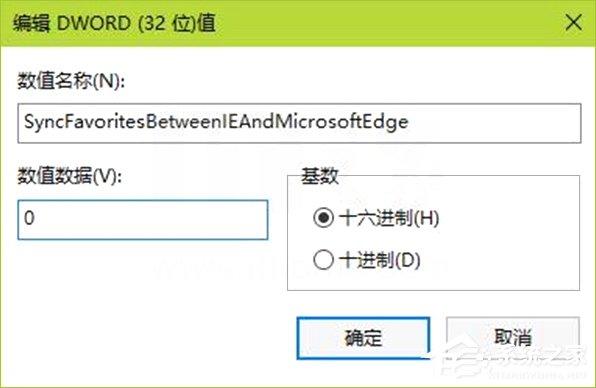 效果展示: 1、更改之前
效果展示: 1、更改之前 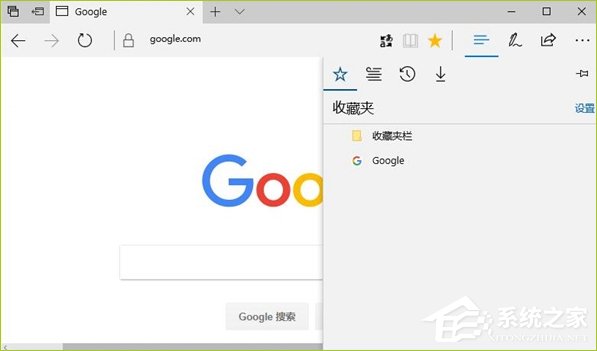
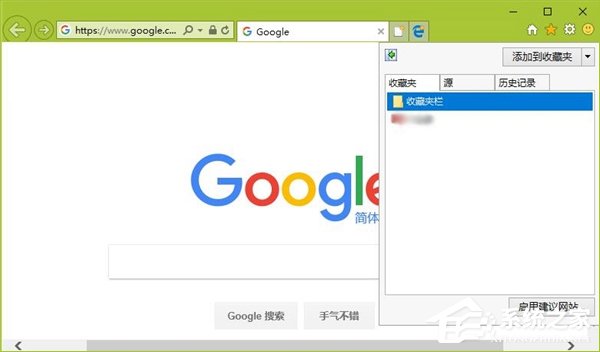 2、更改之后
2、更改之后 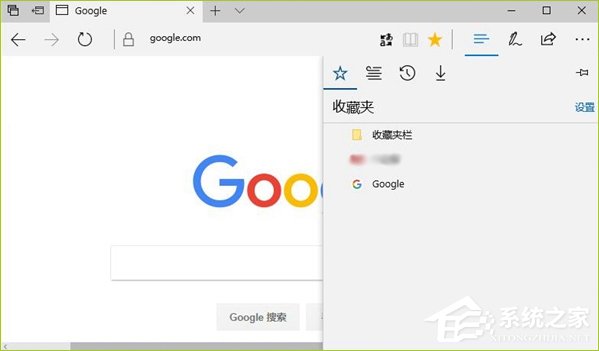
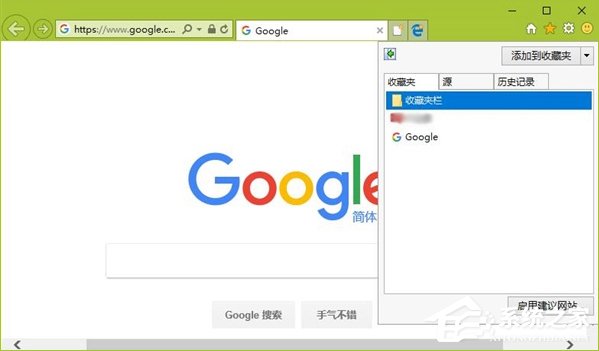 上述便是Win10同步Edge浏览器和IE浏览器收藏夹的操作技巧,对于不得不使用Edge浏览器和IE浏览器的伙伴来说,同步收藏夹是最明智的选择,希望该方法能帮助到大家。
上述便是Win10同步Edge浏览器和IE浏览器收藏夹的操作技巧,对于不得不使用Edge浏览器和IE浏览器的伙伴来说,同步收藏夹是最明智的选择,希望该方法能帮助到大家。