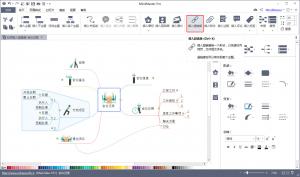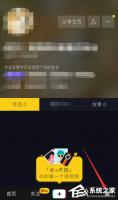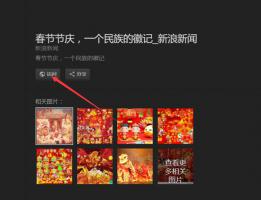Win10如何关闭135端口?Win10如何查看135端口是否关闭?
2017-05-25 00:00:00 浏览:1412 作者:管理员
Win10如何关闭135端口?近段时间,比特币勒索病毒横行全球,为了防止病毒入侵,我们可以关闭一些危险端口,比如135、137、445等端口,下面小编给大家讲解Win10关闭135端口的具体操作方法以及如何查看135端口是否关闭。  Win10关闭135端口的具体操作方法: 1、搜索控制面板或快捷键Win+X,打开控制面板,点开“系统和安全”;
Win10关闭135端口的具体操作方法: 1、搜索控制面板或快捷键Win+X,打开控制面板,点开“系统和安全”; 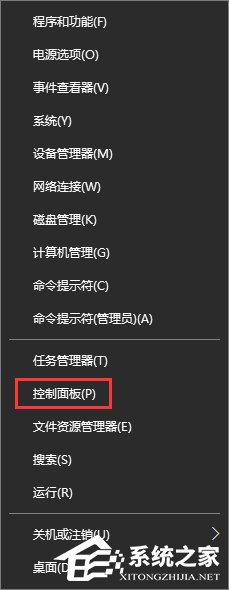
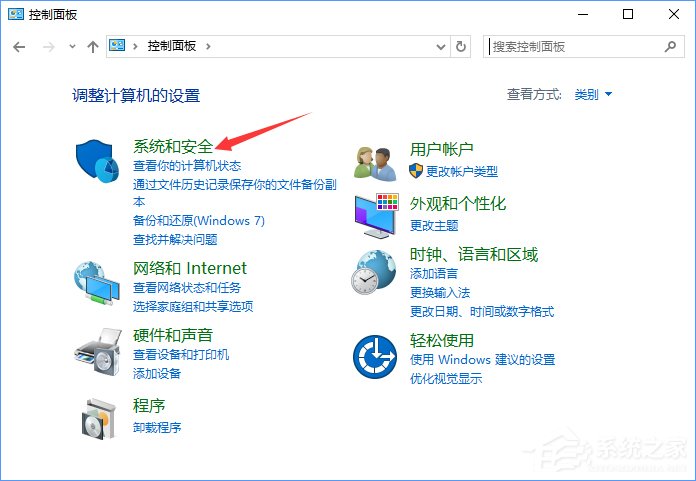 2、选择“Windows防火墙”,然后“高级设置”;
2、选择“Windows防火墙”,然后“高级设置”; 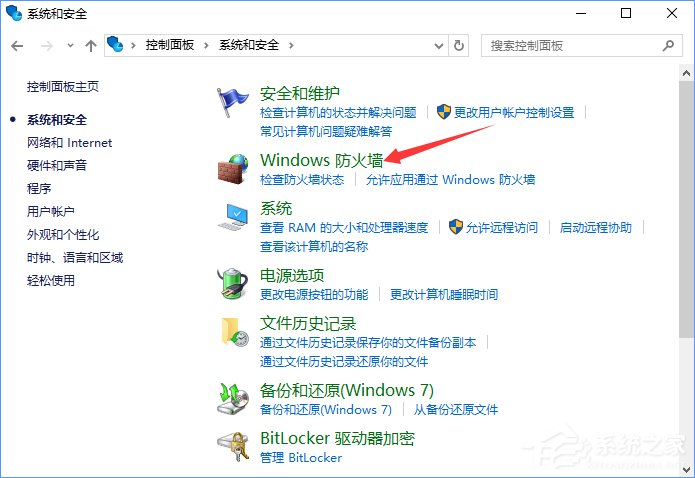
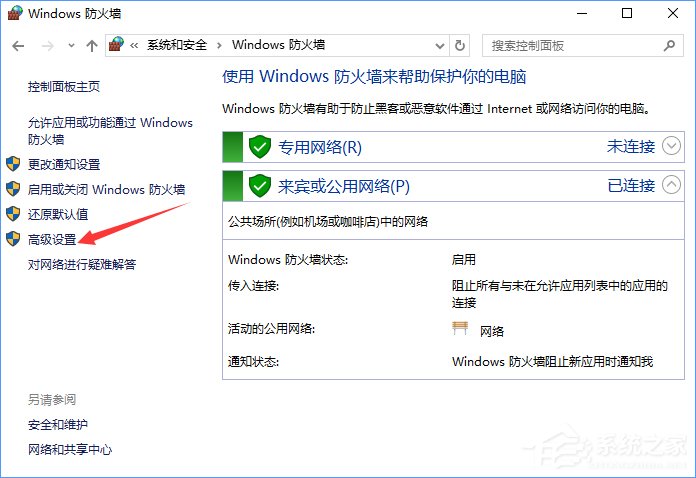 3、选择“入站规则”,然后“新建规则”;
3、选择“入站规则”,然后“新建规则”; 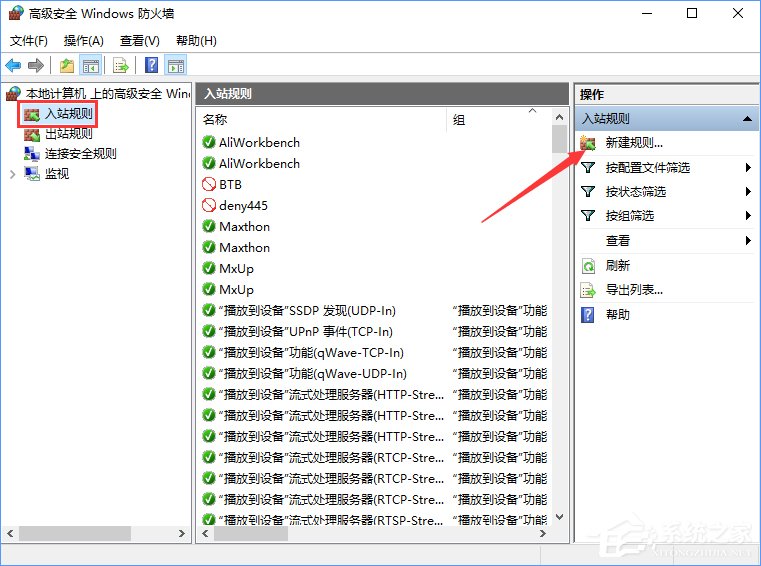 4、弹出的菜单选“端口”,然后下一步;
4、弹出的菜单选“端口”,然后下一步; 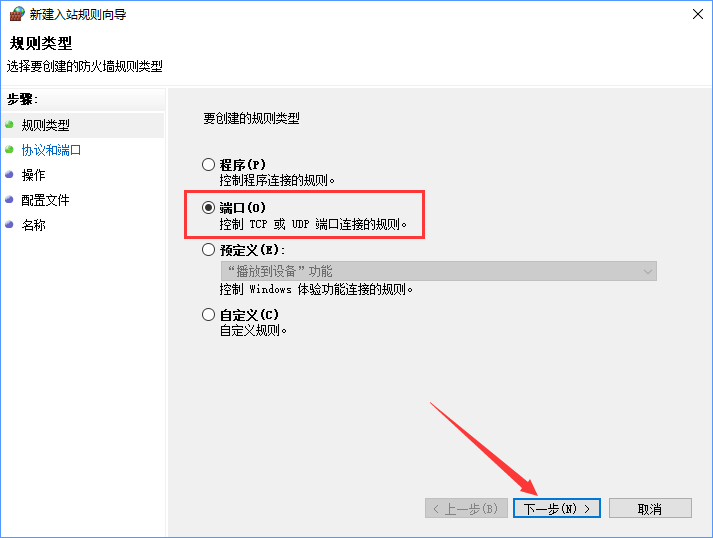 5、勾选“TCP”,“特定本地端口”,在框内写上“135”,点击下一步;
5、勾选“TCP”,“特定本地端口”,在框内写上“135”,点击下一步; 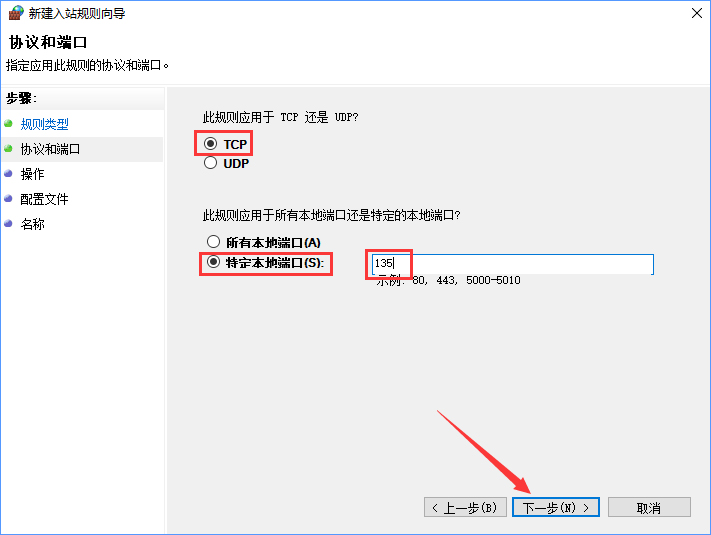 6、勾选“阻止连接”,点击下一步,在弹出的菜单默认勾选,不动他,下一步;
6、勾选“阻止连接”,点击下一步,在弹出的菜单默认勾选,不动他,下一步; 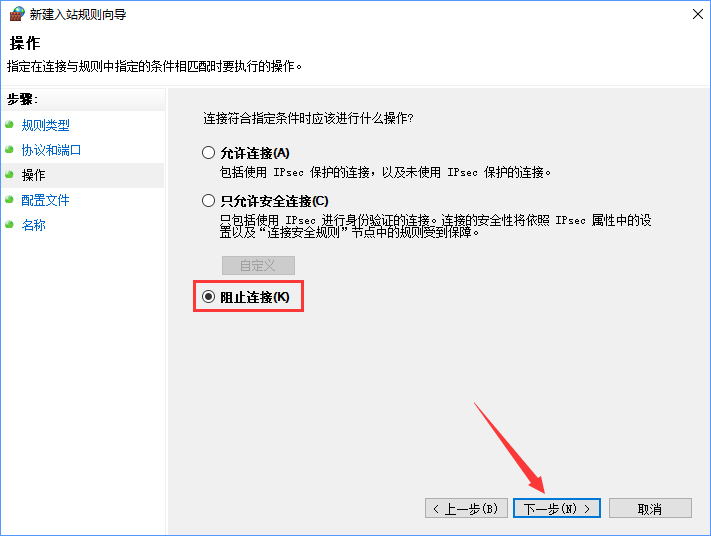
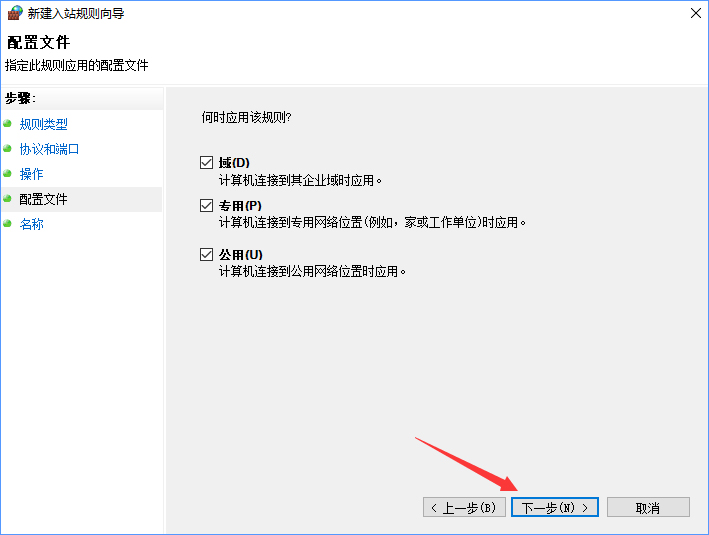 7、填写名称和描述如下图,下一步;
7、填写名称和描述如下图,下一步; 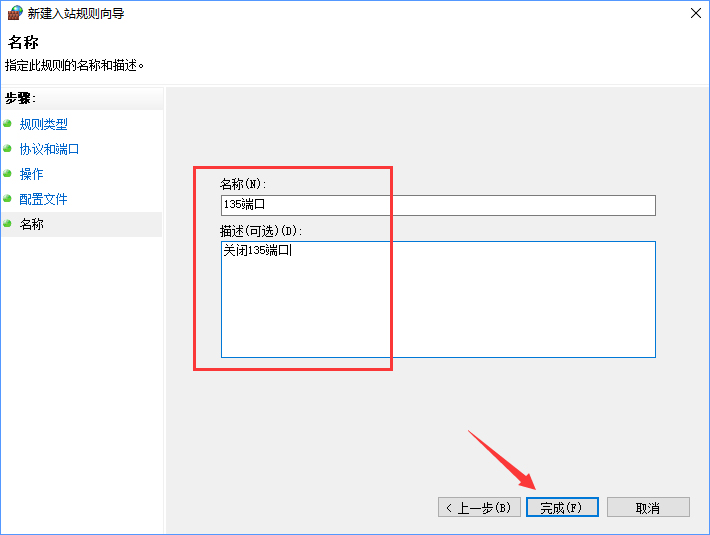 8、然后会自动回到之前的页面,我们可以看到刚才建立的规则“135端口”,前面有个红圈圈说明已经关闭了TCP协议的135端口;
8、然后会自动回到之前的页面,我们可以看到刚才建立的规则“135端口”,前面有个红圈圈说明已经关闭了TCP协议的135端口; 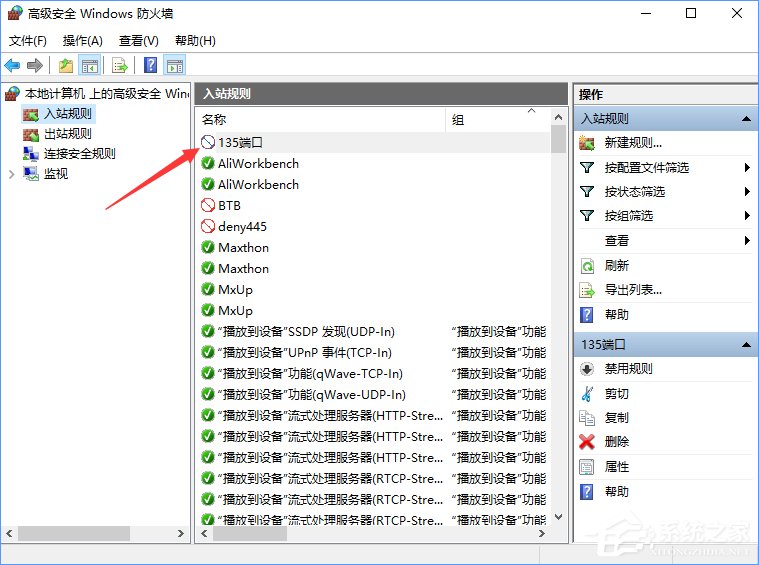 9、接下来还有关闭UDP端口,返回第3步,重复上述操作,到步骤5时,勾选“UDP”,重复步骤,然后我们也可以看到135端口的UDP协议也关闭了;
9、接下来还有关闭UDP端口,返回第3步,重复上述操作,到步骤5时,勾选“UDP”,重复步骤,然后我们也可以看到135端口的UDP协议也关闭了; 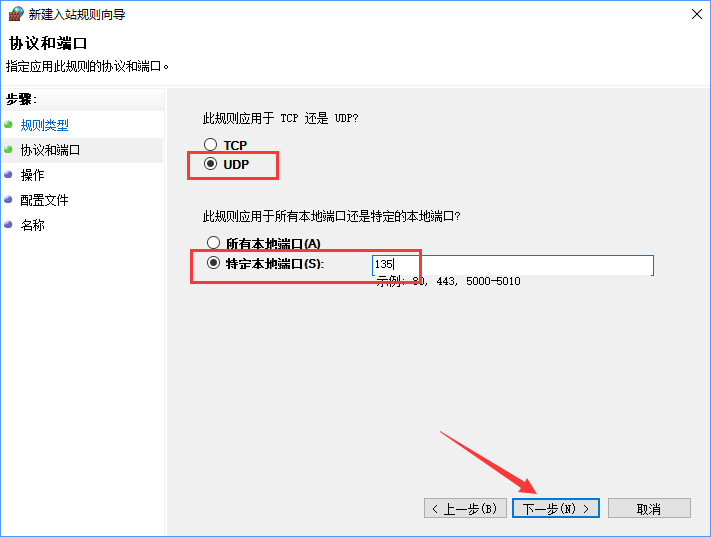
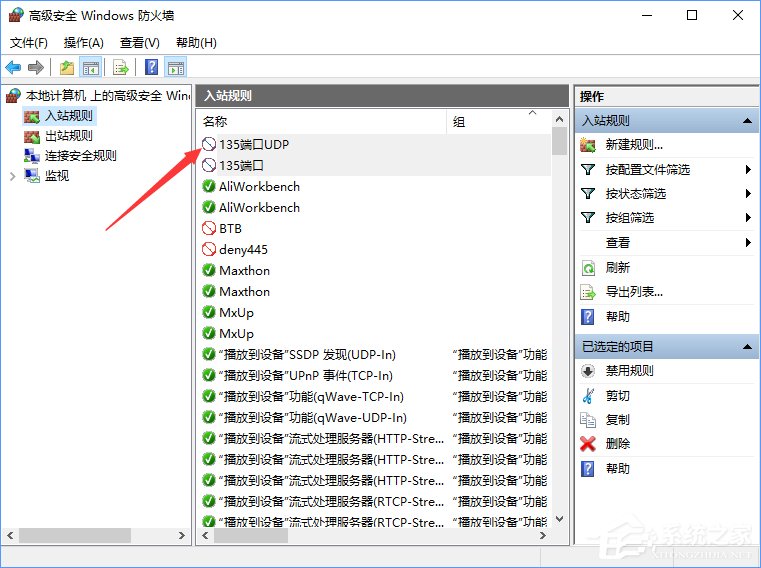 10、建议同时关闭其他端口如137,445等,关闭方法相同。 上述便是Win10关闭135端口的具体操作方法,还没关闭135端口的朋友,赶紧按照方法步骤关闭吧,以免比特币勒索病毒入侵造成不好的后果。另外,不知道如何关闭445端口的伙伴可以参看如下方法关闭:《Win10如何关闭445端口 关闭445端口的详细方法》
10、建议同时关闭其他端口如137,445等,关闭方法相同。 上述便是Win10关闭135端口的具体操作方法,还没关闭135端口的朋友,赶紧按照方法步骤关闭吧,以免比特币勒索病毒入侵造成不好的后果。另外,不知道如何关闭445端口的伙伴可以参看如下方法关闭:《Win10如何关闭445端口 关闭445端口的详细方法》