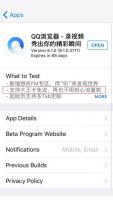Win10创意者如何在右键菜单中添加控制面板?
2017-05-17 00:00:00 浏览:1287 作者:管理员
Win10创意者如何在右键菜单中添加控制面板?升级Win10创意者的用户可能都发现了,开始菜单右键已经没有控制面板项了,虽然我们可以通过小娜搜索来打开控制面板,但始终觉得太麻烦了。今天小编将给大家讲解Win10创意者在右键菜单中添加控制面板的操作方法,有兴趣的伙伴可以操作看看。  Win10创意者如何在右键菜单中添加控制面板? 方法一: 1、使用快捷键Win+R来打开运行窗口,在输入框里输入regedit,回车,打开注册表编辑器(若有UAC授权请求,请同意);
Win10创意者如何在右键菜单中添加控制面板? 方法一: 1、使用快捷键Win+R来打开运行窗口,在输入框里输入regedit,回车,打开注册表编辑器(若有UAC授权请求,请同意); 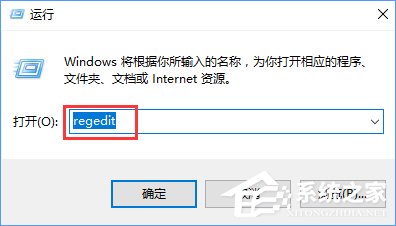 2、定位到以下位置:HKEY_CLASSES_ROOTDesktopBackgroundShell,单击右键,选择新建-项,并将此项命名为:ControlPanel;
2、定位到以下位置:HKEY_CLASSES_ROOTDesktopBackgroundShell,单击右键,选择新建-项,并将此项命名为:ControlPanel; 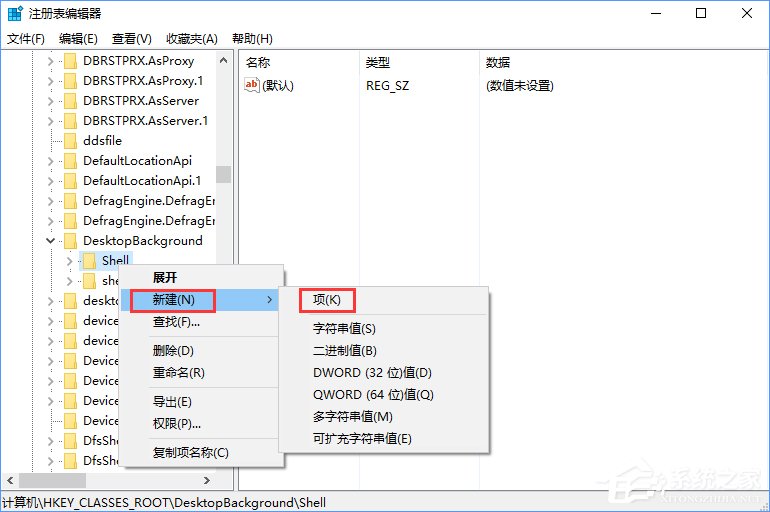 3、点击进入HKEY_CLASSES_ROOTDesktopBackgroundShellControlPanel项,在窗口右侧的空白区域单击鼠标右键,选择新建-字符串值,并将此字符串命名为:MUIVerb;
3、点击进入HKEY_CLASSES_ROOTDesktopBackgroundShellControlPanel项,在窗口右侧的空白区域单击鼠标右键,选择新建-字符串值,并将此字符串命名为:MUIVerb; 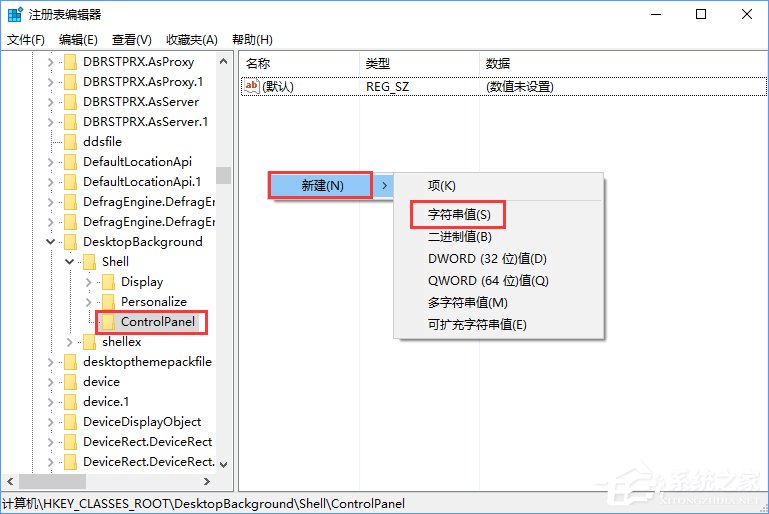 4、双击字符串MUIVerb,将该字符串的数值数据设置为:@shell32.dll,-4161;
4、双击字符串MUIVerb,将该字符串的数值数据设置为:@shell32.dll,-4161; 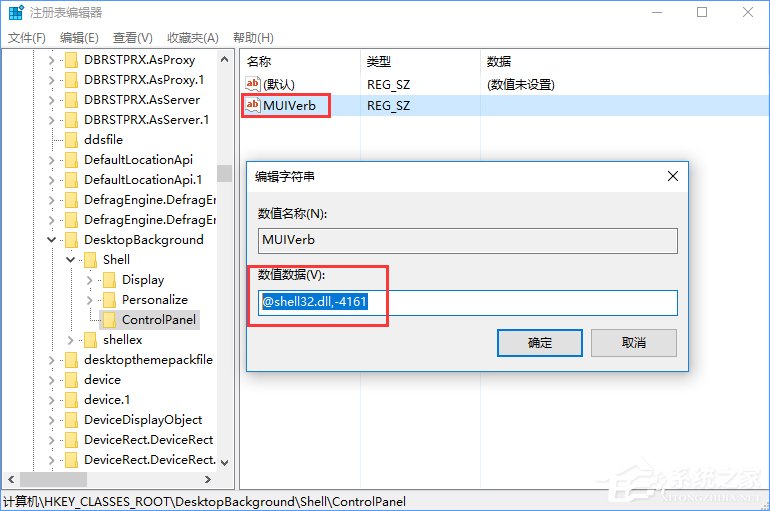 5、在窗口右侧的空白区域单击鼠标右键,选择新建-字符串值,并将此字符串命名为:SubCommands;
5、在窗口右侧的空白区域单击鼠标右键,选择新建-字符串值,并将此字符串命名为:SubCommands; 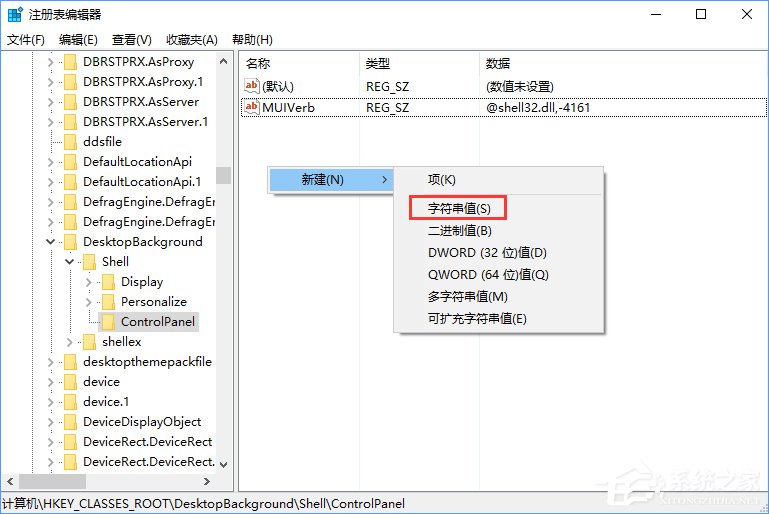 6、在窗口右侧的空白区域单击鼠标右键,选择新建-字符串值,并将此字符串命名为:Icon;
6、在窗口右侧的空白区域单击鼠标右键,选择新建-字符串值,并将此字符串命名为:Icon; 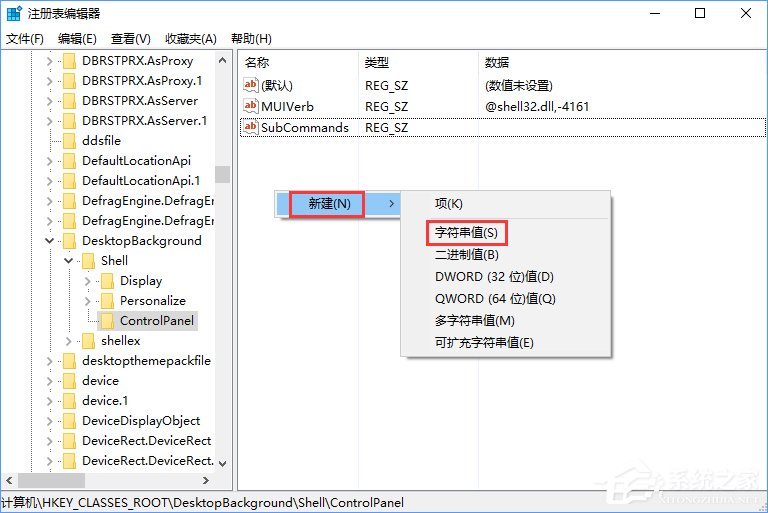 7、双击字符串Icon,将该字符串的数值数据设置为:imageres.dll,-27;
7、双击字符串Icon,将该字符串的数值数据设置为:imageres.dll,-27; 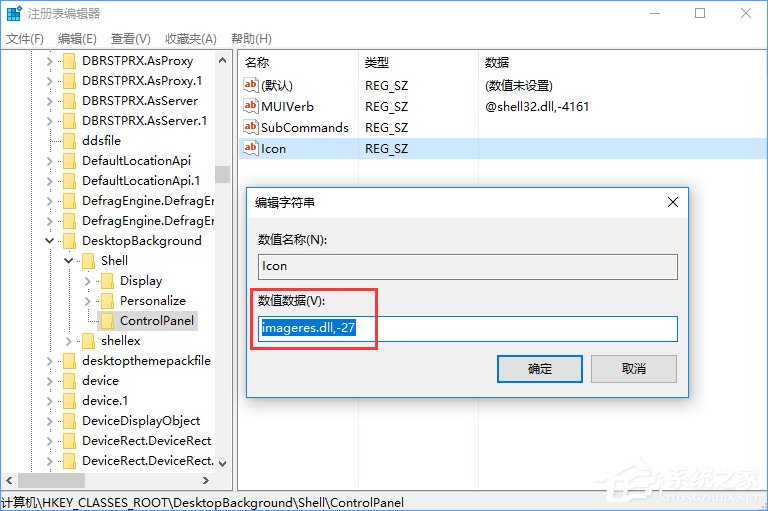 8、在窗口右侧的空白区域单击鼠标右键,选择新建-字符串值,并将此字符串命名为:Position
8、在窗口右侧的空白区域单击鼠标右键,选择新建-字符串值,并将此字符串命名为:Position 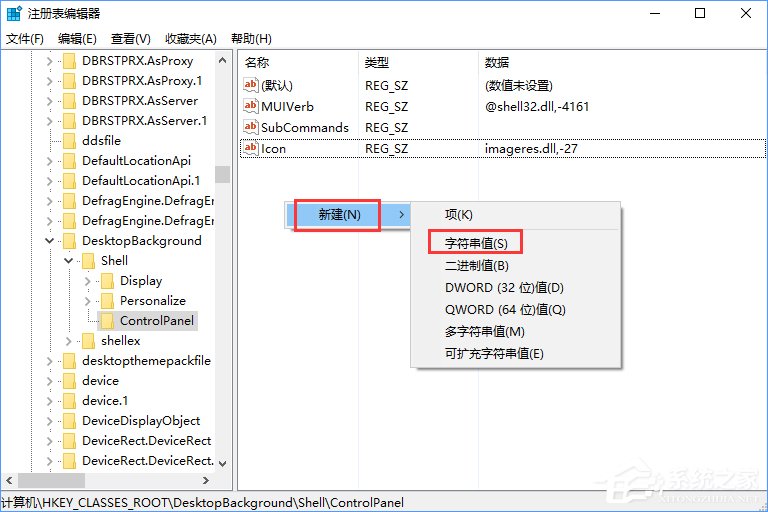 9、双击字符串Position,将该字符串的数值数据设置为:Bottom;
9、双击字符串Position,将该字符串的数值数据设置为:Bottom; 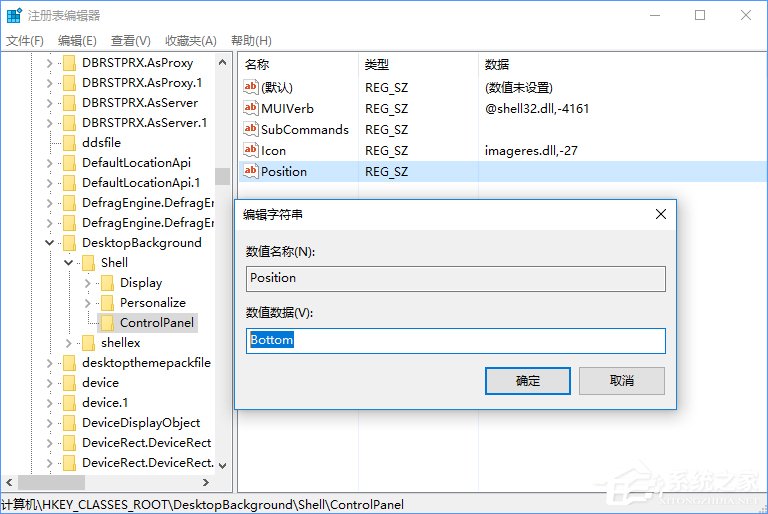 10、把鼠标光标放在HKEY_CLASSES_ROOTDesktopBackgroundShellControlPanel上,单击右键,选择新建-项,并将此项命名为:Shell;
10、把鼠标光标放在HKEY_CLASSES_ROOTDesktopBackgroundShellControlPanel上,单击右键,选择新建-项,并将此项命名为:Shell; 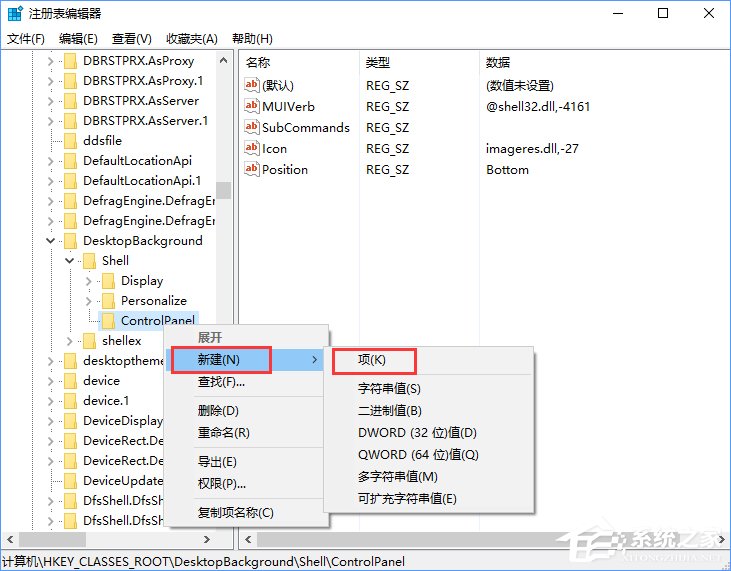 11、把鼠标光标放在HKEY_CLASSES_ROOTDesktopBackgroundShellControlPanelShell上,单击右键,选择新建-项,并将此项命名为:1ControlPanelCmd;
11、把鼠标光标放在HKEY_CLASSES_ROOTDesktopBackgroundShellControlPanelShell上,单击右键,选择新建-项,并将此项命名为:1ControlPanelCmd; 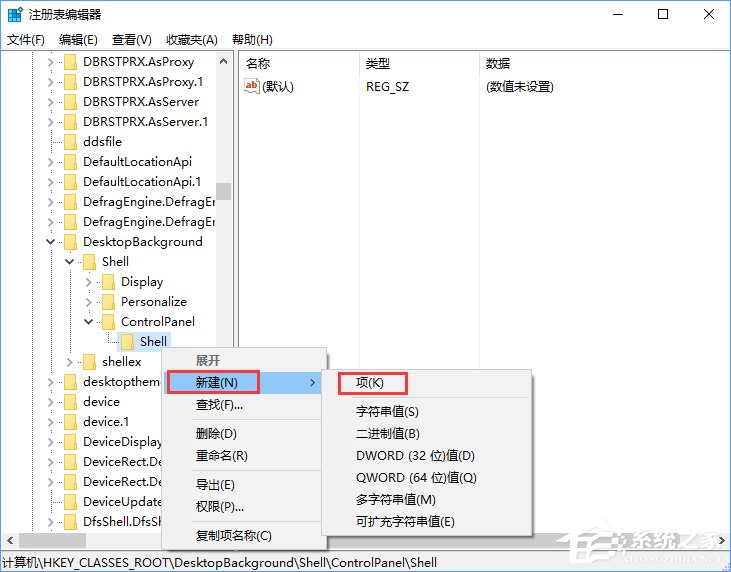 12、点击进入HKEY_CLASSES_ROOTDesktopBackgroundShellControlPanelShell1ControlPanelCmd项,双击字符串默认,将该字符串的值设置为:@shell32.dll,-31061;
12、点击进入HKEY_CLASSES_ROOTDesktopBackgroundShellControlPanelShell1ControlPanelCmd项,双击字符串默认,将该字符串的值设置为:@shell32.dll,-31061; 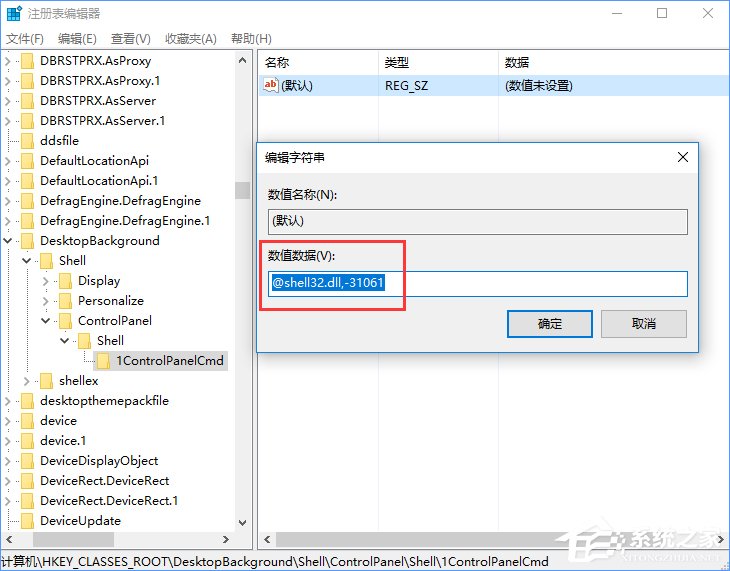 13、在窗口右侧的空白区域单击鼠标右键,选择新建-字符串值,并将此字符串命名为:Icon;
13、在窗口右侧的空白区域单击鼠标右键,选择新建-字符串值,并将此字符串命名为:Icon; 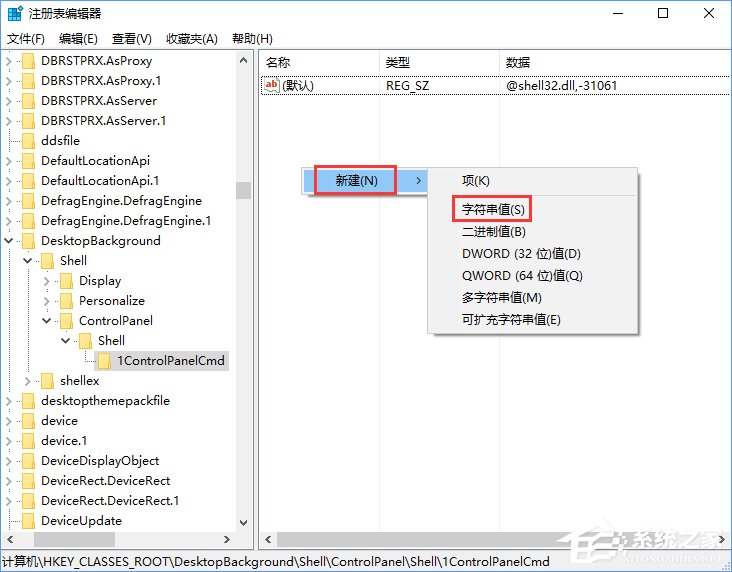 14、双击字符串Icon,将该字符串的数值数据设置为:imageres.dll,-27;
14、双击字符串Icon,将该字符串的数值数据设置为:imageres.dll,-27; 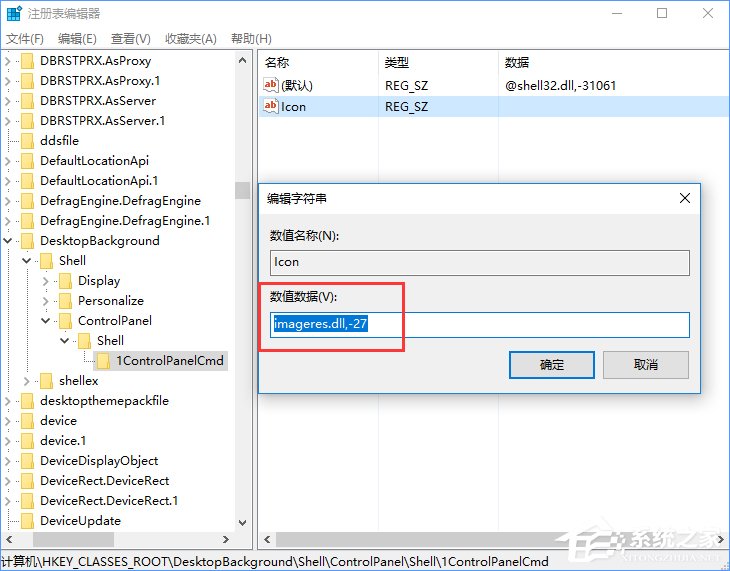 15、把鼠标光标放在HKEY_CLASSES_ROOTDesktopBackgroundShellControlPanelShell1ControlPanelCmd上,单击右键,选择新建-项,并将此项命名为:command;
15、把鼠标光标放在HKEY_CLASSES_ROOTDesktopBackgroundShellControlPanelShell1ControlPanelCmd上,单击右键,选择新建-项,并将此项命名为:command; 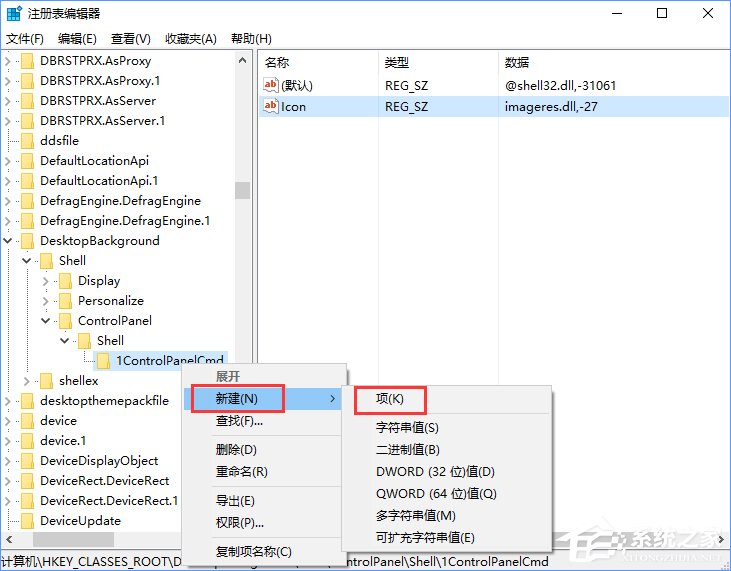 16、点击进入HKEY_CLASSES_ROOTDesktopBackgroundShellControlPanelShell1ControlPanelCmdcommand项,双击字符串默认,将该字符串的数值数据设置为:explorer.exe shell:::{26EE0668-A00A-44D7-9371-BEB064C98683};
16、点击进入HKEY_CLASSES_ROOTDesktopBackgroundShellControlPanelShell1ControlPanelCmdcommand项,双击字符串默认,将该字符串的数值数据设置为:explorer.exe shell:::{26EE0668-A00A-44D7-9371-BEB064C98683}; 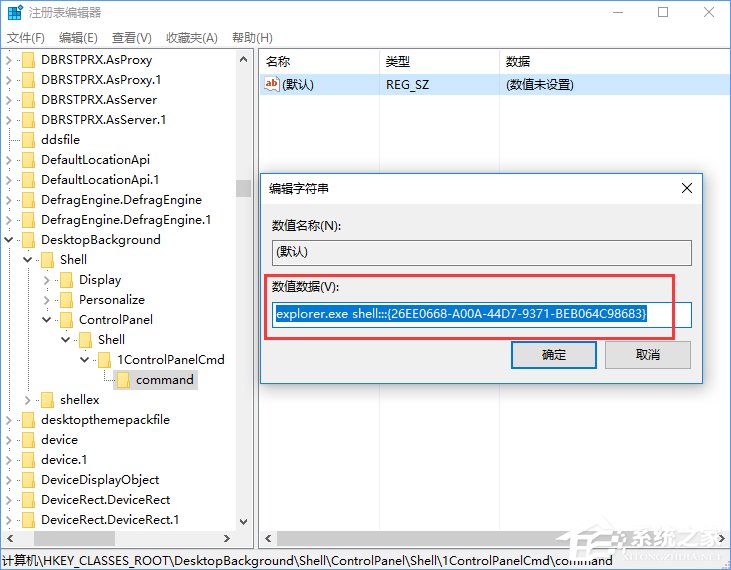 17、把鼠标光标放在HKEY_CLASSES_ROOTDesktopBackgroundShellControlPanelShell上,单击右键,选择新建-项,并将此项命名为:2ControlPanelCmd;
17、把鼠标光标放在HKEY_CLASSES_ROOTDesktopBackgroundShellControlPanelShell上,单击右键,选择新建-项,并将此项命名为:2ControlPanelCmd; 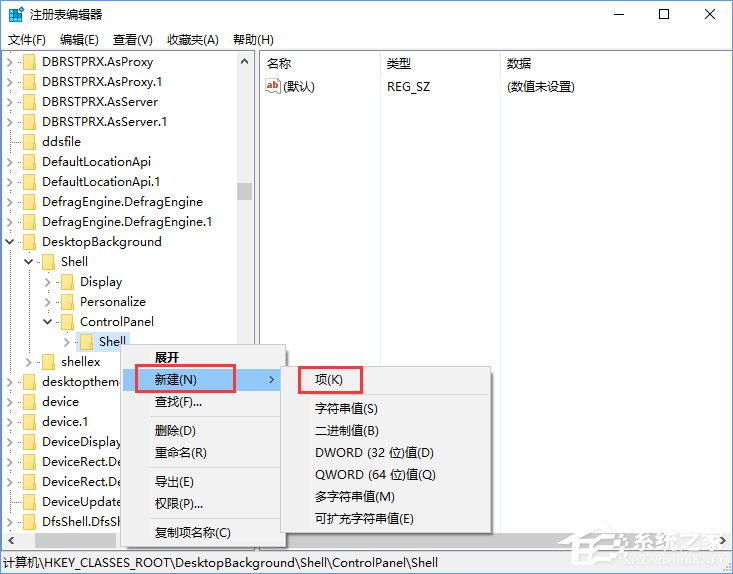 18、点击进入HKEY_CLASSES_ROOTDesktopBackgroundShellControlPanelShell2ControlPanelCmd项,双击字符串默认,将该字符串的值设置为:@shell32.dll,-31062;
18、点击进入HKEY_CLASSES_ROOTDesktopBackgroundShellControlPanelShell2ControlPanelCmd项,双击字符串默认,将该字符串的值设置为:@shell32.dll,-31062; 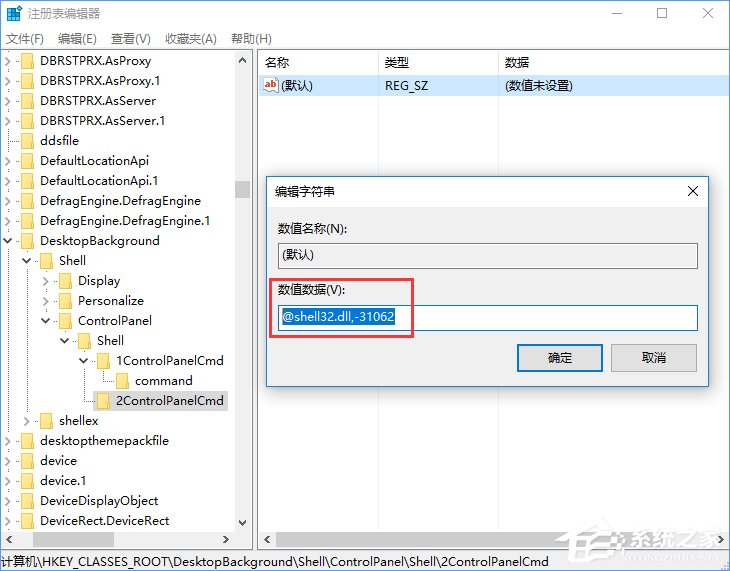 19、在窗口右侧的空白区域单击鼠标右键,选择新建-字符串值,并将此字符串命名为:Icon;
19、在窗口右侧的空白区域单击鼠标右键,选择新建-字符串值,并将此字符串命名为:Icon; 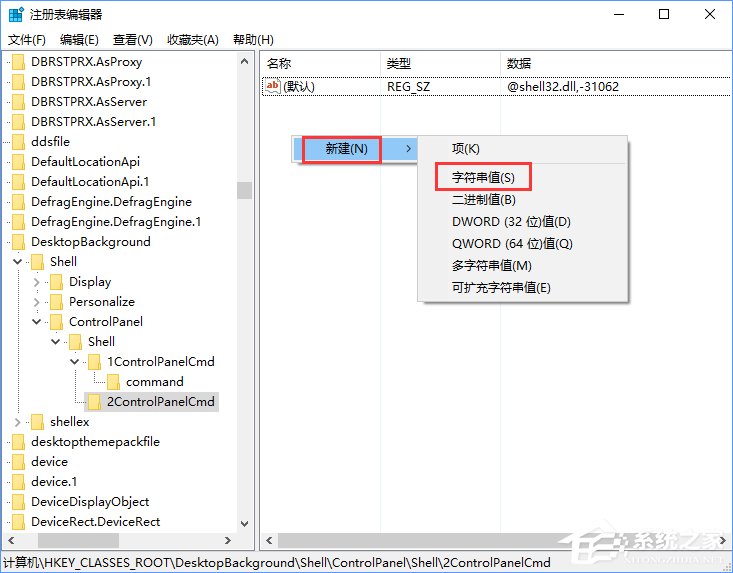 20、双击字符串Icon,将该字符串的数值数据设置为:imageres.dll,-27;
20、双击字符串Icon,将该字符串的数值数据设置为:imageres.dll,-27; 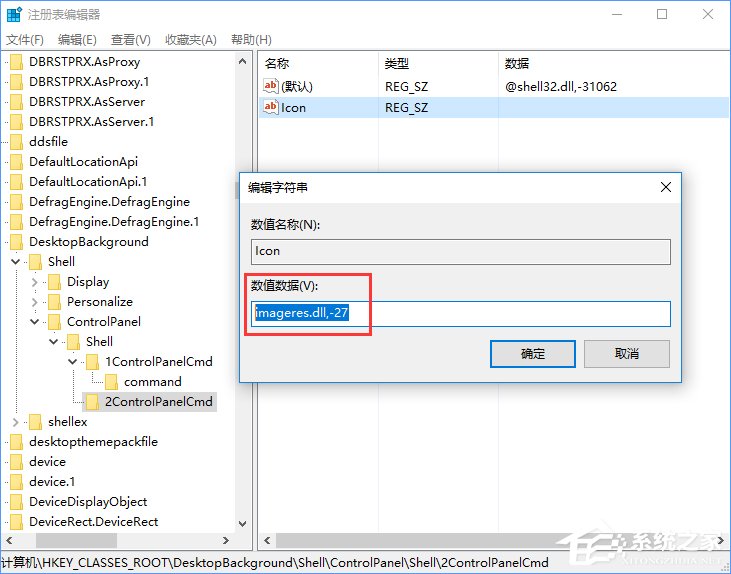 21、把鼠标光标放在HKEY_CLASSES_ROOTDesktopBackgroundShellControlPanelShell2ControlPanelCmd上,单击右键,选择新建-项,并将此项命名为:command;
21、把鼠标光标放在HKEY_CLASSES_ROOTDesktopBackgroundShellControlPanelShell2ControlPanelCmd上,单击右键,选择新建-项,并将此项命名为:command; 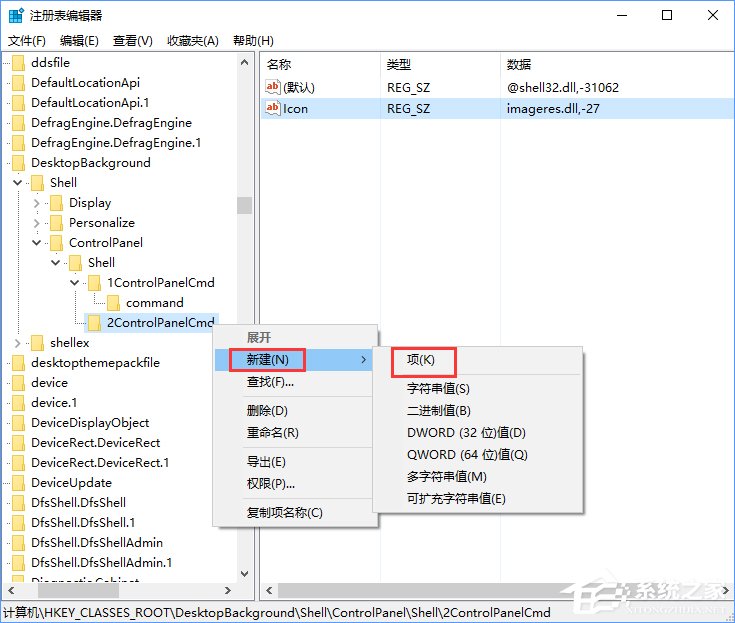 22、点击进入HKEY_CLASSES_ROOTDesktopBackgroundShellControlPanelShell2ControlPanelCmdcommand项,双击字符串默认,将该字符串的数值数据设置为:explorer.exe shell:::{21EC2020-3AEA-1069-A2DD-08002B30309D};
22、点击进入HKEY_CLASSES_ROOTDesktopBackgroundShellControlPanelShell2ControlPanelCmdcommand项,双击字符串默认,将该字符串的数值数据设置为:explorer.exe shell:::{21EC2020-3AEA-1069-A2DD-08002B30309D}; 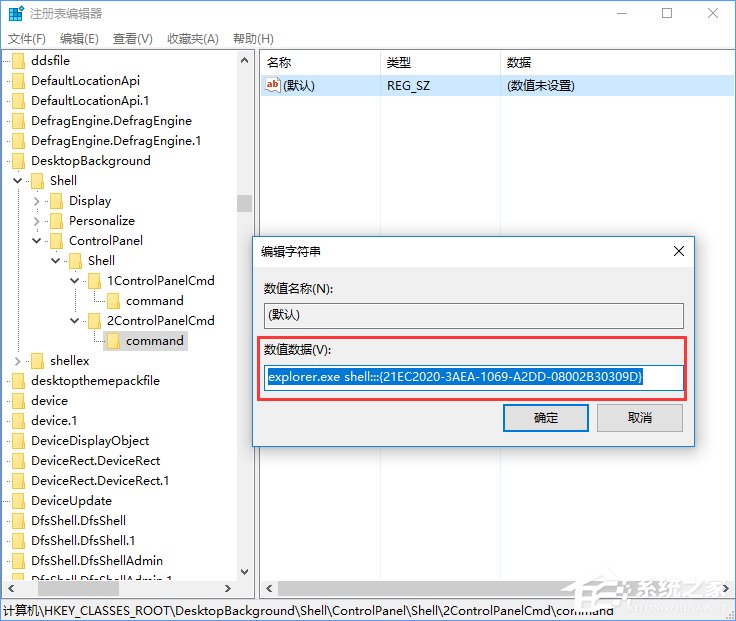 23、把鼠标光标放在HKEY_CLASSES_ROOTDesktopBackgroundShellControlPanelShell上,单击右键,选择新建-项,并将此项命名为:3ControlPanelCmd;
23、把鼠标光标放在HKEY_CLASSES_ROOTDesktopBackgroundShellControlPanelShell上,单击右键,选择新建-项,并将此项命名为:3ControlPanelCmd; 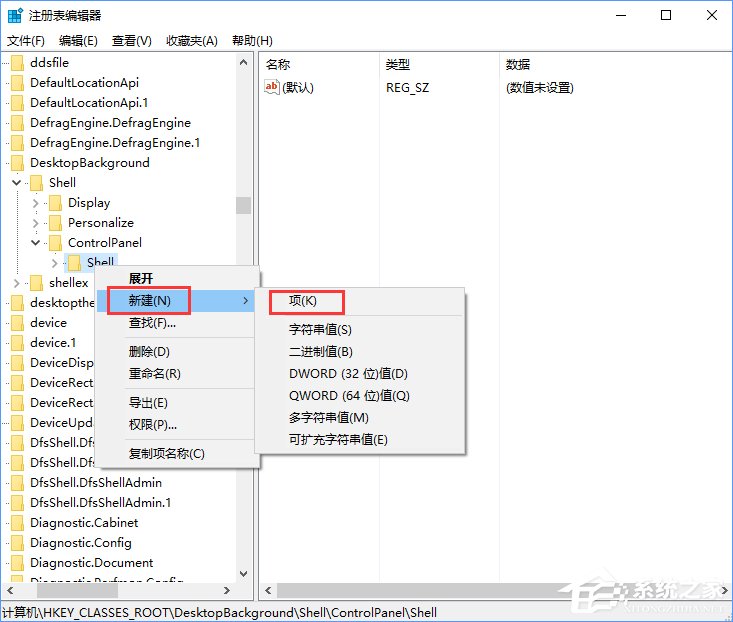 24、点击进入HKEY_CLASSES_ROOTDesktopBackgroundShellControlPanelShell3ControlPanelCmd项,双击字符串默认,将该字符串的值设置为:@shell32.dll,-32537;
24、点击进入HKEY_CLASSES_ROOTDesktopBackgroundShellControlPanelShell3ControlPanelCmd项,双击字符串默认,将该字符串的值设置为:@shell32.dll,-32537; 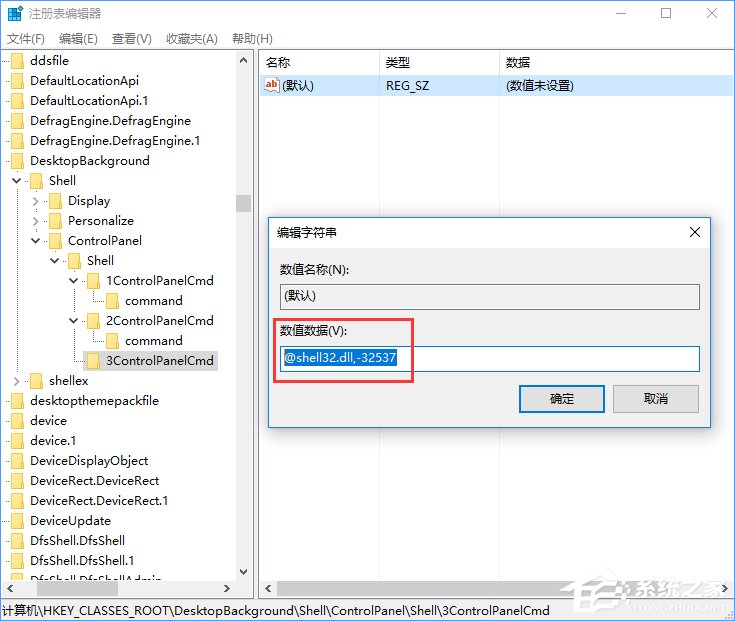 25、在窗口右侧的空白区域单击鼠标右键,选择新建-字符串值,并将此字符串命名为:Icon;
25、在窗口右侧的空白区域单击鼠标右键,选择新建-字符串值,并将此字符串命名为:Icon; 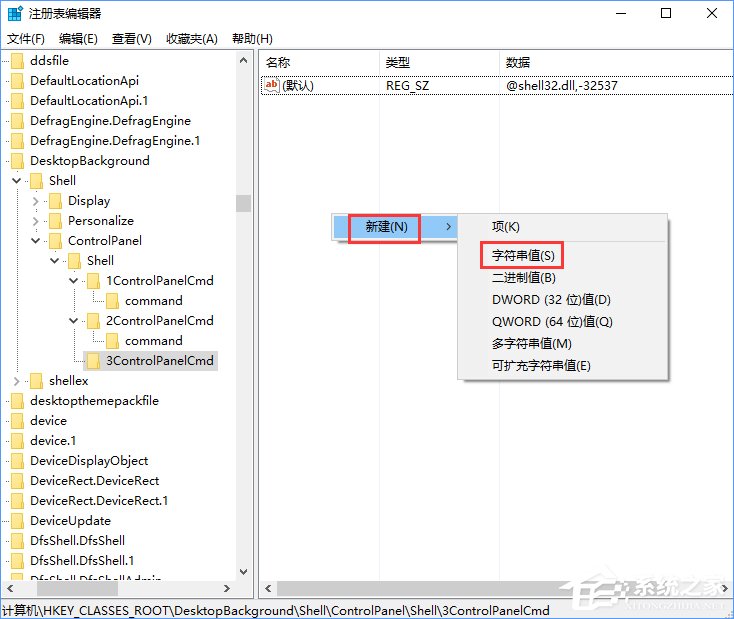 26、双击字符串Icon,将该字符串的数值数据设置为:imageres.dll,-27;
26、双击字符串Icon,将该字符串的数值数据设置为:imageres.dll,-27; 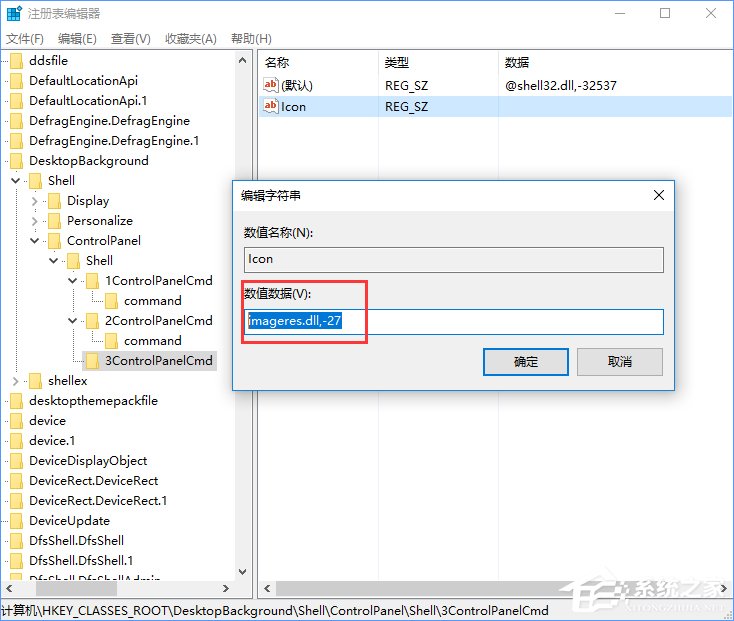 27、在窗口右侧的空白区域单击鼠标右键,选择新建-字符串值,并将此字符串命名为:CommandFlags;
27、在窗口右侧的空白区域单击鼠标右键,选择新建-字符串值,并将此字符串命名为:CommandFlags; 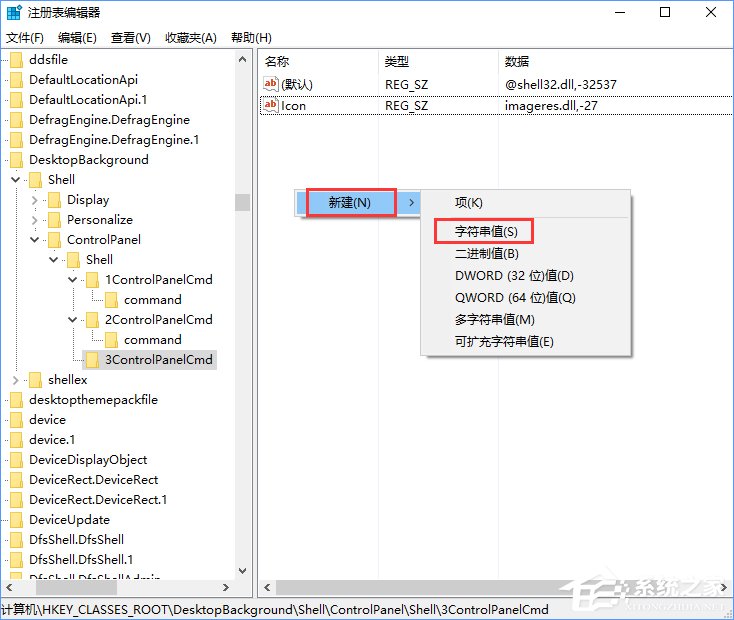 28、双击字符串CommandFlags,将该字符串的数值数据设置为:dword:00000020;
28、双击字符串CommandFlags,将该字符串的数值数据设置为:dword:00000020; 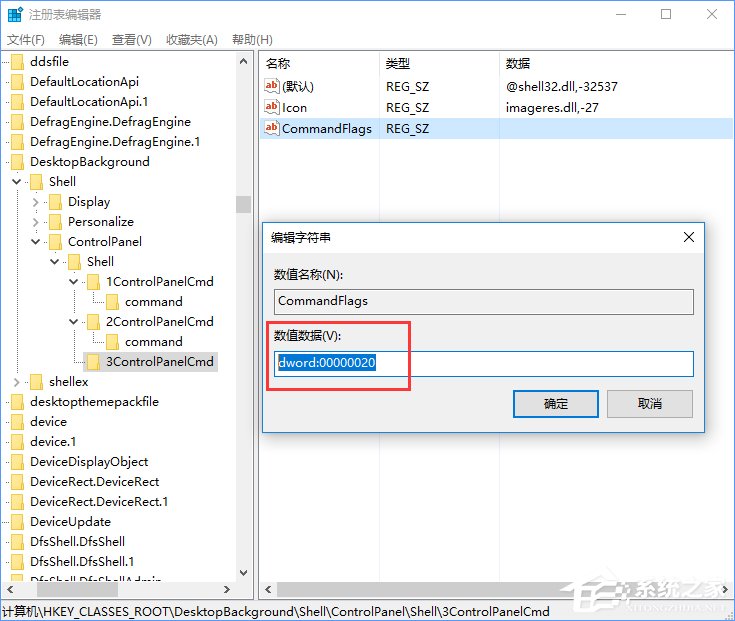 29、把鼠标光标放在HKEY_CLASSES_ROOTDesktopBackgroundShellControlPanelShell3ControlPanelCmd上,单击右键,选择新建-项,并将此项命名为:command;
29、把鼠标光标放在HKEY_CLASSES_ROOTDesktopBackgroundShellControlPanelShell3ControlPanelCmd上,单击右键,选择新建-项,并将此项命名为:command; 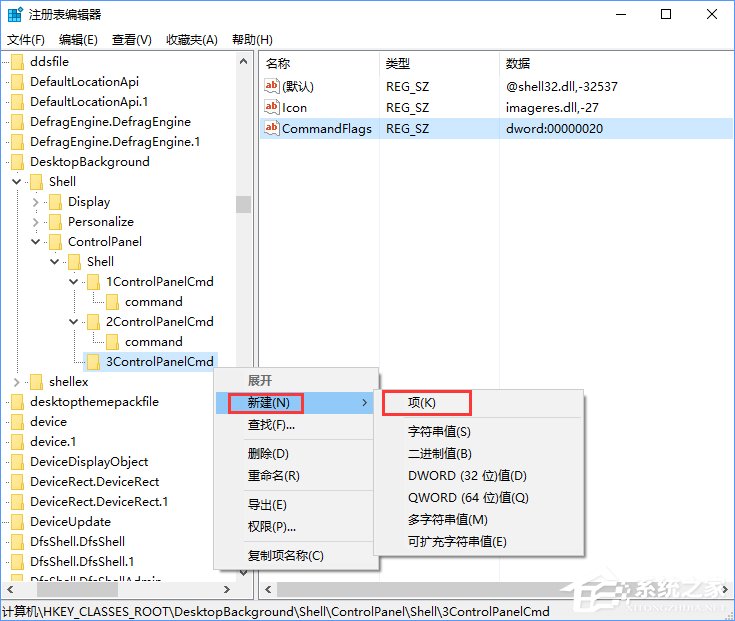 30、点击进入HKEY_CLASSES_ROOTDesktopBackgroundShellControlPanelShell3ControlPanelCmdcommand项,双击字符串默认,将该字符串的数值数据设置为:explorer.exe shell:::{ED7BA470-8E54-465E-825C-99712043E01C};
30、点击进入HKEY_CLASSES_ROOTDesktopBackgroundShellControlPanelShell3ControlPanelCmdcommand项,双击字符串默认,将该字符串的数值数据设置为:explorer.exe shell:::{ED7BA470-8E54-465E-825C-99712043E01C}; 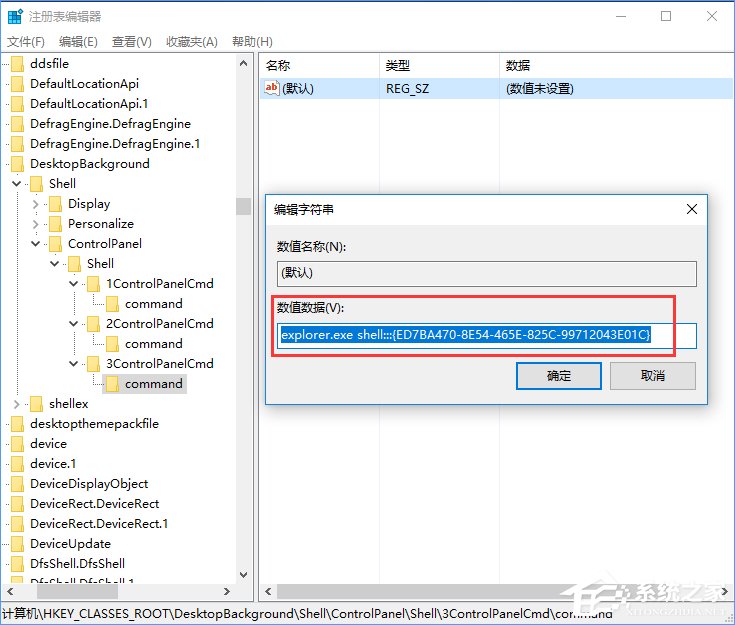 31、最终的注册表结构是这样的:
31、最终的注册表结构是这样的: 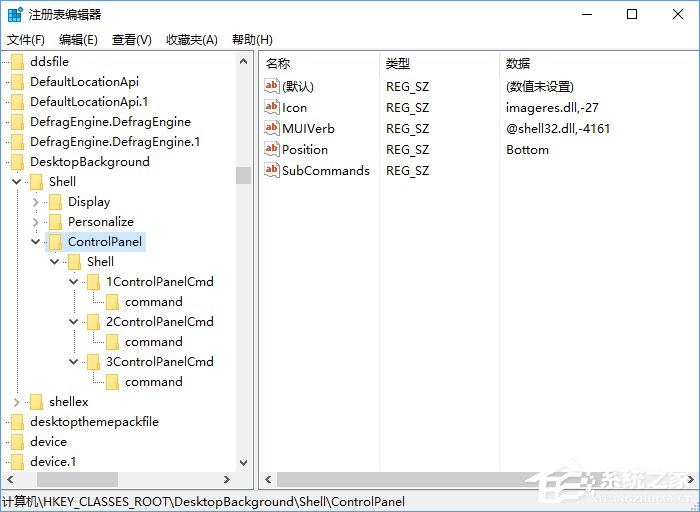 效果展示: 1、右键菜单
效果展示: 1、右键菜单 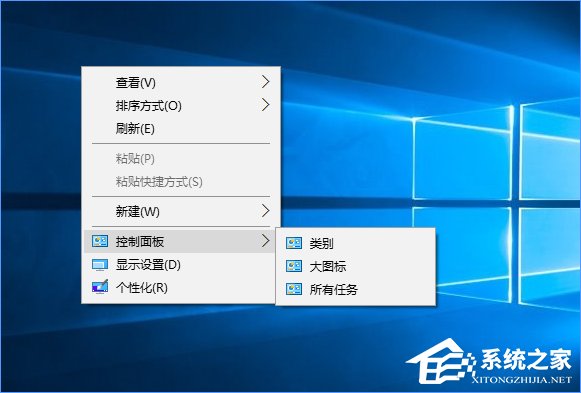 2、右键菜单-控制面板-类别
2、右键菜单-控制面板-类别 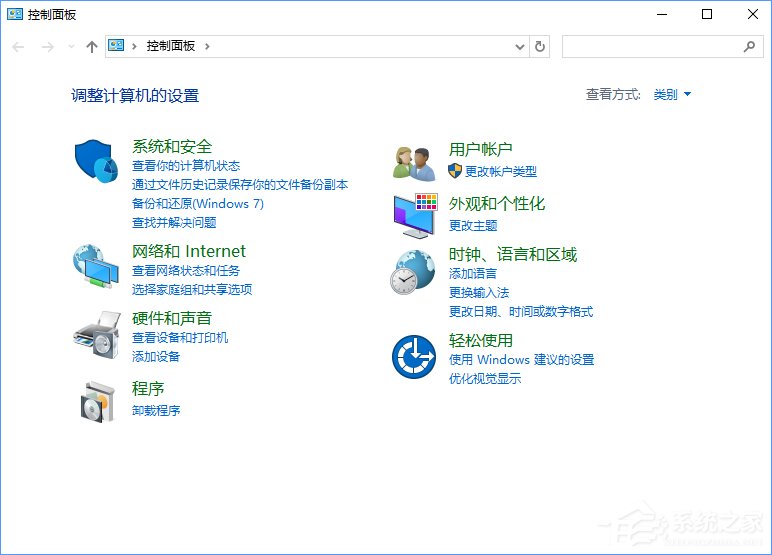 3、右键菜单-控制面板-大图标
3、右键菜单-控制面板-大图标 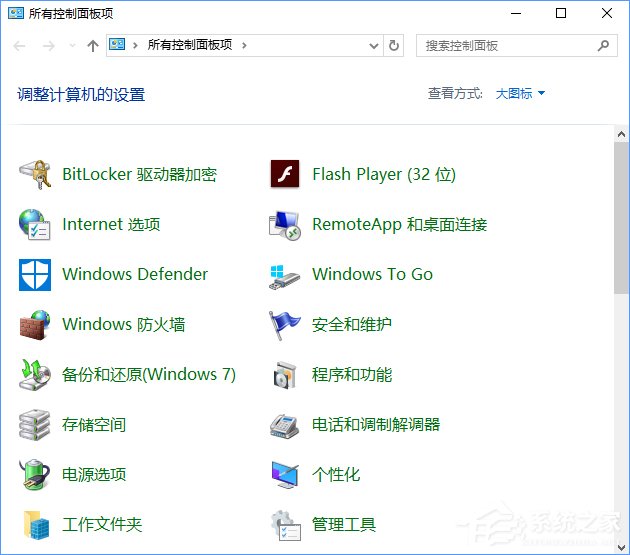 4、右键菜单-控制面板-所有任务
4、右键菜单-控制面板-所有任务 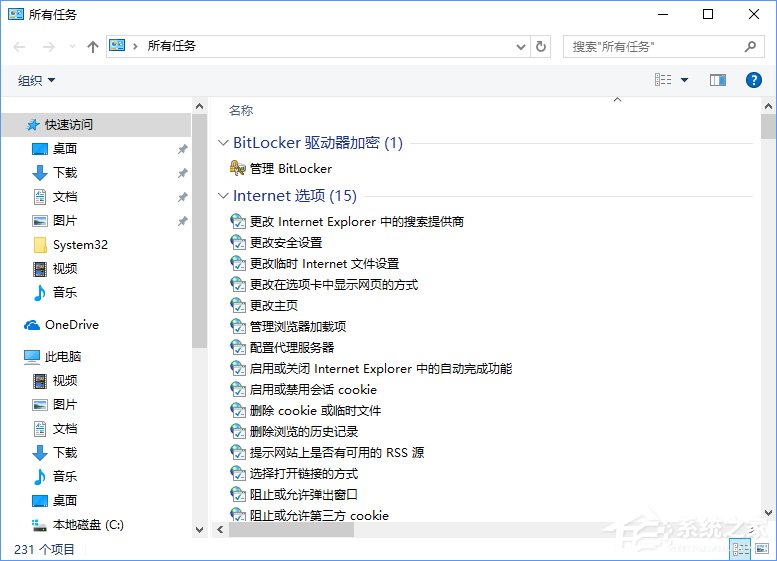 方法二: 如果你嫌上面的操作太麻烦,那么可以下载下面的注册表脚本,双击导入即可。 下载地址:点击这里 方法三: 你还可以使用软媒魔方的右键菜单快捷组功能,具体使用方法如下: 1、打开软媒魔方,在右上角的搜索框中搜索右键菜单快捷组,点击进入;
方法二: 如果你嫌上面的操作太麻烦,那么可以下载下面的注册表脚本,双击导入即可。 下载地址:点击这里 方法三: 你还可以使用软媒魔方的右键菜单快捷组功能,具体使用方法如下: 1、打开软媒魔方,在右上角的搜索框中搜索右键菜单快捷组,点击进入; 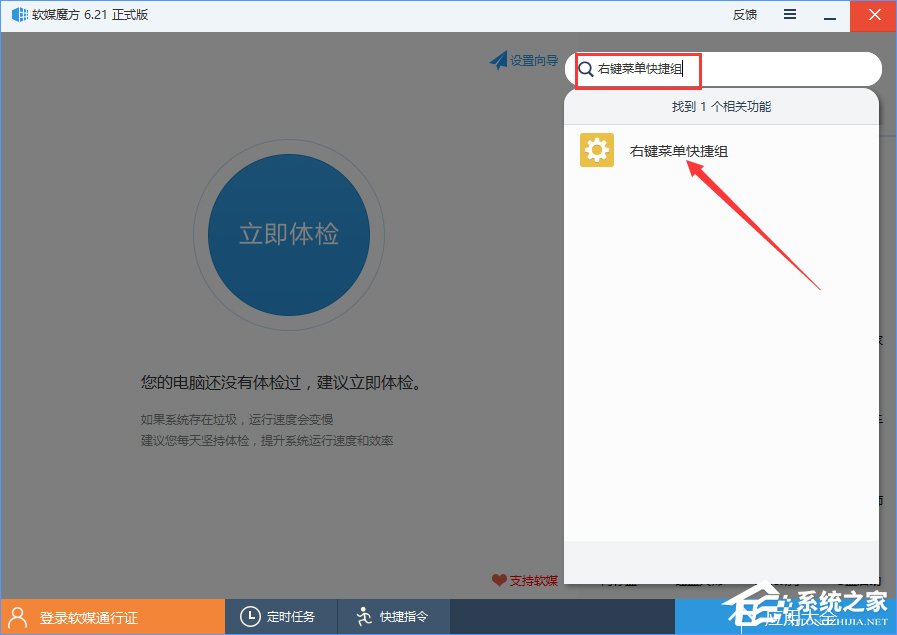 2、右键菜单快捷组的功能可以自定义,其中就包括右键打开控制面板,自定义右键菜单功能完毕后,点击右下角的生成菜单按钮;
2、右键菜单快捷组的功能可以自定义,其中就包括右键打开控制面板,自定义右键菜单功能完毕后,点击右下角的生成菜单按钮; 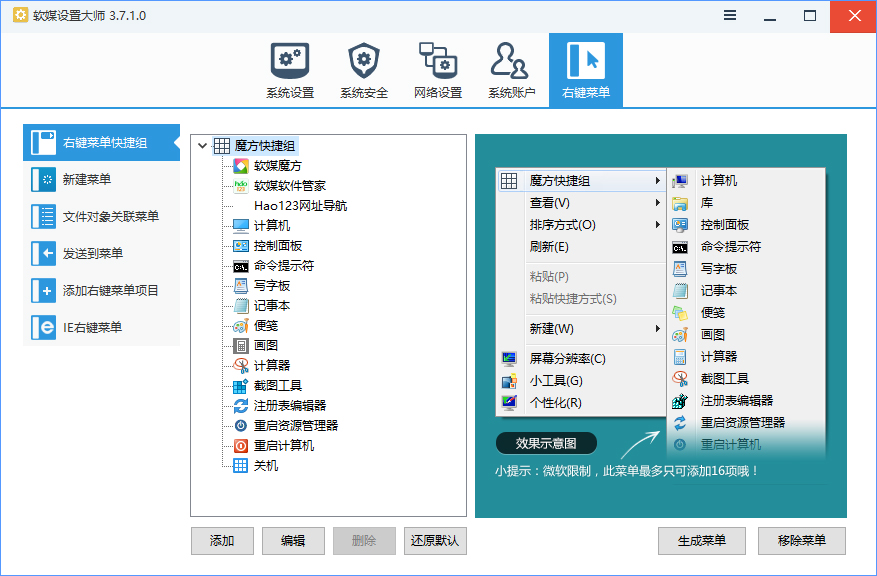 3、这时我们在桌面上点击右键,再选择魔方快捷组,就能看到控制面板的入口了。
3、这时我们在桌面上点击右键,再选择魔方快捷组,就能看到控制面板的入口了。 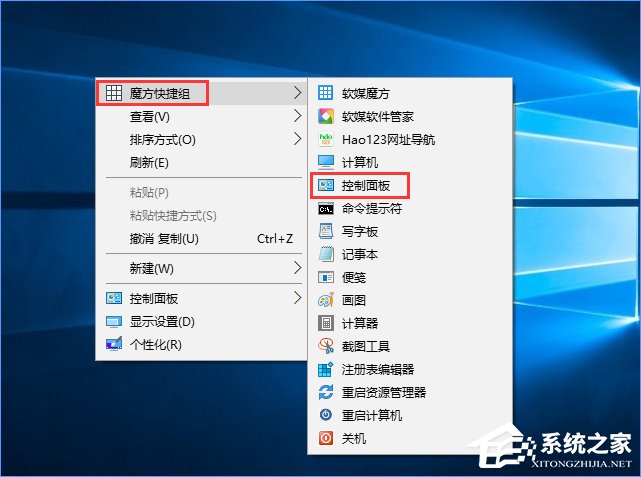 上述便是Win10创意者在右键菜单添加控制面板的三种操作方法,第一种相对详细,不喜欢麻烦的伙伴可以使用第二种方法,只要下载注册表脚本,然后运行一下就可以了哦。另外,第三种方法也相对简单,不过前提需要下载软媒魔方这款软件。
上述便是Win10创意者在右键菜单添加控制面板的三种操作方法,第一种相对详细,不喜欢麻烦的伙伴可以使用第二种方法,只要下载注册表脚本,然后运行一下就可以了哦。另外,第三种方法也相对简单,不过前提需要下载软媒魔方这款软件。