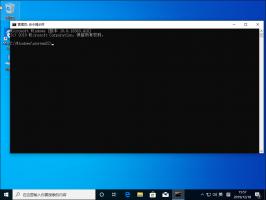联想ThinkPad X270笔记本如何用U盘安装Win10系统?
2017-05-09 00:00:00 浏览:1438 作者:管理员
联想ThinkPad X270笔记本如何用U盘安装Win10系统?联想ThinkPad X270是一款高端的笔记本,不仅拥有全新的指纹识别系统,更有dTPM 2.0联想精准触控板等配置,所以深受用户青睐。而Win10作为最新的Windows系统,很多用户必然会选择安装Win10系统。下面小编给大家分享联想ThinkPad X270笔记本如何使用U盘安装Win10系统。  电脑一键U盘装Win10系统方法准备工作: 1、先把U盘制作成U盘启动盘。 2、把网上下载好的Win10系统镜像包存储在GHO文件夹中。 联想ThinkPad X270笔记本如何用U盘安装Win10系统? 1、把U盘插入电脑USB窗口,立即重启电脑,并等到开机画面的时候按下启动快捷键“F12”进入启动项窗口,选择【01】运行U盘大师win8PE装机维护版(新机器),按回车键确认。如下图所示:
电脑一键U盘装Win10系统方法准备工作: 1、先把U盘制作成U盘启动盘。 2、把网上下载好的Win10系统镜像包存储在GHO文件夹中。 联想ThinkPad X270笔记本如何用U盘安装Win10系统? 1、把U盘插入电脑USB窗口,立即重启电脑,并等到开机画面的时候按下启动快捷键“F12”进入启动项窗口,选择【01】运行U盘大师win8PE装机维护版(新机器),按回车键确认。如下图所示: 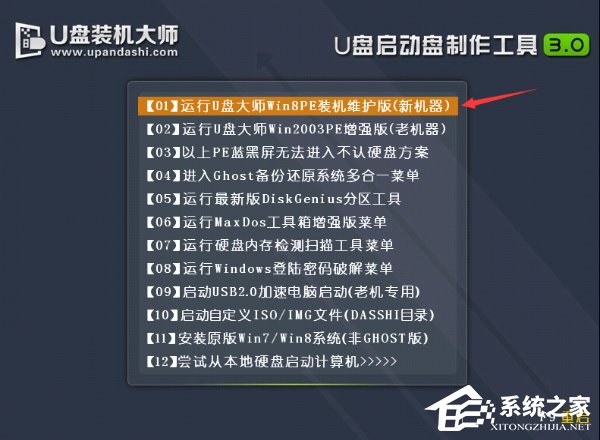 2、在弹出的映像大师窗口,通过“打开”按钮选择要安装的“ISO”镜像文件(U盘装机大师可完美支持ISO,GHO,WIM三种镜像文件)。
2、在弹出的映像大师窗口,通过“打开”按钮选择要安装的“ISO”镜像文件(U盘装机大师可完美支持ISO,GHO,WIM三种镜像文件)。 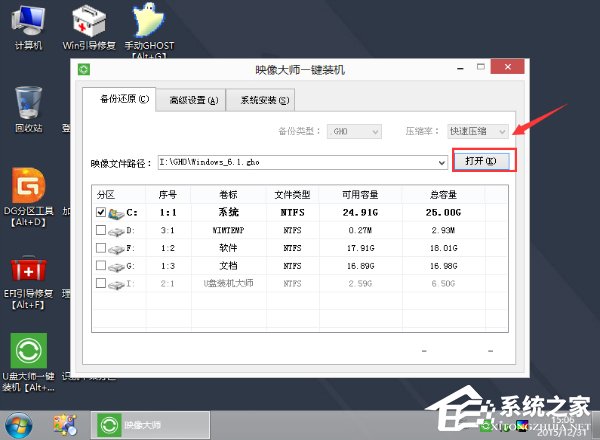 3、选择存放在U盘装机大师u盘里面的win10系统镜像包。如下图所示:
3、选择存放在U盘装机大师u盘里面的win10系统镜像包。如下图所示: 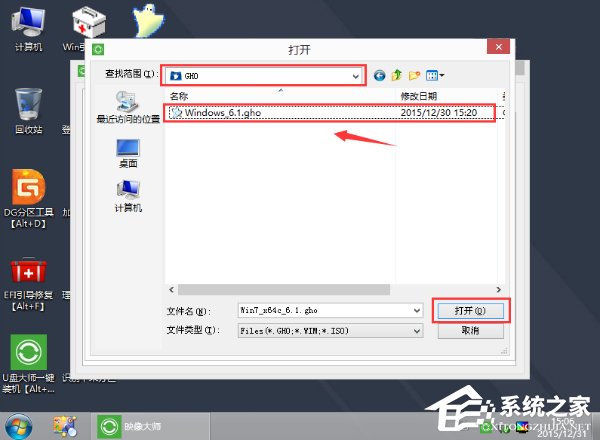 4、返回“映像大师”页面窗口,选择作为win10系统的系统盘(通常默认为C盘)直接点击“确定”。
4、返回“映像大师”页面窗口,选择作为win10系统的系统盘(通常默认为C盘)直接点击“确定”。 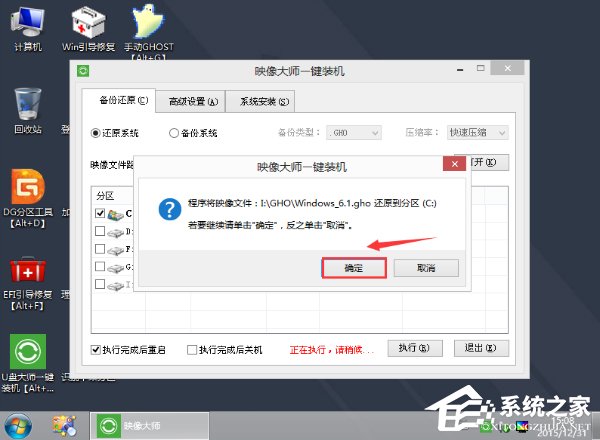 5、在出现弹跳提示框是,直接点击“立即重启”。
5、在出现弹跳提示框是,直接点击“立即重启”。 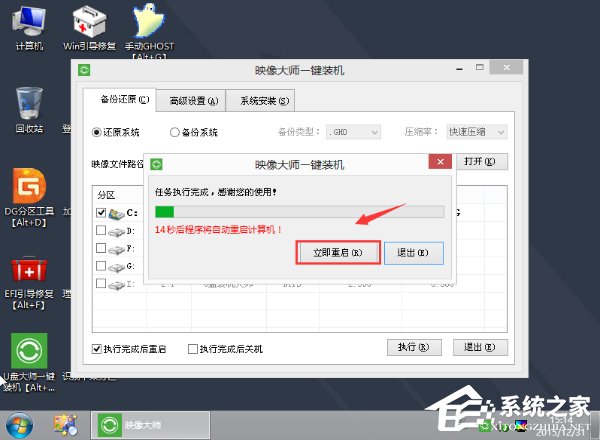 6、最后,电脑将会自动完成系统的安装,只需耐心等候片刻就可以了。如下图所示:
6、最后,电脑将会自动完成系统的安装,只需耐心等候片刻就可以了。如下图所示:  关于联想ThinkPad X270笔记本使用U盘安装Win10系统的操作方法就给大家分享到这边了,有购买该笔记本的用户,如果喜欢Win10系统,就可以按照上述步骤来安装Win10系统哦!
关于联想ThinkPad X270笔记本使用U盘安装Win10系统的操作方法就给大家分享到这边了,有购买该笔记本的用户,如果喜欢Win10系统,就可以按照上述步骤来安装Win10系统哦!