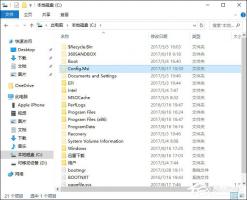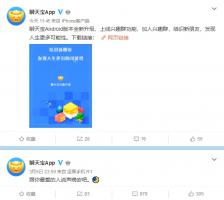Windows10触控板的正确使用方法
2017-04-17 00:00:00 浏览:1203 作者:管理员
如何正确使用Windows10系统的触控板?Windows的触控板虽然不及MacBook,但是它的功能也不能小觑哦!如果你觉得Windows的触控板太LOW了,可能是你的使用方法不对。下面小编给大家分享Windows10触控板的正确使用方法,让Windows10触控板的功能可以得到应有的发挥。  基础篇: 其实在Windows平板逐渐兴起与发展的背景下,近年来微软也在逐步重视触控板功能。 在2015年的WinHEC大会,微软宣布了Windows 10将为搭载高精度触控板的设备,增加更多自带的基本触摸操作。到2016年,微软又增加了几个基于三指拖动管理程序的新手势。
基础篇: 其实在Windows平板逐渐兴起与发展的背景下,近年来微软也在逐步重视触控板功能。 在2015年的WinHEC大会,微软宣布了Windows 10将为搭载高精度触控板的设备,增加更多自带的基本触摸操作。到2016年,微软又增加了几个基于三指拖动管理程序的新手势。 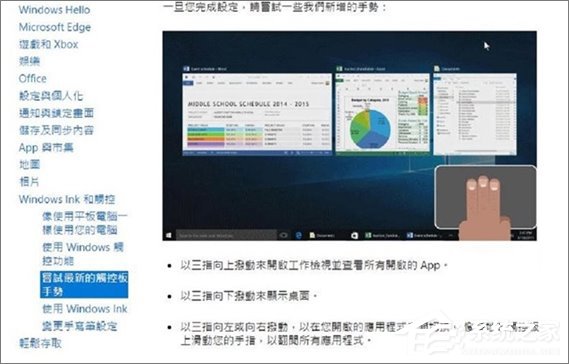 目前Windows10支持的基本触控操作如下:
目前Windows10支持的基本触控操作如下: 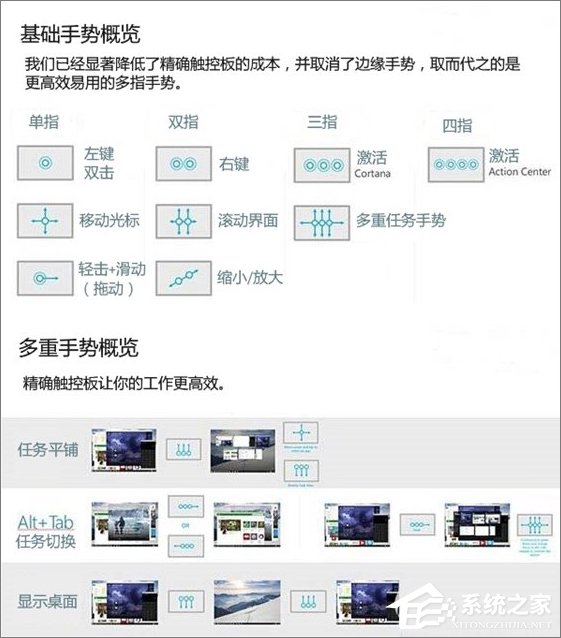 而搭配高精度触控板的Windows笔记本电脑在将来必将迎接更多便捷的系统手势。 进阶篇: 如果Windows 10的操控手势不能满足你,那触控板提供商Synaptics和Elan能为你做更多。 目前Windows笔记本触控板以Synaptics为主,Synaptics是触控板及人机交互领域的先驱和领导者,是华硕、戴尔、惠普、联想、三星等主要计算机厂商的触控板OEM供应商。 此外也有很多笔记本采用亚太知名触控板厂商——台湾义隆电子Elan的触控板,诸如华硕、联想等知名品牌旗下的部分笔记本电脑。 如何看自己是什么牌子的触控板呢? 可到「设备管理器」中「鼠标和其它指针设备」一栏的项目中查看:例如出现「ELAN Input(Pointing)Device」字样的就是ELAN提供的,你也可以在「卸载与更改程序」中看到相关驱动包。
而搭配高精度触控板的Windows笔记本电脑在将来必将迎接更多便捷的系统手势。 进阶篇: 如果Windows 10的操控手势不能满足你,那触控板提供商Synaptics和Elan能为你做更多。 目前Windows笔记本触控板以Synaptics为主,Synaptics是触控板及人机交互领域的先驱和领导者,是华硕、戴尔、惠普、联想、三星等主要计算机厂商的触控板OEM供应商。 此外也有很多笔记本采用亚太知名触控板厂商——台湾义隆电子Elan的触控板,诸如华硕、联想等知名品牌旗下的部分笔记本电脑。 如何看自己是什么牌子的触控板呢? 可到「设备管理器」中「鼠标和其它指针设备」一栏的项目中查看:例如出现「ELAN Input(Pointing)Device」字样的就是ELAN提供的,你也可以在「卸载与更改程序」中看到相关驱动包。 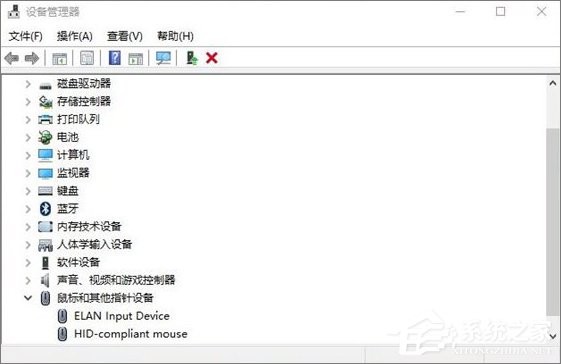 那么要想实现自定义多点触控或者更复杂的功能,首先得安装对应的厂商驱动,并且做好相关设置。 AppSo提醒,驱动是软硬件之间的桥梁,必须与硬件和软件分别对应才能正常运行,比如Elan的触控板想安装Synaptics的驱动从而实现Synaptics的功能是不切实际的。 如果触控板没法使用,或只能单指拖动,很可能是因为没有安装驱动或者驱动版本过旧,你可以先安装/更新驱动: 1、到笔记本电脑品牌官网下载。推荐做法,因为有的厂商会基于本品牌产品特性发布专属的驱动程序,比如华硕的「Asus Smart Gesture」等;而有的触控板提供商诸如Elan本身也不向用户直接提供驱动下载。 2、不喜欢折腾的用户建议使用驱动精灵一类的软件进行便捷更新,但不能保证那是最新驱动。 3、网上查找对应驱动下载。 更新完驱动即可进行自定义设置丰富触控板功能,以下分为「原生触控板驱动程序」和「笔记本厂商驱动程序」两部分介绍。 原生触控板驱动程序: 以ELAN触控板为例,Synaptics触控板同理。 双击右下角触控板图标或者通过「控制面板→鼠标→ELAN选项卡」进入ELAN触控板设置。
那么要想实现自定义多点触控或者更复杂的功能,首先得安装对应的厂商驱动,并且做好相关设置。 AppSo提醒,驱动是软硬件之间的桥梁,必须与硬件和软件分别对应才能正常运行,比如Elan的触控板想安装Synaptics的驱动从而实现Synaptics的功能是不切实际的。 如果触控板没法使用,或只能单指拖动,很可能是因为没有安装驱动或者驱动版本过旧,你可以先安装/更新驱动: 1、到笔记本电脑品牌官网下载。推荐做法,因为有的厂商会基于本品牌产品特性发布专属的驱动程序,比如华硕的「Asus Smart Gesture」等;而有的触控板提供商诸如Elan本身也不向用户直接提供驱动下载。 2、不喜欢折腾的用户建议使用驱动精灵一类的软件进行便捷更新,但不能保证那是最新驱动。 3、网上查找对应驱动下载。 更新完驱动即可进行自定义设置丰富触控板功能,以下分为「原生触控板驱动程序」和「笔记本厂商驱动程序」两部分介绍。 原生触控板驱动程序: 以ELAN触控板为例,Synaptics触控板同理。 双击右下角触控板图标或者通过「控制面板→鼠标→ELAN选项卡」进入ELAN触控板设置。 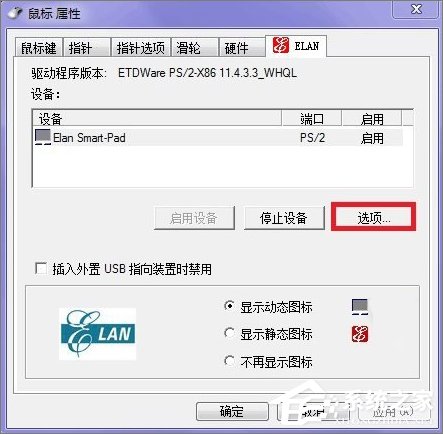 你可以看到并设置如下功能(由于触控板和驱动程序版本差异,界面和功能可能有些许不同): 1、单指:单指、多指轻按,按钮,拖放,边缘滚动触发动作; 2、多指:双指缩放、滚动、旋转,三指轻扫触发动作; 3、其它:感应区域和灵敏度等整体设置。 可以看到ELAN内置的触发动作非常丰富,还有像是「三指轻按关闭窗口」这样的操作,习惯之后会让我们的操作变得十分方便。
你可以看到并设置如下功能(由于触控板和驱动程序版本差异,界面和功能可能有些许不同): 1、单指:单指、多指轻按,按钮,拖放,边缘滚动触发动作; 2、多指:双指缩放、滚动、旋转,三指轻扫触发动作; 3、其它:感应区域和灵敏度等整体设置。 可以看到ELAN内置的触发动作非常丰富,还有像是「三指轻按关闭窗口」这样的操作,习惯之后会让我们的操作变得十分方便。 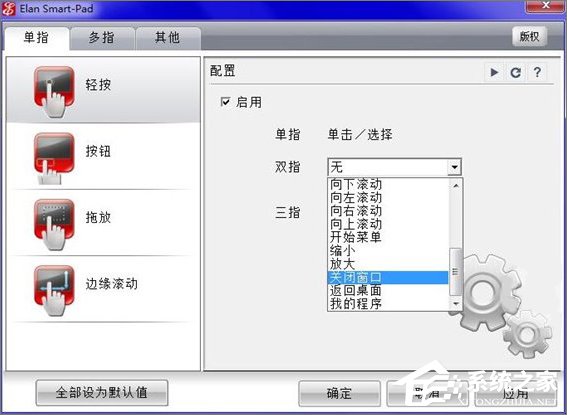 另外,我们用触控板拖动窗口时,经常因为触控板大小受限和灵敏度不足等原因,手指在触控板上反复捋好几回。 而「智能动作」可以在触控板边缘形成识别区域从而触发惯性移动,让用户「以逸待劳」,不失为聪明之举,它的另一个常见的使用场景便是网页滑动浏览。
另外,我们用触控板拖动窗口时,经常因为触控板大小受限和灵敏度不足等原因,手指在触控板上反复捋好几回。 而「智能动作」可以在触控板边缘形成识别区域从而触发惯性移动,让用户「以逸待劳」,不失为聪明之举,它的另一个常见的使用场景便是网页滑动浏览。 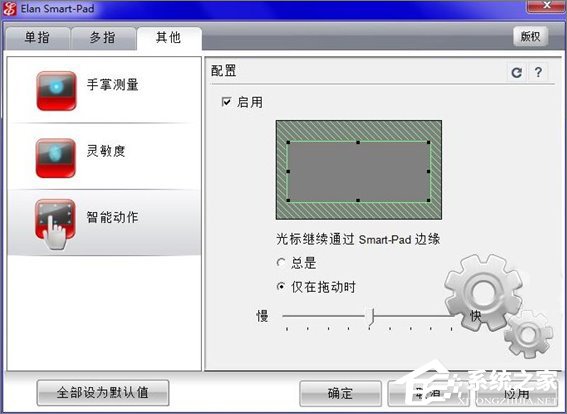 至于Synaptics触控板,基于Synaptics的技术优势,它支持的功能基本涵盖上述,甚至有更多更精细具体的功能设置,请Synaptics用户自行尝试。 笔记本厂商驱动程序除了原生触控板驱动外,其实大多数知名电脑厂商都会对触控板驱动程序进行本土化包装,以期改善用户界面或进行品牌包装等,还有一个很重要的原因是对旗下不同规格的触控板进行驱动适配。 因此如果你的Windows笔记本触控板是由Synaptics或Elan提供,也安装了对应的驱动,但是依照上文设置却找不到入口,很可能需要安装笔记本厂商自己提供的驱动程序。 AppSo以华硕为例,根据官网说明,其自家触控板驱动程序Asus Smart Gesture与Elan驱动冲突,会自动卸载Elan驱动,因此只能通过安装Asus Smart Gesture来管理触控手势。 而Asus Smart Gesture这款驱动程序还算良心,采用了人性化的用户界面和傻瓜式的操作,右侧是手势选项,左侧即为对应的视频教学窗口,各个手势的作用一目了然。
至于Synaptics触控板,基于Synaptics的技术优势,它支持的功能基本涵盖上述,甚至有更多更精细具体的功能设置,请Synaptics用户自行尝试。 笔记本厂商驱动程序除了原生触控板驱动外,其实大多数知名电脑厂商都会对触控板驱动程序进行本土化包装,以期改善用户界面或进行品牌包装等,还有一个很重要的原因是对旗下不同规格的触控板进行驱动适配。 因此如果你的Windows笔记本触控板是由Synaptics或Elan提供,也安装了对应的驱动,但是依照上文设置却找不到入口,很可能需要安装笔记本厂商自己提供的驱动程序。 AppSo以华硕为例,根据官网说明,其自家触控板驱动程序Asus Smart Gesture与Elan驱动冲突,会自动卸载Elan驱动,因此只能通过安装Asus Smart Gesture来管理触控手势。 而Asus Smart Gesture这款驱动程序还算良心,采用了人性化的用户界面和傻瓜式的操作,右侧是手势选项,左侧即为对应的视频教学窗口,各个手势的作用一目了然。 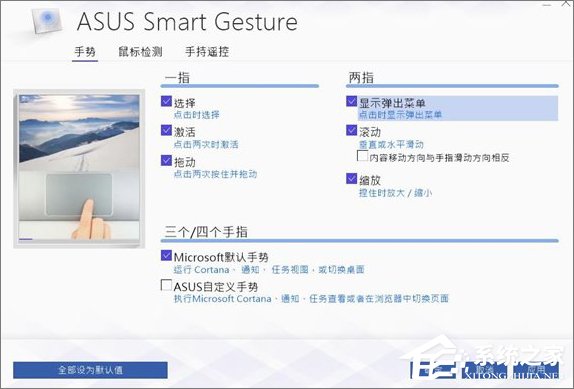 也许有的人会发现,即便同样是Asus Smart Gesture,能用的手势却比其他人的少,这同样是因为触控板硬件差异,硬件是实现功能的基础。 笔记本厂商驱动程序: 笔记本厂商驱动程序往往会包含一些特色功能,如 Asus Smart Gesture支持「手持遥控」,将智能手机连接电脑后,可以当做触控板来使用。 触控板想好用,背后不简单触控板的使用体验,其实涉及软硬件等多重因素。 苹果在触控技术上下了狠功夫,多年来掌握的开发经验和硬件优势在如今的Force Touch(压感触控)上可见一斑。 而在软件层面,MacBook触摸板的易用性也源于其与系统软件的深度整合:以Apple自家应用为例,你在 support.apple.com 中搜索「触控板手势」就会发现很多自带应用都支持丰富的触控板手势。
也许有的人会发现,即便同样是Asus Smart Gesture,能用的手势却比其他人的少,这同样是因为触控板硬件差异,硬件是实现功能的基础。 笔记本厂商驱动程序: 笔记本厂商驱动程序往往会包含一些特色功能,如 Asus Smart Gesture支持「手持遥控」,将智能手机连接电脑后,可以当做触控板来使用。 触控板想好用,背后不简单触控板的使用体验,其实涉及软硬件等多重因素。 苹果在触控技术上下了狠功夫,多年来掌握的开发经验和硬件优势在如今的Force Touch(压感触控)上可见一斑。 而在软件层面,MacBook触摸板的易用性也源于其与系统软件的深度整合:以Apple自家应用为例,你在 support.apple.com 中搜索「触控板手势」就会发现很多自带应用都支持丰富的触控板手势。 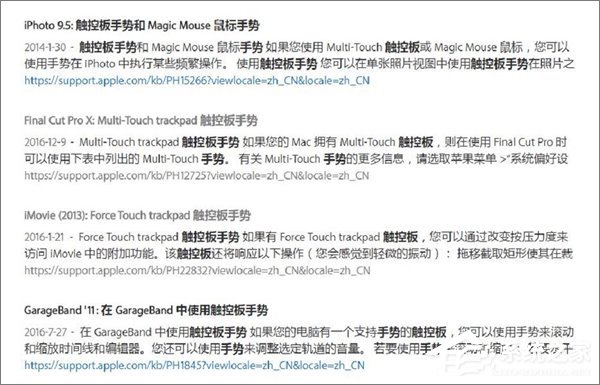 我们可以看到,苹果对于触控的重视是由表及里的。而Windows之于MacBook就好比Android之于iOS,Windows平台的电脑厂商层出不穷,而苹果仅此一家,因此在「统一的高水准」上,苹果占了优势。Windows平台如果没有给予足够的重视,在最初的定位上就受到了限制。 因此如果要把Windows笔记本的触控板做得和MacBook一样好,不仅需要厂商在硬件上高歌猛进,还需要微软的Windows加强支持,并将两者深度整合。 总而言之,Windows笔记本触控板较之于MacBook最大的特点在于其差异性,硬件上的差异决定了不同规格触控板功能上的瓶颈高低。 关于Windows笔记本触控板的使用方法就给大家分享到这里了,经过小编的分析,相信大家对于触控板有更深的了解了吧?作为普通用户的我们,如果想要一个更好用的触控板,要做的就是做好设置,或者……买台更好的电脑。
我们可以看到,苹果对于触控的重视是由表及里的。而Windows之于MacBook就好比Android之于iOS,Windows平台的电脑厂商层出不穷,而苹果仅此一家,因此在「统一的高水准」上,苹果占了优势。Windows平台如果没有给予足够的重视,在最初的定位上就受到了限制。 因此如果要把Windows笔记本的触控板做得和MacBook一样好,不仅需要厂商在硬件上高歌猛进,还需要微软的Windows加强支持,并将两者深度整合。 总而言之,Windows笔记本触控板较之于MacBook最大的特点在于其差异性,硬件上的差异决定了不同规格触控板功能上的瓶颈高低。 关于Windows笔记本触控板的使用方法就给大家分享到这里了,经过小编的分析,相信大家对于触控板有更深的了解了吧?作为普通用户的我们,如果想要一个更好用的触控板,要做的就是做好设置,或者……买台更好的电脑。