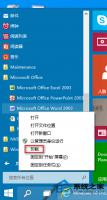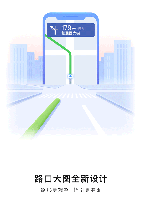Win10装软件提示“系统管理员设置了系统策略禁止进行此安装”如何办?
2017-04-10 00:00:00 浏览:1289 作者:管理员
最近一位用户在Win10系统下安装软件时,系统出现提示“系统管理员设置了系统策略,禁止进行此安装”,这该如何办呢?既然系统管理员禁止了程序安装,那么我们只要开启相应的安装权限就可以了。操作方法很简单,下面我们一起来看看Win10安装软件提示“系统管理员设置了系统策略,禁止进行此安装”的解决办法。 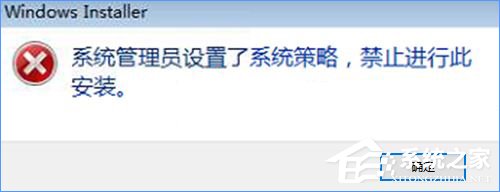 Win10安装软件提示“系统管理员设置了系统策略禁止进行此安装”如何办? 1、按下“Win+R”组合键呼出运行,在框中输入“gpedit.msc”按下回车键打开“本地组策略编辑器”;
Win10安装软件提示“系统管理员设置了系统策略禁止进行此安装”如何办? 1、按下“Win+R”组合键呼出运行,在框中输入“gpedit.msc”按下回车键打开“本地组策略编辑器”; 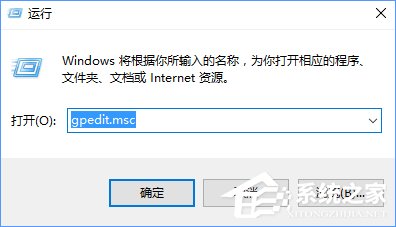 2、在本地组策略编辑器左侧依次展开“用户配置”—“管理模板“—”Windows组件“—”Windows Installe“;
2、在本地组策略编辑器左侧依次展开“用户配置”—“管理模板“—”Windows组件“—”Windows Installe“; 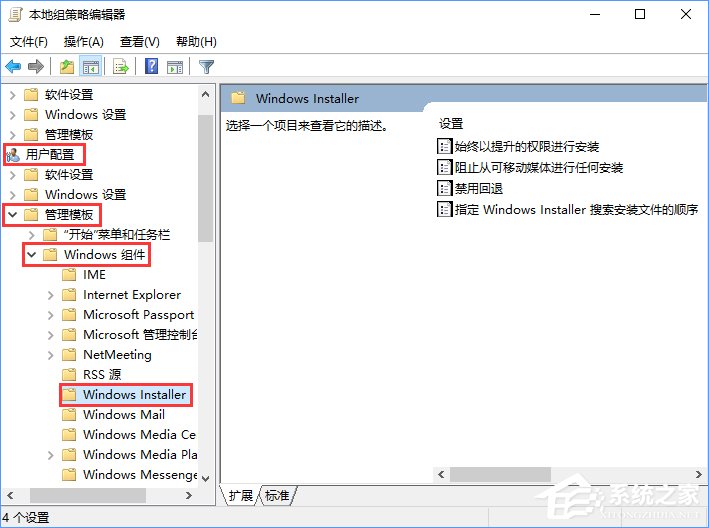 3、在右侧双击打开“始终以提升的权进行安装”,在打开的框中选择“已启动”,点击应用并确定;
3、在右侧双击打开“始终以提升的权进行安装”,在打开的框中选择“已启动”,点击应用并确定; 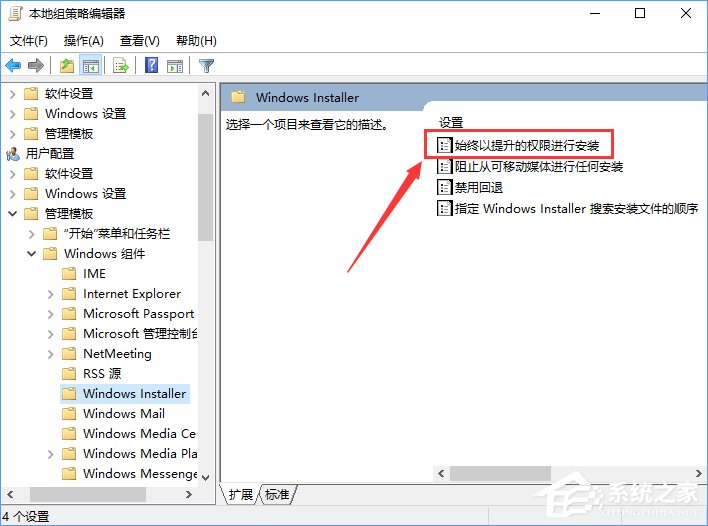
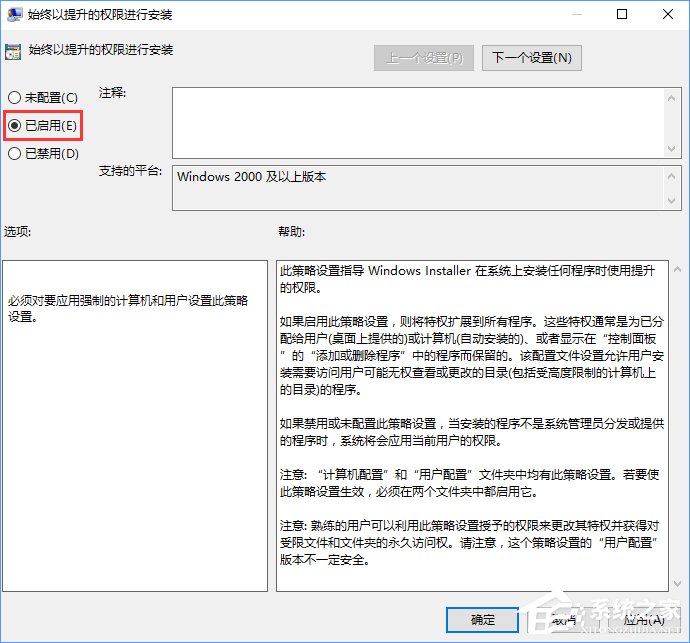 4、然后双击打开“阻止从可移动媒体进行任何安装”,在打开的窗口中点击“已禁用”,点击应用并确定即可。
4、然后双击打开“阻止从可移动媒体进行任何安装”,在打开的窗口中点击“已禁用”,点击应用并确定即可。 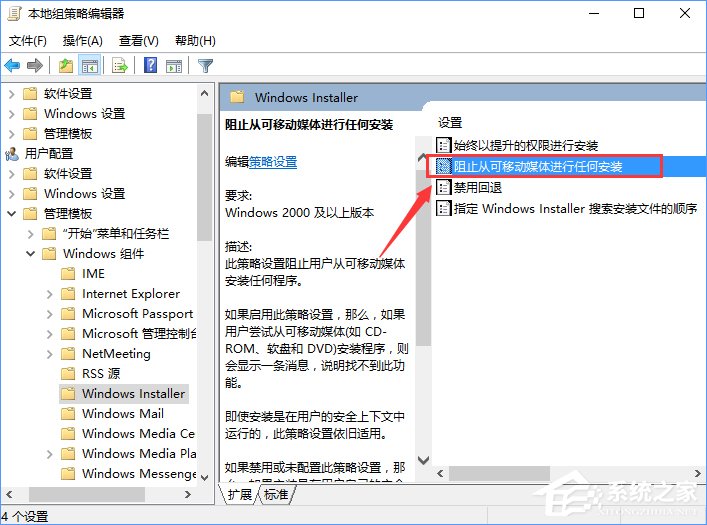
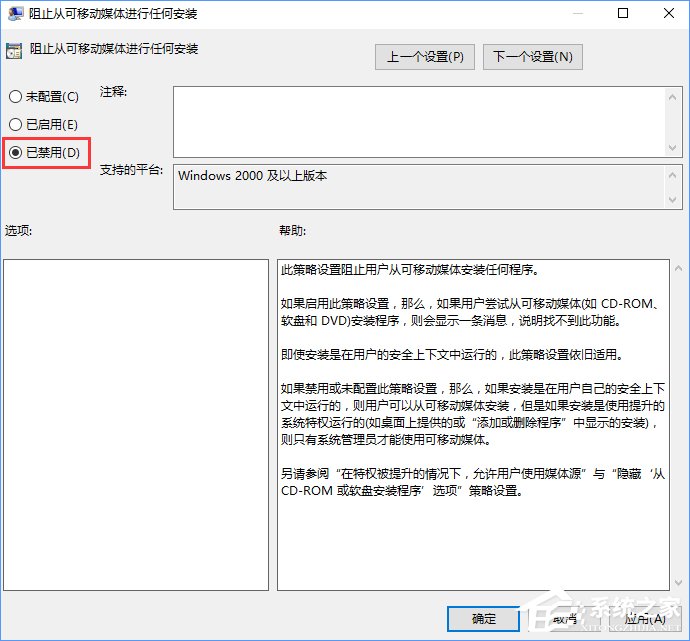 5、设置完成后我们就可以开始安装软件了。 上述便是Win10安装软件提示“系统管理员设置了系统策略禁止进行此安装”的解决办法,大家如果在安装软件时遇到此提示,大家只要按照小编描述的方法,开启相应的安装权限即可解决。
5、设置完成后我们就可以开始安装软件了。 上述便是Win10安装软件提示“系统管理员设置了系统策略禁止进行此安装”的解决办法,大家如果在安装软件时遇到此提示,大家只要按照小编描述的方法,开启相应的安装权限即可解决。