Win10系统如何安装DeskScapes?Win10系统安装DeskScapes的方法
2017-03-11 00:00:00 浏览:1170 作者:管理员
最近有Win10系统用户反映,在安装DeskScapes时发现步骤很多,不知道具体是要怎样安装,不敢随意操作,这令用户觉得非常苦恼。DeskScapes是一款动态壁纸的设置软件,安装确实是挺麻烦的,但是不要怕,小编这就来教教大家Win10系统下安装DeskScapes的具体方法。 方法/步骤 1、DeskScapes下载完毕后,右击属性以兼容性模式运行; 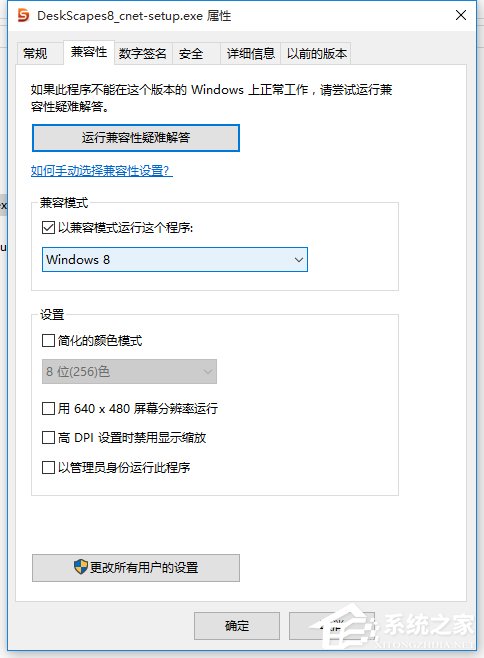 2、运行之后弹出如下图所示的提示!然后点击是;
2、运行之后弹出如下图所示的提示!然后点击是; 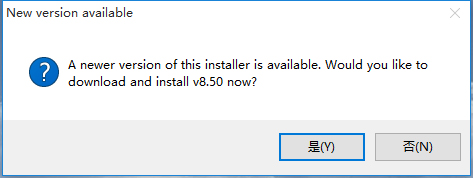 3、进入下一步,弹出如下,证明运行正确;
3、进入下一步,弹出如下,证明运行正确; 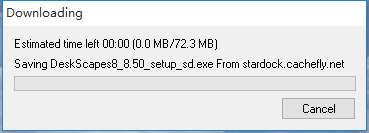 4、随后这一步中选择第一个,然后点击next ,如果你不选择第一个的话是不能点击next的;
4、随后这一步中选择第一个,然后点击next ,如果你不选择第一个的话是不能点击next的; 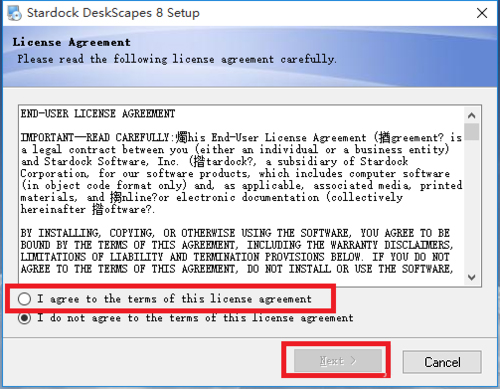 5、如下图中仍旧是点击next;
5、如下图中仍旧是点击next; 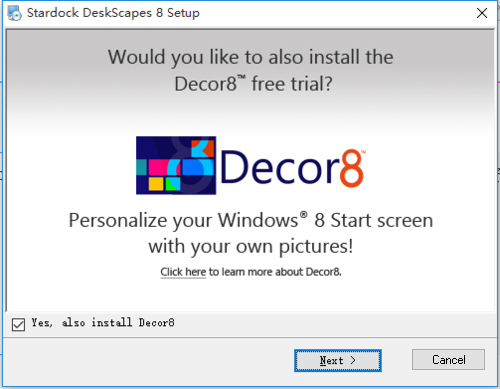 6、选择安装目录,进行安装;
6、选择安装目录,进行安装; 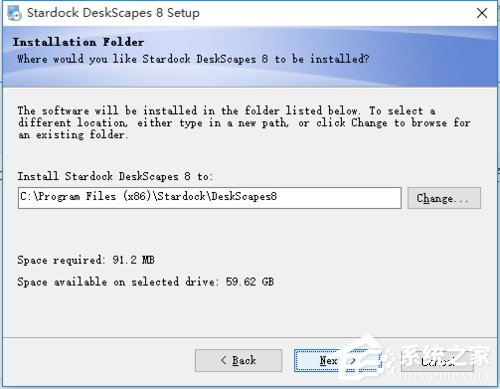 7、进入安装;
7、进入安装; 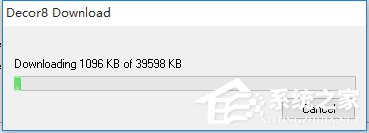 8、点击cancel;
8、点击cancel; 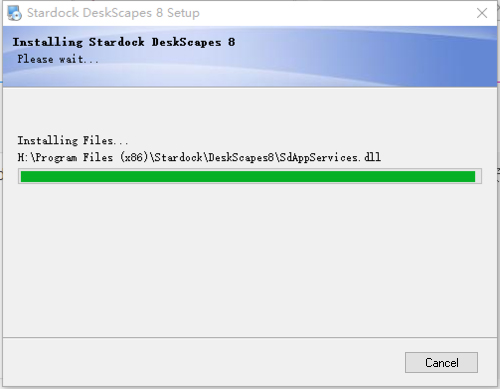 9、弹出如下图后,选择第三个进行使用注册;
9、弹出如下图后,选择第三个进行使用注册; 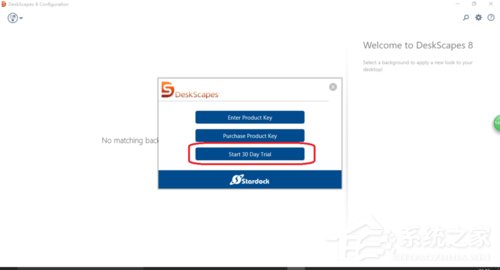 10、填写自己的邮箱,进行注册;
10、填写自己的邮箱,进行注册; 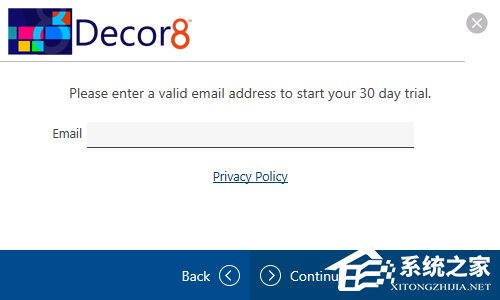 11、填写完毕之后,点击continue;
11、填写完毕之后,点击continue; 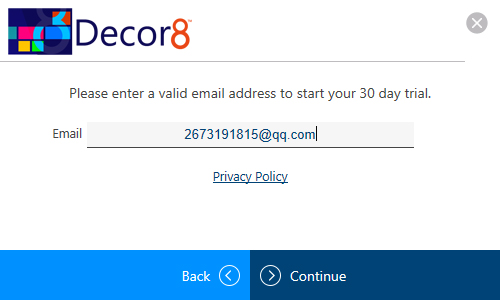 12、仍旧是选择continue;
12、仍旧是选择continue; 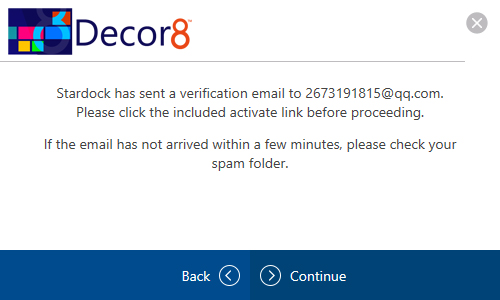 13、随后在你的邮箱中的邮件上选择,activate 30-day trial;
13、随后在你的邮箱中的邮件上选择,activate 30-day trial; 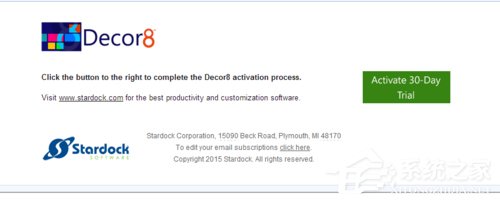 14、在起始框中选择finish 结束;
14、在起始框中选择finish 结束; 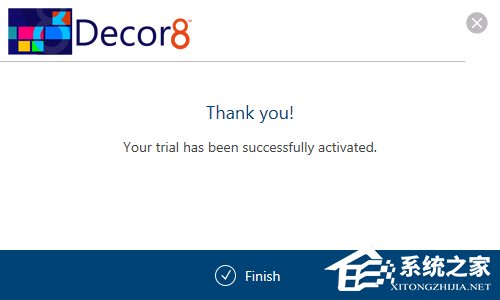 15、安装完毕,选择可播放文件进行设置;
15、安装完毕,选择可播放文件进行设置; 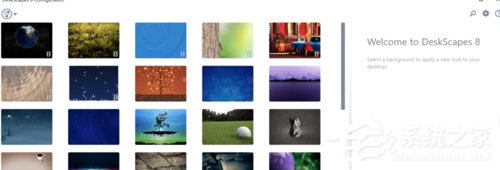 16、设置完毕;
16、设置完毕;  17、在你的桌面上右击属性框中多出了configure deskscapes 证明设置成功!
17、在你的桌面上右击属性框中多出了configure deskscapes 证明设置成功! 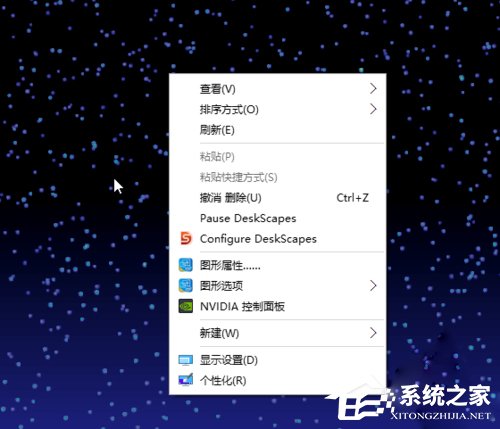 以上就是小编教给大家的Win10系统下安装DeskScapes的具体方法,按照以上步骤操作,就可以很轻松的安装DeskScapes了。
以上就是小编教给大家的Win10系统下安装DeskScapes的具体方法,按照以上步骤操作,就可以很轻松的安装DeskScapes了。 


