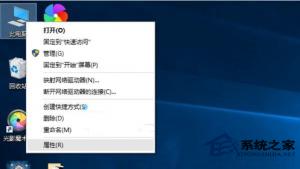Win10使用PowerShell创建系统还原点的操作技巧
2017-02-23 00:00:00 浏览:1197 作者:管理员
我们在使用Win10系统的过程中,可能会碰到各种系统故障,当问题太过严重的时候,我们往往会通过系统还原来解决问题。今天小编将给大家分享一个系统还原的技巧,下面我们来看看Win10使用PowerShell创建系统还原点的方法步骤。 具体方法如下: 1、使用管理员模式打开PowerShell; 2、执行如下命令:- 01Checkpoint-Computer
- 01-Description
- 01“XITONGZHIJIA”
- 01-RestorePointType “APPLICATION_INSTALL”
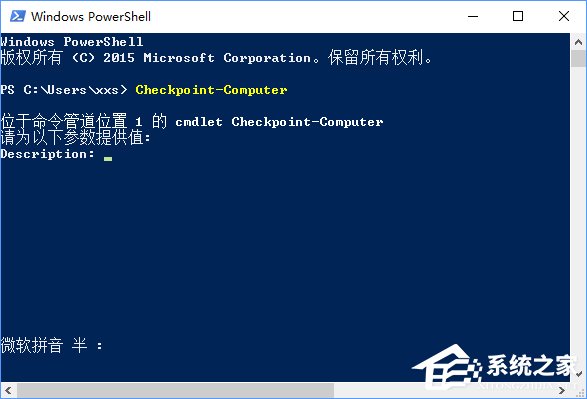 如果只输入命令主体部分Checkpoint-Computer,后面会再要求你单独输入还原点名称,还原点类型使用默认设定 其中,“XITONGZHIJIA”是还原点名称示例,可自定义;“APPLICATION_INSTALL”是默认还原点类型,如果有其他需求,还可以参照以下几种: APPLICATION_INSTALL(安装应用) APPLICATION_UNINSTALL(卸载应用) DEVICE_DRIVER_INSTALL(安装设备驱动) MODIFY_SETTINGS(修改设置) CANCELLED_OPERATION(已取消的操作) 如果不在命令中加入后面 -RestorePointType 部分,则会使用默认设定类型“APPLICATION_INSTALL”;当然也可以不事先指定名称,系统会在随后询问你还原点名称。
如果只输入命令主体部分Checkpoint-Computer,后面会再要求你单独输入还原点名称,还原点类型使用默认设定 其中,“XITONGZHIJIA”是还原点名称示例,可自定义;“APPLICATION_INSTALL”是默认还原点类型,如果有其他需求,还可以参照以下几种: APPLICATION_INSTALL(安装应用) APPLICATION_UNINSTALL(卸载应用) DEVICE_DRIVER_INSTALL(安装设备驱动) MODIFY_SETTINGS(修改设置) CANCELLED_OPERATION(已取消的操作) 如果不在命令中加入后面 -RestorePointType 部分,则会使用默认设定类型“APPLICATION_INSTALL”;当然也可以不事先指定名称,系统会在随后询问你还原点名称。 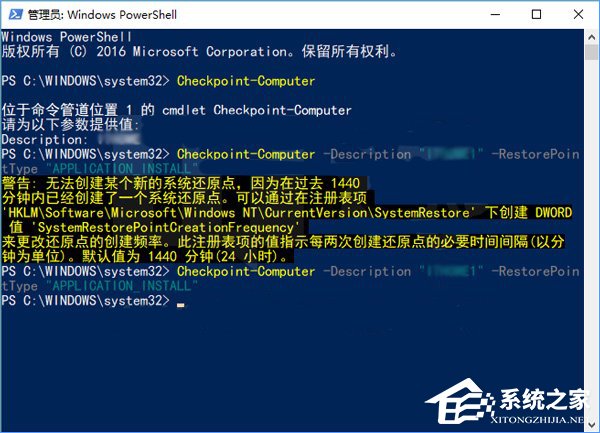 需要注意的是,Win10系统默认规定还原点每天只能创建一个,如果你一天内尝试多次创建,系统会提示1440分钟(24小时)内不能再次创建。但可以通过修改注册表来改变这一规定,方法如下: 1、在Cortana搜索栏输入regedit,按回车键进入注册表编辑器; 2、定位到:HKEY_LOCAL_MACHINESOFTWAREMicrosoftWindows NTCurrentVersionSystemRestore;
需要注意的是,Win10系统默认规定还原点每天只能创建一个,如果你一天内尝试多次创建,系统会提示1440分钟(24小时)内不能再次创建。但可以通过修改注册表来改变这一规定,方法如下: 1、在Cortana搜索栏输入regedit,按回车键进入注册表编辑器; 2、定位到:HKEY_LOCAL_MACHINESOFTWAREMicrosoftWindows NTCurrentVersionSystemRestore; 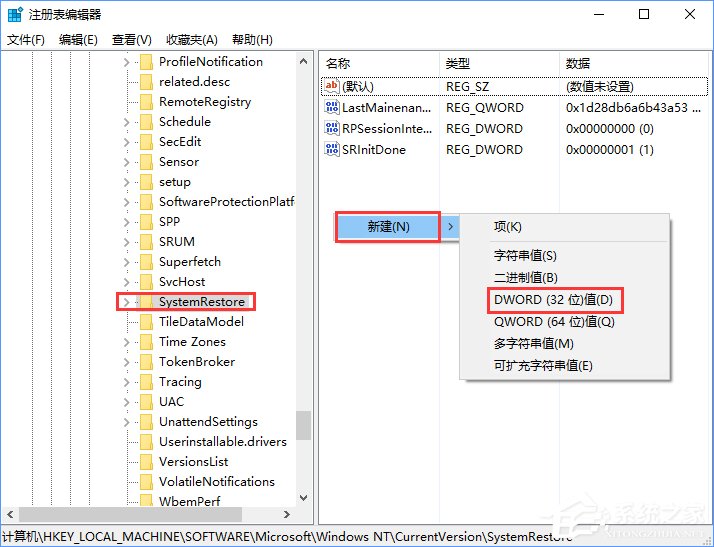 3、新建DWORD(32位)值,命名为 SystemRestorePointCreationFrequency; 4、数值数据的意义是两次创建还原点的间隔时间,单位为分钟,如果不修改数值数据,则意味着间隔为0分钟,可随意创建还原点,为了方便修改,可用“十进制”来设置数值;
3、新建DWORD(32位)值,命名为 SystemRestorePointCreationFrequency; 4、数值数据的意义是两次创建还原点的间隔时间,单位为分钟,如果不修改数值数据,则意味着间隔为0分钟,可随意创建还原点,为了方便修改,可用“十进制”来设置数值; 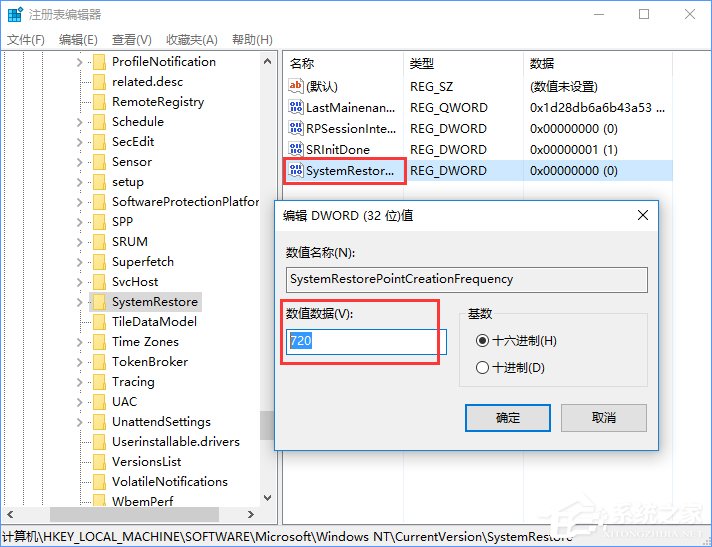 如果想设定间隔时间,可在十进制下进行输入,单位是分钟 5、设置好时间后,点击“确定”,修改即刻生效。 如果使用注册表来解除Win10的还原点创建间隔锁定,用户注意避免过于频繁的创建行为,以免新还原点过多覆盖旧还原点,毕竟还原点容量是有限的,而且对于普通用户来说,短时间内创建过多几乎相同的还原点也并没有太大实际意义。 还有就是,如果你发现系统还原被禁用,可查看一下Microsoft Software Shadow Copy Provider服务是否打开,如下图;
如果想设定间隔时间,可在十进制下进行输入,单位是分钟 5、设置好时间后,点击“确定”,修改即刻生效。 如果使用注册表来解除Win10的还原点创建间隔锁定,用户注意避免过于频繁的创建行为,以免新还原点过多覆盖旧还原点,毕竟还原点容量是有限的,而且对于普通用户来说,短时间内创建过多几乎相同的还原点也并没有太大实际意义。 还有就是,如果你发现系统还原被禁用,可查看一下Microsoft Software Shadow Copy Provider服务是否打开,如下图; 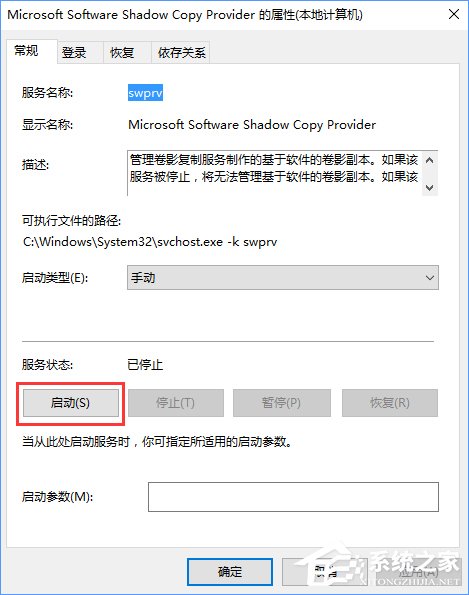 可手动启动该服务 如果没有效果,专业版以上的用户可查看组策略中计算机配置→管理模板→系统→系统还原中的两个项目是否被开启,如果被开启,需要禁用(或选择“未配置”)后才能开启系统还原,如下图;
可手动启动该服务 如果没有效果,专业版以上的用户可查看组策略中计算机配置→管理模板→系统→系统还原中的两个项目是否被开启,如果被开启,需要禁用(或选择“未配置”)后才能开启系统还原,如下图; 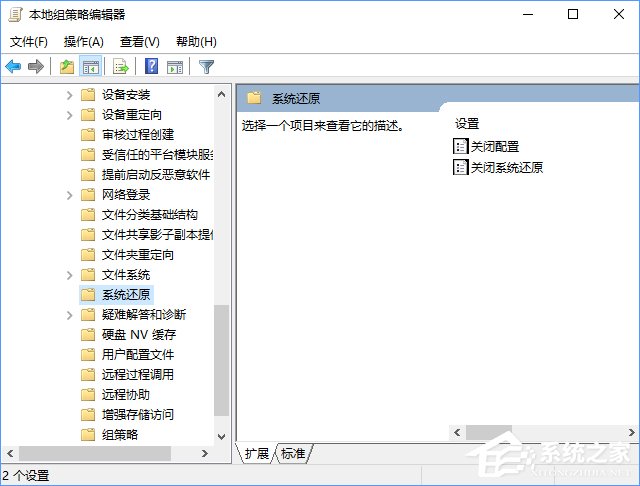
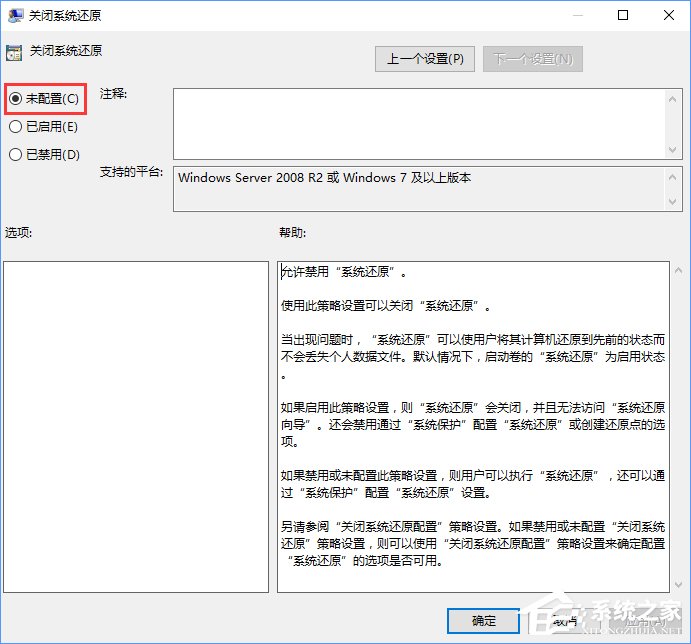 选“未配置”或“已禁用”不会限制系统还原开启 上述限制搞定后,在系统属性→系统保护中可开启系统还原,如下图。
选“未配置”或“已禁用”不会限制系统还原开启 上述限制搞定后,在系统属性→系统保护中可开启系统还原,如下图。 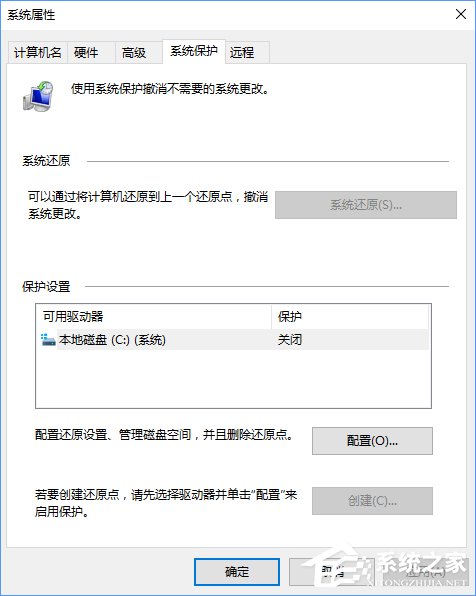
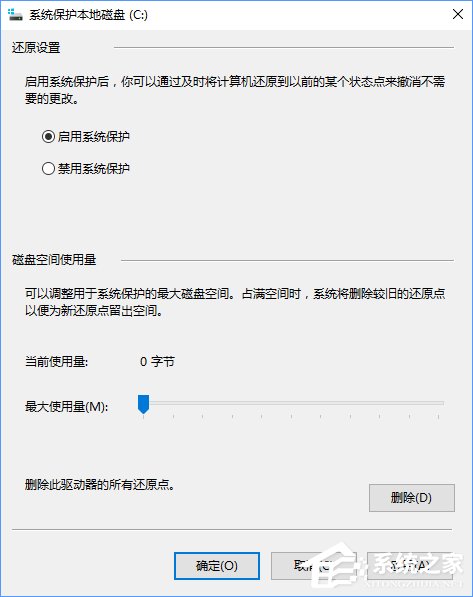 关于Win10使用PowerShell创建系统还原点的操作方法就给大家分享到这边了,一项很实用的技巧,大家赶紧学起来哦!关于Win10创建系统还原点的方法,大家还可以参考:《Windows10创建系统还原点的步骤》
关于Win10使用PowerShell创建系统还原点的操作方法就给大家分享到这边了,一项很实用的技巧,大家赶紧学起来哦!关于Win10创建系统还原点的方法,大家还可以参考:《Windows10创建系统还原点的步骤》