Win10如何添加PIN密码登录?Win10设置PIN密码登录的方法
2017-02-22 00:00:00 浏览:1362 作者:管理员
Win10系统下的PIN密码是什么?PIN密码也就是个人识别密码。在Win10系统中,我们可以设置PIN密码登录,只要我们输入正确的密码,不用回车,即可快速登录系统,是不是特别的赞呢?废话不多说,下面小编给大家分享Win10添加PIN密码登录的操作方法。 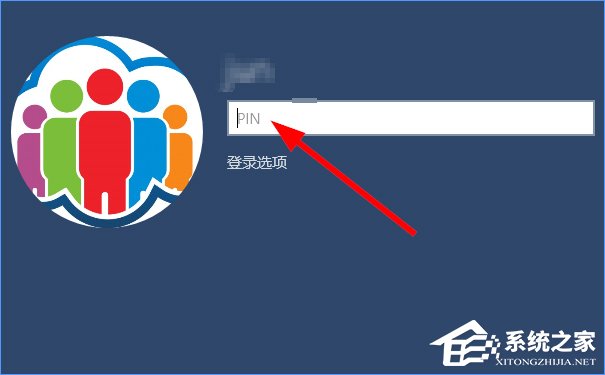 Win10设置PIN密码登录的方法: 1、鼠标左键点击开始菜单,进入“设置”应用;
Win10设置PIN密码登录的方法: 1、鼠标左键点击开始菜单,进入“设置”应用; 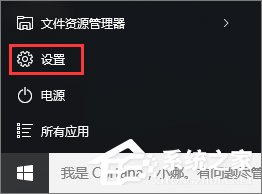 2、在设置选项中选择“账户”;
2、在设置选项中选择“账户”; 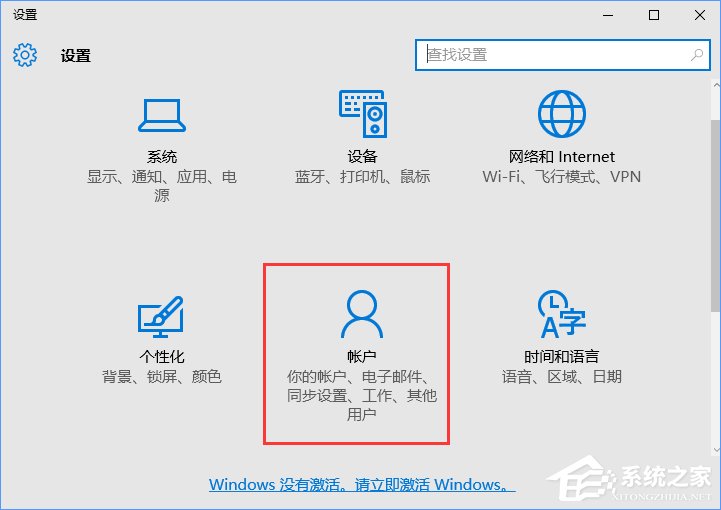 3、从左边列表中选择 “登陆选项”,在右边有创建PIN密码,点击“添加”按钮;
3、从左边列表中选择 “登陆选项”,在右边有创建PIN密码,点击“添加”按钮; 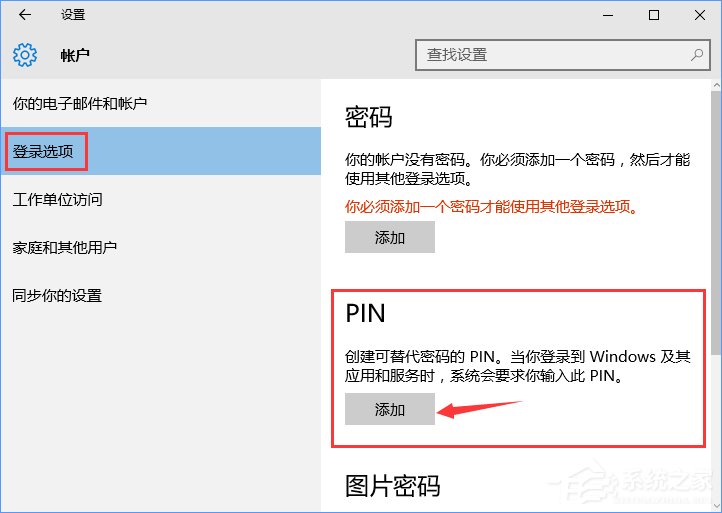 4、弹出验证账户密码(用于确认身份),输入当前登录的密码,然后确定;
4、弹出验证账户密码(用于确认身份),输入当前登录的密码,然后确定; 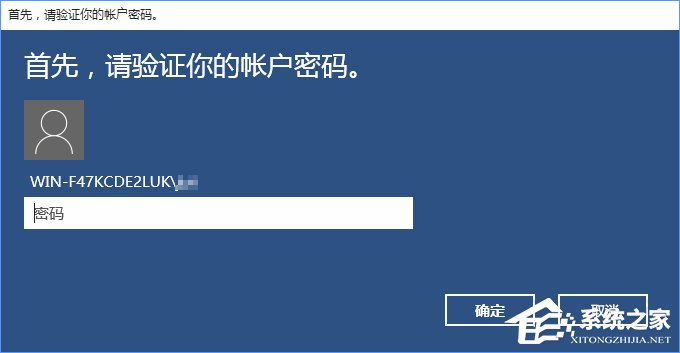 5、验证密码通过之后就可以设置PIN密码了; 可以使用4位的PIN密码(默认选项) 也可以使用更长的密码(把勾去掉) 设置之后重新登陆系统,就可以输入PIN密码了
5、验证密码通过之后就可以设置PIN密码了; 可以使用4位的PIN密码(默认选项) 也可以使用更长的密码(把勾去掉) 设置之后重新登陆系统,就可以输入PIN密码了 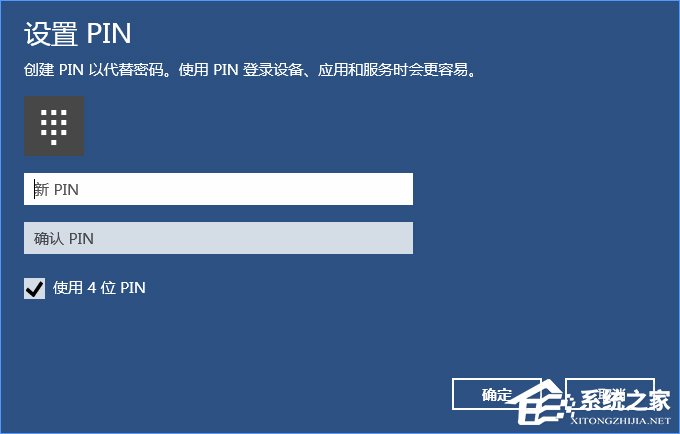 6、另外,PIN密码设置之后也可以随时更改。
6、另外,PIN密码设置之后也可以随时更改。 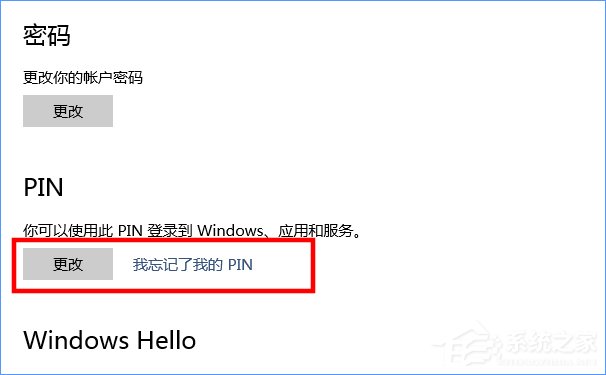 以上就是Win10设置PIN密码登录的方法,不会设置的伙伴可以参看方法操作。如果大家设置PIN密码登录后又想取消,那么你可以参考以下方法进行取消:《Win10系统取消PIN码登录的方法》
以上就是Win10设置PIN密码登录的方法,不会设置的伙伴可以参看方法操作。如果大家设置PIN密码登录后又想取消,那么你可以参考以下方法进行取消:《Win10系统取消PIN码登录的方法》 



