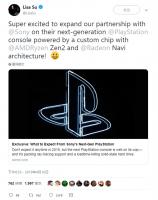Windows10系统更改Edge浏览器启动背景色的操作方法
2017-02-09 00:00:00 浏览:1236 作者:管理员
Edge浏览器是Windows10系统内置的一款浏览器,在默认状态下,它的启动背景色是蓝色的,有些用户追求个性化,想要修改Edge浏览器的启动背景色,那么该如何操作呢?方法其实很简单,使用注册表大法就可以轻松实现,下面我们来看看具体的操作方法。 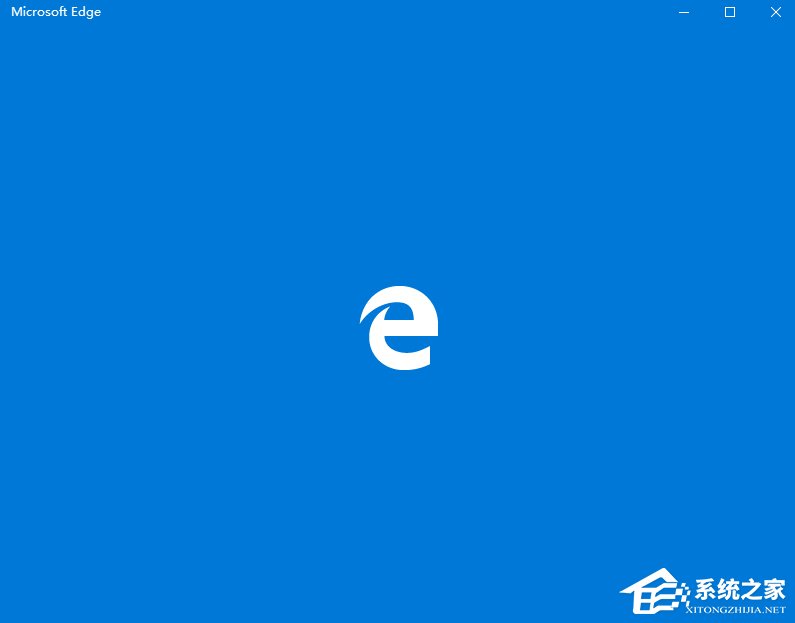 方法/步骤: 1、按住Windows+R快捷组合键,调出运行命令窗口,输入“regedit.exe”命令,然后再点击“确定”按钮;
方法/步骤: 1、按住Windows+R快捷组合键,调出运行命令窗口,输入“regedit.exe”命令,然后再点击“确定”按钮; 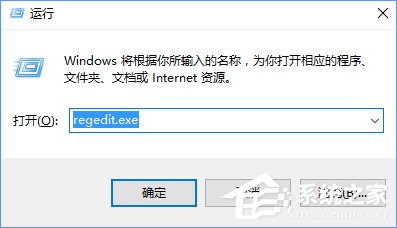 2、这时候会打开“注册表编辑器”对话窗口,依次展开并定位到“HKEY_CURRENT_USERSOFTWAREClassesLocal SettingsSoftwareMicrosoftWindowsCurrentVersionAppModelSystemAppDataMicrosoft.MicrosoftEdge_8wekyb3d8bbweSplashScreenMicrosoft.MicrosoftEdge_8wekyb3d8bbwe!MicrosoftEdge”选项,在右侧窗格找到“BackgroundColor”选项,双击鼠标左键将其打开;
2、这时候会打开“注册表编辑器”对话窗口,依次展开并定位到“HKEY_CURRENT_USERSOFTWAREClassesLocal SettingsSoftwareMicrosoftWindowsCurrentVersionAppModelSystemAppDataMicrosoft.MicrosoftEdge_8wekyb3d8bbweSplashScreenMicrosoft.MicrosoftEdge_8wekyb3d8bbwe!MicrosoftEdge”选项,在右侧窗格找到“BackgroundColor”选项,双击鼠标左键将其打开; 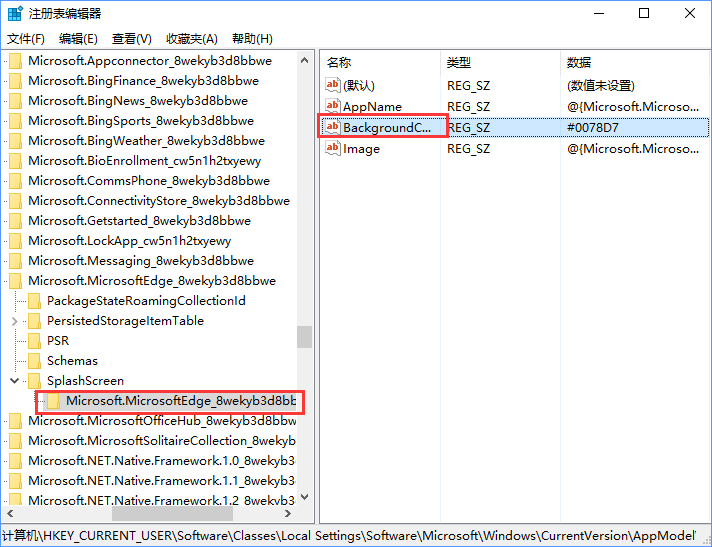 3、、在打开的编辑对话框中,将数值数据的键值修改为“#00b050”,其中“#00b050”为绿色值,再点击“确定”按钮;
3、、在打开的编辑对话框中,将数值数据的键值修改为“#00b050”,其中“#00b050”为绿色值,再点击“确定”按钮; 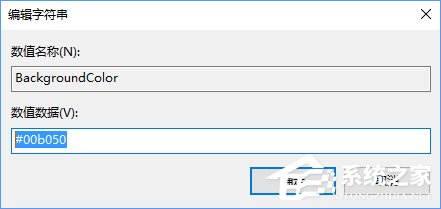 4、修改以后再打开Edge浏览器,就可以看到启动背景色变成了绿色,如图所示;
4、修改以后再打开Edge浏览器,就可以看到启动背景色变成了绿色,如图所示; 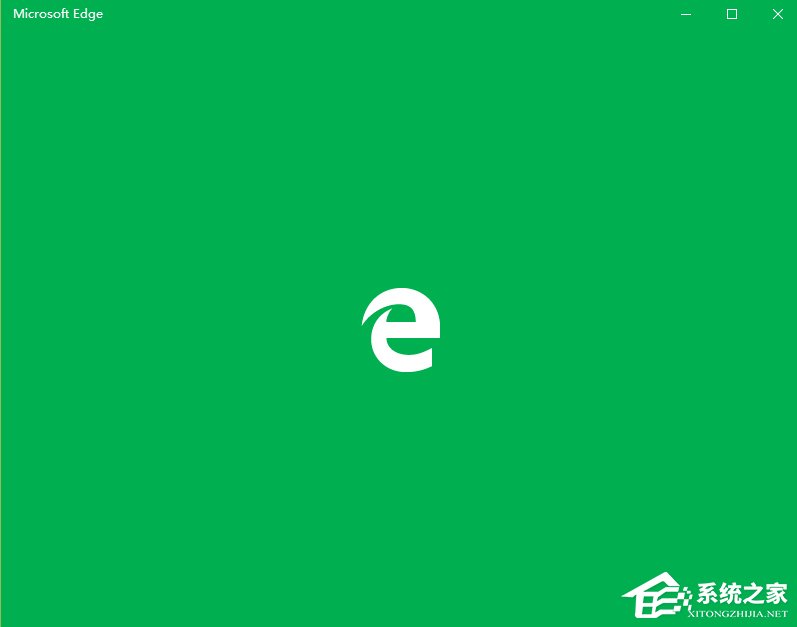 5、设置为深红色,在数据数值中修改为“#C00000”,点击确定。可看到设置为深红色效果,如图所示;
5、设置为深红色,在数据数值中修改为“#C00000”,点击确定。可看到设置为深红色效果,如图所示; 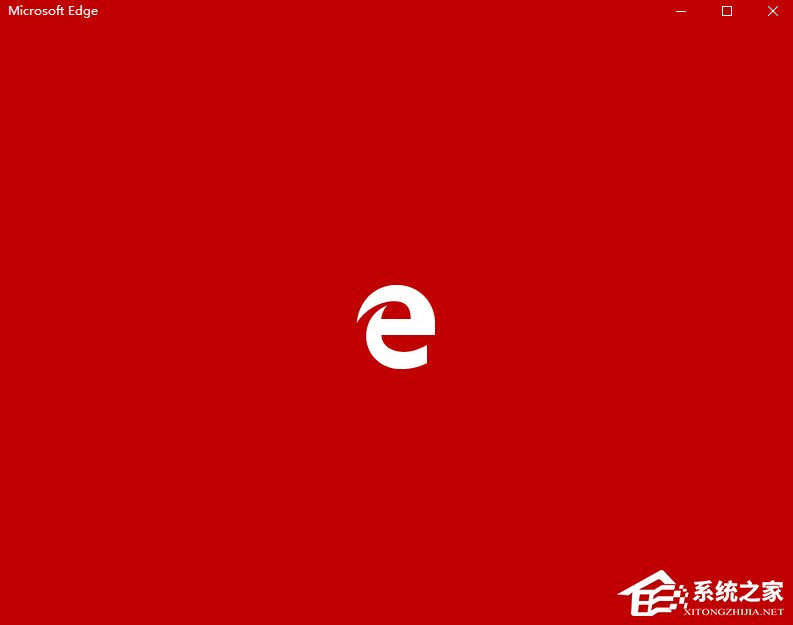 注:每种RGB颜色都有一个代码与之对应,比如默认的蓝色是#0078D7,上图中的深红色是#C00000,绿色是#00b050,黄色#ffff00黄的比较纯粹,此外还有#e36c09的橙色和#7030a0的紫色也不错……其他颜色代码,大家可以自行搜索“RGB颜色”来查找。 6、想要改回默认的颜色,重新对BackgroundColor赋值#0078D7即可。 关于Windows10系统修改Edge浏览器启动背景色的操作方法就给大家介绍到这边了,只要大家掌握方法,我们可以将Edge浏览器的启动背景色修改成任意颜色。
注:每种RGB颜色都有一个代码与之对应,比如默认的蓝色是#0078D7,上图中的深红色是#C00000,绿色是#00b050,黄色#ffff00黄的比较纯粹,此外还有#e36c09的橙色和#7030a0的紫色也不错……其他颜色代码,大家可以自行搜索“RGB颜色”来查找。 6、想要改回默认的颜色,重新对BackgroundColor赋值#0078D7即可。 关于Windows10系统修改Edge浏览器启动背景色的操作方法就给大家介绍到这边了,只要大家掌握方法,我们可以将Edge浏览器的启动背景色修改成任意颜色。