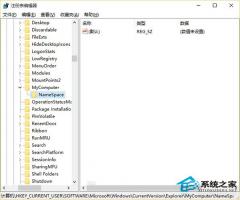Win10电脑如何取消开机密码?Win10取消开机密码的操作技巧
2017-02-03 00:00:00 浏览:1235 作者:管理员
很多用户安装Win10系统之后,发现每次开机都会出现登录密码,用户每次都得输入密码才能进入系统,有些用户觉得很麻烦,所以想要取消Win10开机密码。那么,该如何操作呢?方法有很多,下面小编给大家介绍两种简单的操作方法。 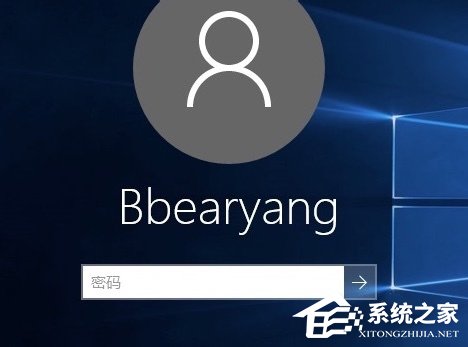 方法一: 1、鼠标右键点击开始按钮,选择“计算机管理”选项;
方法一: 1、鼠标右键点击开始按钮,选择“计算机管理”选项; 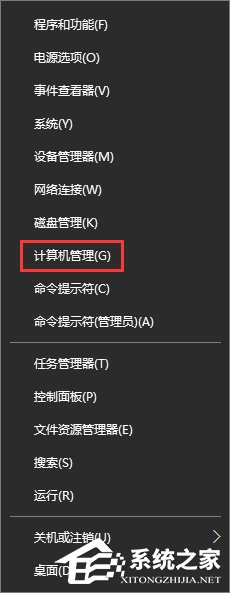 2、在计算机管理窗口中,点击左侧“本地用户和组”选项下的“用户”选项,找到当前所使用的用户账号;
2、在计算机管理窗口中,点击左侧“本地用户和组”选项下的“用户”选项,找到当前所使用的用户账号; 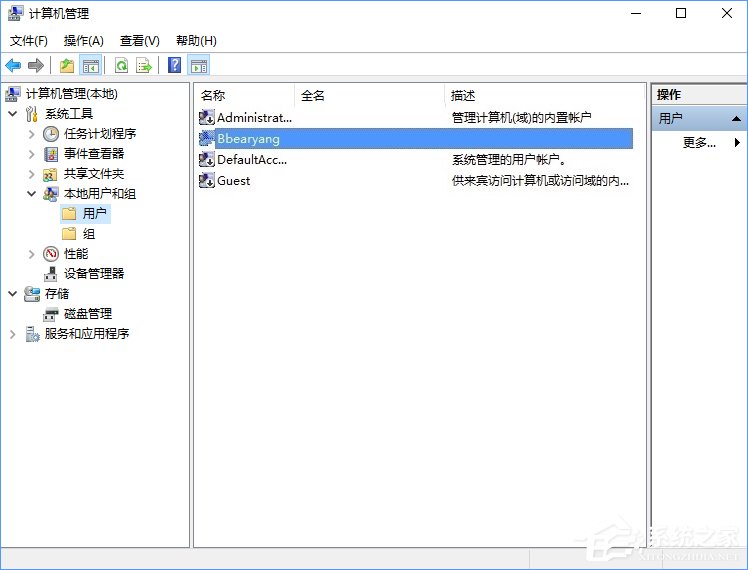 3、然后鼠标右键选择“设置密码”选项;
3、然后鼠标右键选择“设置密码”选项; 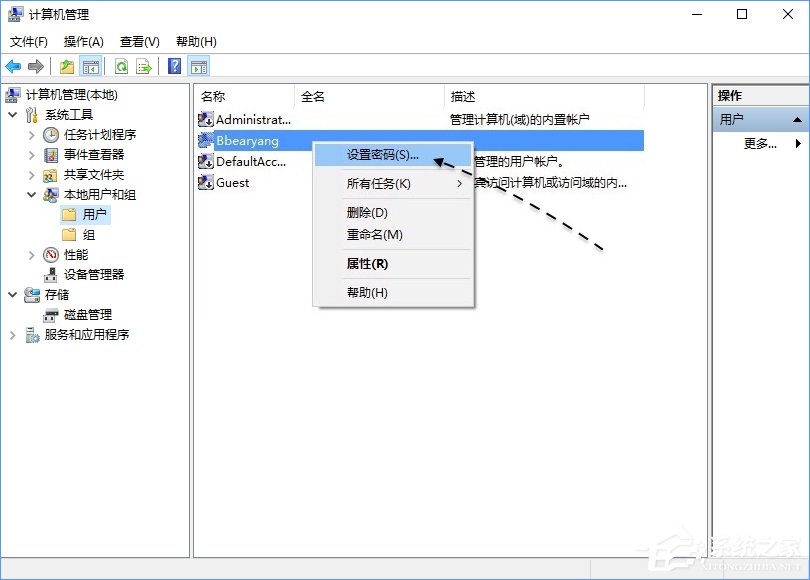 4、随后会显示一些提示信息,请点击“继续”按钮继续;
4、随后会显示一些提示信息,请点击“继续”按钮继续; 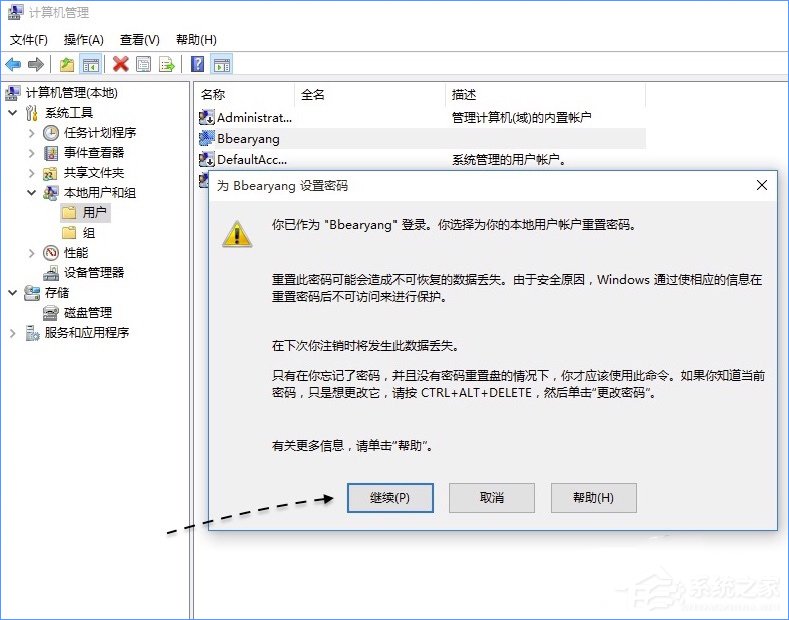 5、接下来请直接点击“确定”按钮,即为当前用户设置一个空密码,然后就可以实现自动登录,不用输入密码了。
5、接下来请直接点击“确定”按钮,即为当前用户设置一个空密码,然后就可以实现自动登录,不用输入密码了。 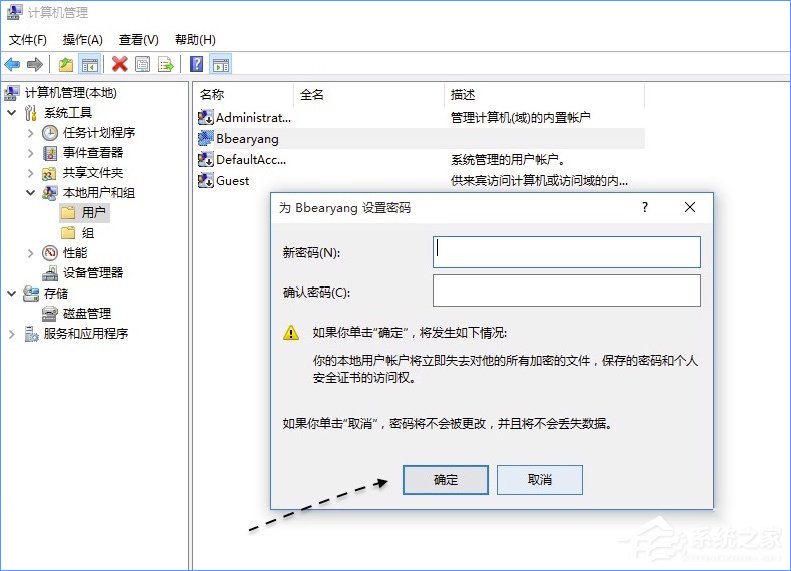 6、之后会提示我们密码已经设置,点击“确定”按钮继续;
6、之后会提示我们密码已经设置,点击“确定”按钮继续; 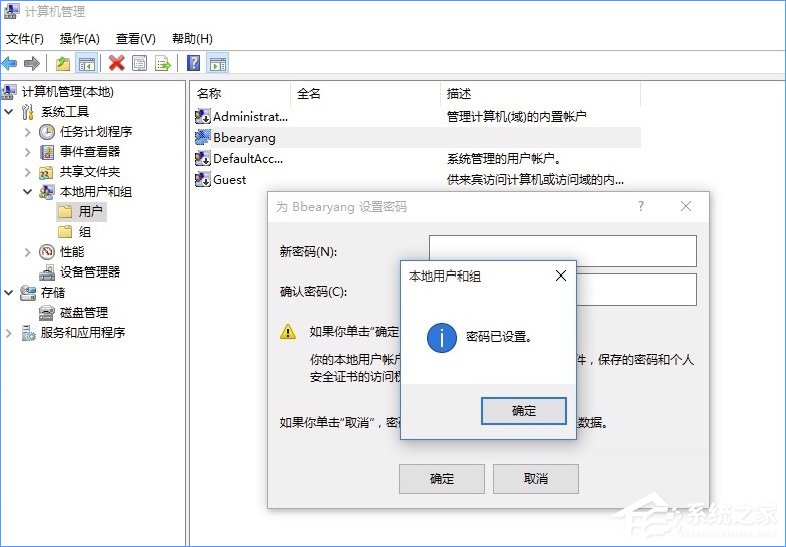 7、重新启动系统;
7、重新启动系统;  8、随后便可以看到系统自动登录了,不用再输入密码了。
8、随后便可以看到系统自动登录了,不用再输入密码了。 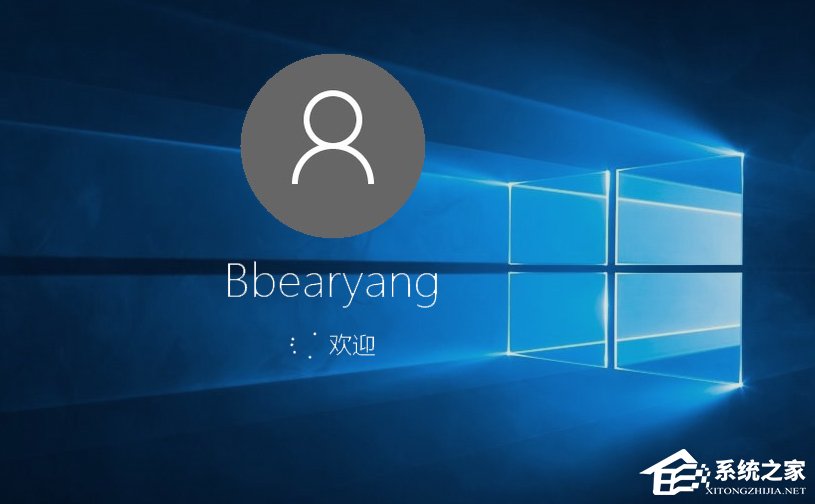 以上方法可以实现开机自动登录,但是会把原来账户的密码取消掉。 方法二: 1、打开“运行”窗口,然后直接输入 netplwiz 命令并执行;
以上方法可以实现开机自动登录,但是会把原来账户的密码取消掉。 方法二: 1、打开“运行”窗口,然后直接输入 netplwiz 命令并执行; 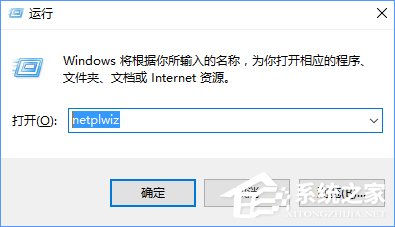 2、在窗口中选择好用户,然后再取消如下图所指的选项,并应用;
2、在窗口中选择好用户,然后再取消如下图所指的选项,并应用; 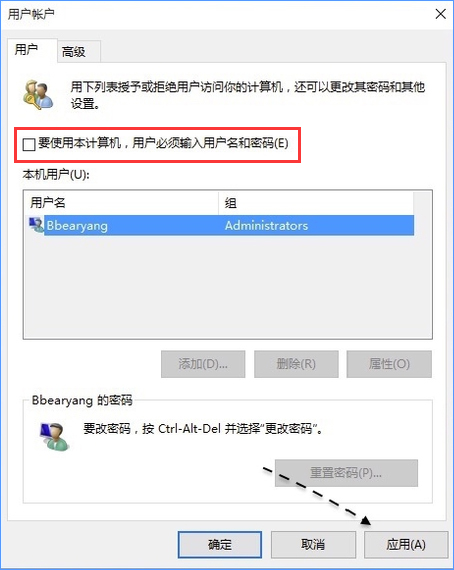 3、接下来请输入当前这个用户的密码,点击“确定”按钮。
3、接下来请输入当前这个用户的密码,点击“确定”按钮。 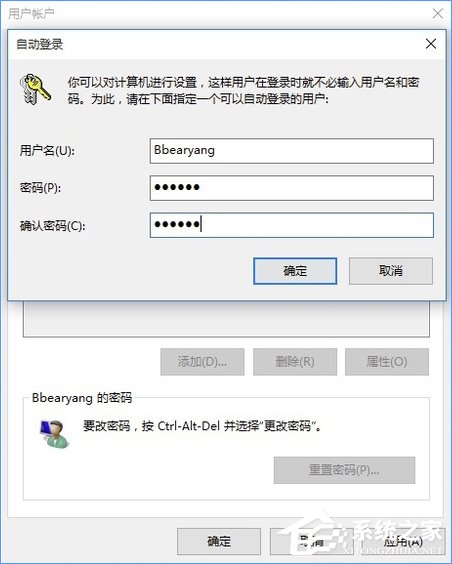 同样的,通过这个方法也可以实现让Win10 在开机时自动登录,不用再输入密码了。 以上就是Win10电脑取消开机密码的操作技巧, 以上方法仅针对于Win10系统中的本地账户,关于Win10取消开机密码的操作方法大家还可以参考:《Win10系统如何取消开机密码?Win10系统取消开机密码方法》
同样的,通过这个方法也可以实现让Win10 在开机时自动登录,不用再输入密码了。 以上就是Win10电脑取消开机密码的操作技巧, 以上方法仅针对于Win10系统中的本地账户,关于Win10取消开机密码的操作方法大家还可以参考:《Win10系统如何取消开机密码?Win10系统取消开机密码方法》