Win10内存占用高如何处理?Win10清理临时文件技巧
2017-01-31 00:00:00 浏览:1218 作者:管理员
随着Win10的更新,越来越多的用户将系统升级到了Win10,可是不少Win7、Win8系统的用户升级后,发现C盘内存空间严重变少了,磁盘占用比之前的系统还多,这是什么情况?下面小编就给大家介绍下Win10内存占用高如何解决。 Win10内存占用高如何办: 现在很多网友都将系统从Win7升级到Win10,不过你发现升级完成后的C盘空间明显“缩水”么?很多朋友就认为,Win10要比Win7占更多的空间,并不如Win7节省磁盘!然而事实上Win10的磁盘占用并不比Win7大多少,到底问题出在哪儿?这还得从升级谈起。 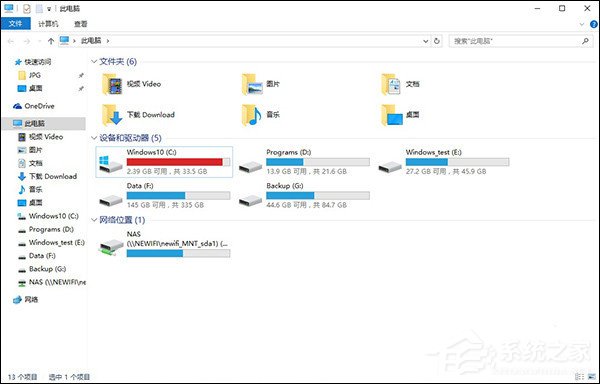 为什么升级到Win10后,C盘剩余空间这么小了? 解析:C盘为什么变小 相比之前的系统版本,Win10在很多方面都要简单许多,比方说你可以像安装普通软件一样将系统升级至Win10,甚至在对现行系统不满意的情况下,也能通过一两项操作快速地将系统恢复回来。整个过程除了简单以外,最重要的是不影响用户的所有数据。那么问题来了,到底Win10是如何做到的呢?
为什么升级到Win10后,C盘剩余空间这么小了? 解析:C盘为什么变小 相比之前的系统版本,Win10在很多方面都要简单许多,比方说你可以像安装普通软件一样将系统升级至Win10,甚至在对现行系统不满意的情况下,也能通过一两项操作快速地将系统恢复回来。整个过程除了简单以外,最重要的是不影响用户的所有数据。那么问题来了,到底Win10是如何做到的呢? 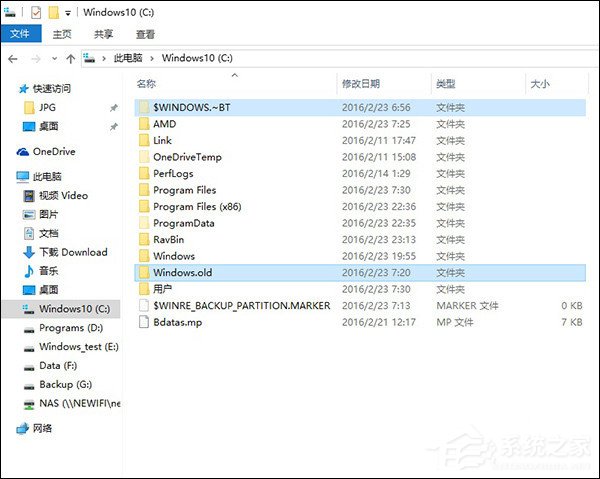 这就是那两个隐藏文件,当然你需要把相关选项打开才能看到,平时是隐藏的哟~ 原来微软为了保存之前系统中的用户文件和数据,会准备几个临时文件夹,其中最重要的两个就是“$Windows.~BT”和“Windows.old”: * $Windows.~BT文件夹,主要用来存放Win10安装文件,体积约在3~4GB左右。 * Windows.old文件夹,主要用来存放升级前的系统文件,用于还原以前系统。这个体积则和用户现行系统有关,一般都不会太小,10~15GB是平常事。 那好,搞明白这些,你就会知道为啥你的C盘会缩水得如此厉害了。简单来说,并不是Win10太大把空间占光了,而是各种临时文件、备份文件把你的硬盘占没了。 那么如果对Win10比较满意,不想留下这些备份文件如何办? 如何清理临时文件 虽然两个文件夹占用空间巨大,但也不能简单地一删了事,道理很简单,其所具备的系统属性会保护它们不被你删除(提示用户权限不足)。其实一个最取巧的办法,就是直接利用系统中的磁盘清理工具搞定。 1. 右击要清理的驱动器,选择“属性”;
这就是那两个隐藏文件,当然你需要把相关选项打开才能看到,平时是隐藏的哟~ 原来微软为了保存之前系统中的用户文件和数据,会准备几个临时文件夹,其中最重要的两个就是“$Windows.~BT”和“Windows.old”: * $Windows.~BT文件夹,主要用来存放Win10安装文件,体积约在3~4GB左右。 * Windows.old文件夹,主要用来存放升级前的系统文件,用于还原以前系统。这个体积则和用户现行系统有关,一般都不会太小,10~15GB是平常事。 那好,搞明白这些,你就会知道为啥你的C盘会缩水得如此厉害了。简单来说,并不是Win10太大把空间占光了,而是各种临时文件、备份文件把你的硬盘占没了。 那么如果对Win10比较满意,不想留下这些备份文件如何办? 如何清理临时文件 虽然两个文件夹占用空间巨大,但也不能简单地一删了事,道理很简单,其所具备的系统属性会保护它们不被你删除(提示用户权限不足)。其实一个最取巧的办法,就是直接利用系统中的磁盘清理工具搞定。 1. 右击要清理的驱动器,选择“属性”; 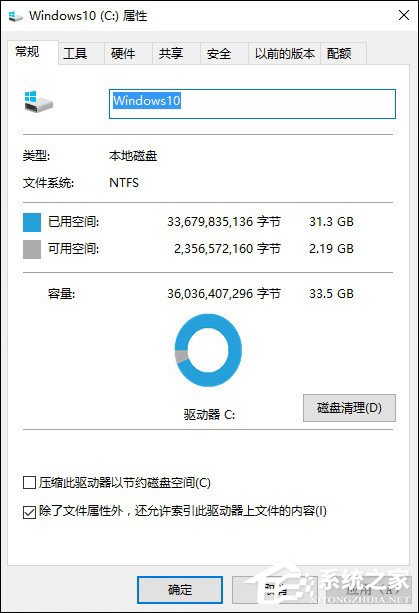 右击要清理的磁盘 2. 点击“磁盘清理”,再从弹出的对话框内选择“清理系统文件”; 3. 这时系统会自动计算之前安装文件所占用的空间,简单来说就是“Windows.old”+“$Windows.~BT” 的空间总和。可以清楚地看到,这两个文件夹真的很占空间呀!
右击要清理的磁盘 2. 点击“磁盘清理”,再从弹出的对话框内选择“清理系统文件”; 3. 这时系统会自动计算之前安装文件所占用的空间,简单来说就是“Windows.old”+“$Windows.~BT” 的空间总和。可以清楚地看到,这两个文件夹真的很占空间呀! 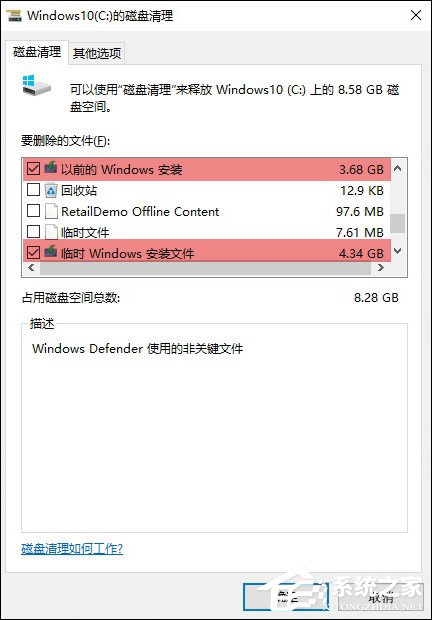 原来空间就是让它们给占没了 4. 勾选这两组选项(“以前的Windows安装”和“临时Windows安装文件”),点击确定; 5. 好了,接下来就是见证奇迹的时候了,你会发现你的C盘瞬间瘦身了,一下子恢复到之前的样子。 PS:当然即便不清理问题也不大,因为Win10会在一个月后自动清除这些文件,我们所做的不过就是提前自己用手做了一遍。这里要提醒一下,该操作会影响Win10中“还原回之前系统”功能,简单来讲就是清理后,你将无法还原回之前的系统。 上面就是Win10内存占用高的方法解决了,Win10本身的磁盘占用只会比Win7高一点点,可通过清理临时文件来解决这个问题,用户还可以参考:《Win10内存使用率过高如何办》。
原来空间就是让它们给占没了 4. 勾选这两组选项(“以前的Windows安装”和“临时Windows安装文件”),点击确定; 5. 好了,接下来就是见证奇迹的时候了,你会发现你的C盘瞬间瘦身了,一下子恢复到之前的样子。 PS:当然即便不清理问题也不大,因为Win10会在一个月后自动清除这些文件,我们所做的不过就是提前自己用手做了一遍。这里要提醒一下,该操作会影响Win10中“还原回之前系统”功能,简单来讲就是清理后,你将无法还原回之前的系统。 上面就是Win10内存占用高的方法解决了,Win10本身的磁盘占用只会比Win7高一点点,可通过清理临时文件来解决这个问题,用户还可以参考:《Win10内存使用率过高如何办》。 



