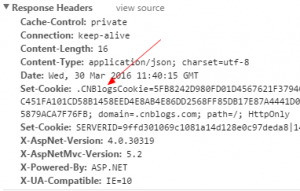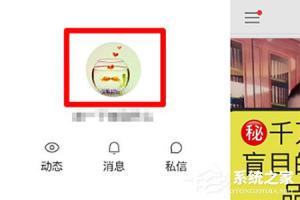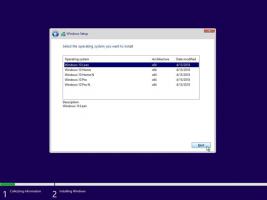Windows10使用命令参数打开文件资源管理器的方法
2017-01-25 00:00:00 浏览:1198 作者:管理员
在Windows10系统中,大家如果想打开文件资源管理器,一般会在任务栏上直接点击文件资源管理器图标来打开,或者在开始菜单中点击打开文件文件资源管理器。而今天小编要给大家分享的是,通过命令参数来打开文件资源管理器,不同的参数打开方式也不尽相同哦,下面我们一起来看看。 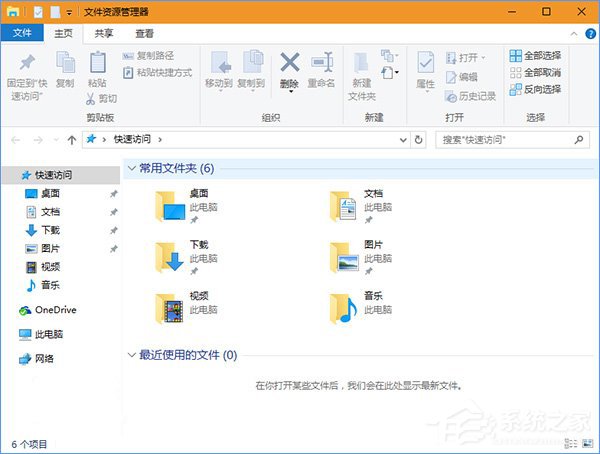 具体步骤如下: 1、explorer.exe /n,文件夹路径(在新窗口打开指定文件夹); 示例:explorer.exe /n,C:Program FilesRuanMeiQiyu
具体步骤如下: 1、explorer.exe /n,文件夹路径(在新窗口打开指定文件夹); 示例:explorer.exe /n,C:Program FilesRuanMeiQiyu 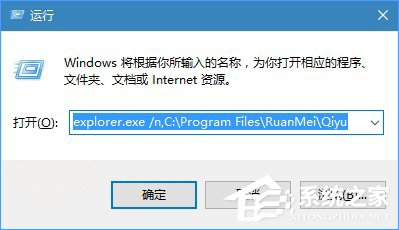 打开效果如下:
打开效果如下: 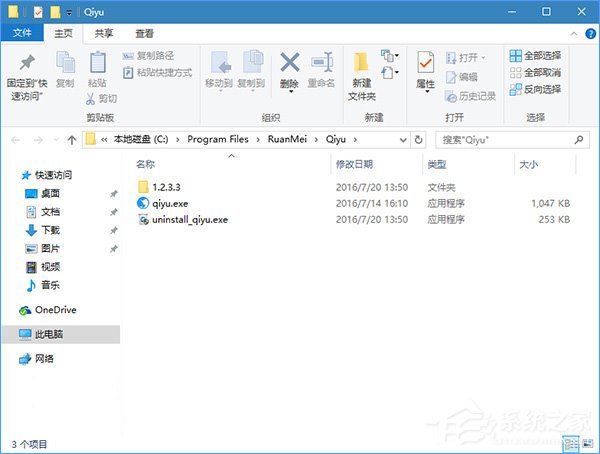 可以看出,这个命令会打开要求的位置,但左边导航栏没有给出相应的目录树,只是定位在“此电脑”。这个命令如果在Windows XP中使用,那么打开的窗口不包含左边导航栏,只有预订文件夹。在Windows7/Windows8.1中和Windows10效果一致。 如果路径为空(执行explorer.exe /n),那么会打开默认的“文档”窗口,导航栏同样没有目录树显示,如下图:
可以看出,这个命令会打开要求的位置,但左边导航栏没有给出相应的目录树,只是定位在“此电脑”。这个命令如果在Windows XP中使用,那么打开的窗口不包含左边导航栏,只有预订文件夹。在Windows7/Windows8.1中和Windows10效果一致。 如果路径为空(执行explorer.exe /n),那么会打开默认的“文档”窗口,导航栏同样没有目录树显示,如下图: 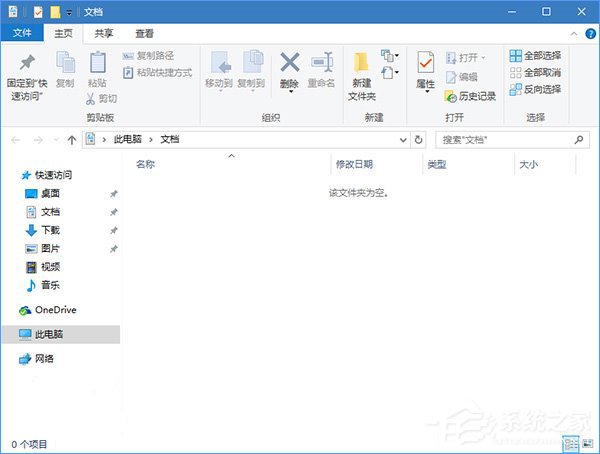 2、explorer.exe /e,文件夹路径(在新窗口打开指定文件夹,带有目录树); 示例:explorer.exe /e,C:Program FilesRuanMeiQiyu
2、explorer.exe /e,文件夹路径(在新窗口打开指定文件夹,带有目录树); 示例:explorer.exe /e,C:Program FilesRuanMeiQiyu 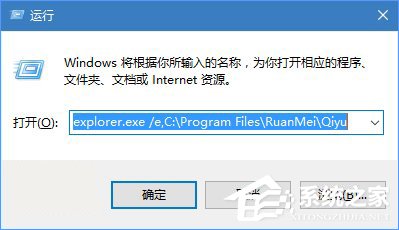 由于Windows7/Windows 8.1/Windows10文件资源管理器默认有导航栏显示,因此命令效果和上一个没有区别。但对于Windows XP来说,这个打开后就在左侧带有导航栏目录树。如果没有指定路径,就还是默认打开“文档”。 3、explorer.exe /root,文件夹路径(目录树和地址栏显示目标文件夹); 示例:explorer.exe /root,C:Program FilesRuanMeiQiyu
由于Windows7/Windows 8.1/Windows10文件资源管理器默认有导航栏显示,因此命令效果和上一个没有区别。但对于Windows XP来说,这个打开后就在左侧带有导航栏目录树。如果没有指定路径,就还是默认打开“文档”。 3、explorer.exe /root,文件夹路径(目录树和地址栏显示目标文件夹); 示例:explorer.exe /root,C:Program FilesRuanMeiQiyu 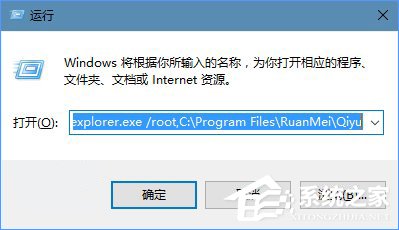 打开效果如下:
打开效果如下: 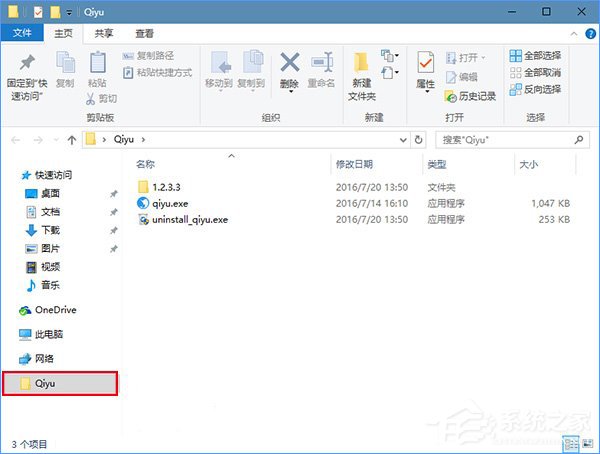 这个参数可以在导航栏和地址栏显示出目标文件夹,点击地址栏后会给出完整路径,导航栏不会给出目标文件夹的上级目录,点击“↑”向上箭头,只能再打开一个“桌面”窗口,不会回到上级目录。如果不给出目标文件夹路径,不会打开任何窗口。 4、explorer.exe /select,文件或文件夹路径(打开指定文件或文件夹所在位置); 示例①:explorer.exe /select,C:Program FilesRuanMeiQiyuqiyu.exe
这个参数可以在导航栏和地址栏显示出目标文件夹,点击地址栏后会给出完整路径,导航栏不会给出目标文件夹的上级目录,点击“↑”向上箭头,只能再打开一个“桌面”窗口,不会回到上级目录。如果不给出目标文件夹路径,不会打开任何窗口。 4、explorer.exe /select,文件或文件夹路径(打开指定文件或文件夹所在位置); 示例①:explorer.exe /select,C:Program FilesRuanMeiQiyuqiyu.exe 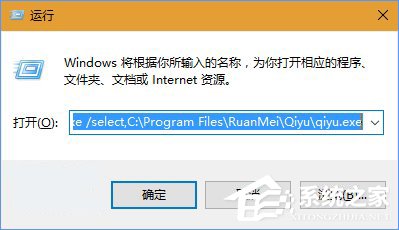 打开效果如下:
打开效果如下: 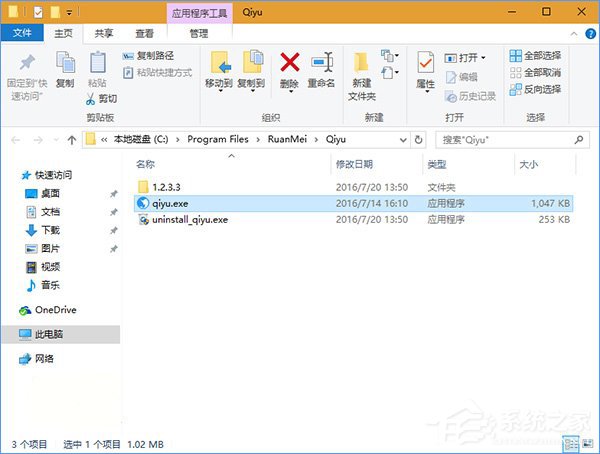 可见,如果给出的是旗鱼浏览器文件路径,那么会打开该文件所在文件夹,导航栏没有目录树。如果给出的是文件夹路径,那么打开的就是文件夹所在位置,如示例② 。 示例②:explorer.exe /select,C:Program FilesRuanMeiQiyu
可见,如果给出的是旗鱼浏览器文件路径,那么会打开该文件所在文件夹,导航栏没有目录树。如果给出的是文件夹路径,那么打开的就是文件夹所在位置,如示例② 。 示例②:explorer.exe /select,C:Program FilesRuanMeiQiyu 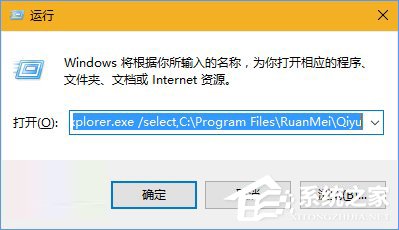 打开效果如下:
打开效果如下: 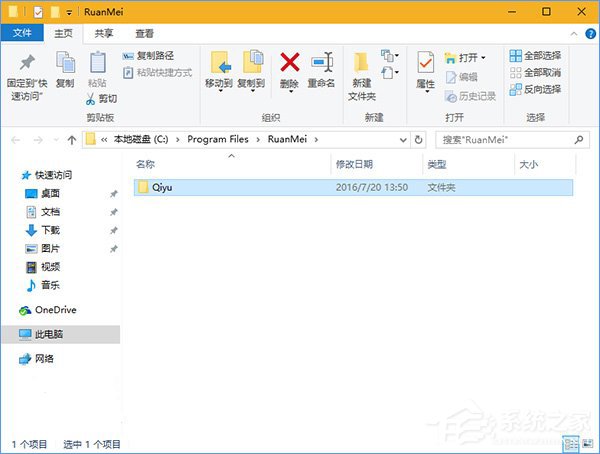 如果不设定路径,将打开“此电脑”。 5、explorer.exe /separate,文件夹路径(开启一个新窗口,增加一个新进程); 示例:explorer.exe /separate,C:Program FilesRuanMeiQiyu
如果不设定路径,将打开“此电脑”。 5、explorer.exe /separate,文件夹路径(开启一个新窗口,增加一个新进程); 示例:explorer.exe /separate,C:Program FilesRuanMeiQiyu 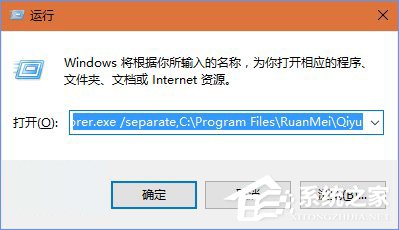 打开效果如下:
打开效果如下: 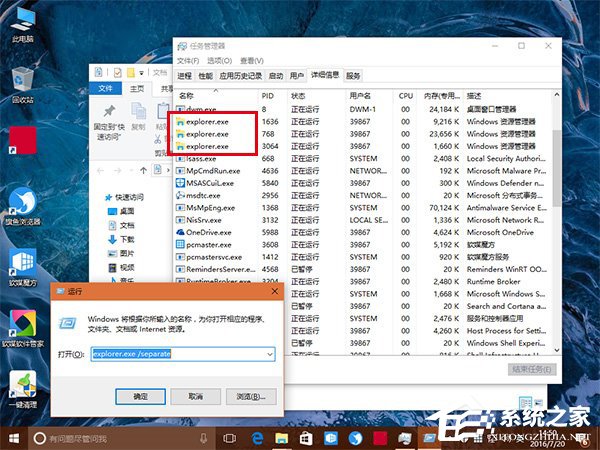 上图原本有两个进程,现在又多加了一个,左侧导航栏也不给目录树。没有指定路径的情况下会打开“文档”。多余的进程可以在任务管理器中手动关闭。 PS:上述命令可以做到快捷方式中,这样双击打开后就会有相应的效果。方法很简单,你可以在桌面或者其他位置单击鼠标右键,然后新建快捷方式,在位置中输入上述命令,就可以创建相应的快捷方式,今后双击就可以运行,如下图所示。
上图原本有两个进程,现在又多加了一个,左侧导航栏也不给目录树。没有指定路径的情况下会打开“文档”。多余的进程可以在任务管理器中手动关闭。 PS:上述命令可以做到快捷方式中,这样双击打开后就会有相应的效果。方法很简单,你可以在桌面或者其他位置单击鼠标右键,然后新建快捷方式,在位置中输入上述命令,就可以创建相应的快捷方式,今后双击就可以运行,如下图所示。 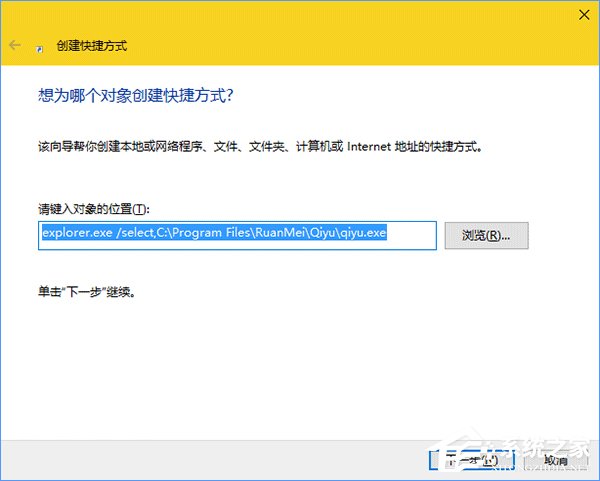 上述便是Windows10使用命令参数打开文件资源管理器的方法,学会了这个技巧,大家就可以按照自己喜欢的方式来展现文件资源管理了。
上述便是Windows10使用命令参数打开文件资源管理器的方法,学会了这个技巧,大家就可以按照自己喜欢的方式来展现文件资源管理了。