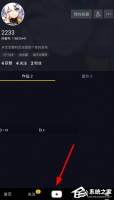u盘写保护如何去掉?Win10移除u盘写保护的操作步骤
2016-12-19 00:00:00 浏览:1187 作者:管理员
对u盘进行写保护,那么我们只能读取u盘的内容,而不能修改和保存内容,对于防止病毒入侵是一种不错的做法。但是u盘写保护后也将无法格式化,一些操作将受到限制,所以一些用户想将u盘写保护去掉。那么,在Win10系统下该如何移除u盘写保护呢?  操作步骤如下: 1、按快捷键Win+r打开运行窗口,输入regedit字符,然后回车,如图:
操作步骤如下: 1、按快捷键Win+r打开运行窗口,输入regedit字符,然后回车,如图: 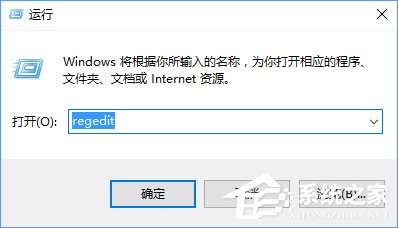 2、接着在打开的注册表编辑器中依次点开HKEY_LOCAL_MACHINESYSTEMCurrentControlSetControlStorageStorageDevicePolicies,把注册值Writeprotect的数值数据改为0,若没有该项则新建一个,默认数值数据为0即可,如图:
2、接着在打开的注册表编辑器中依次点开HKEY_LOCAL_MACHINESYSTEMCurrentControlSetControlStorageStorageDevicePolicies,把注册值Writeprotect的数值数据改为0,若没有该项则新建一个,默认数值数据为0即可,如图: 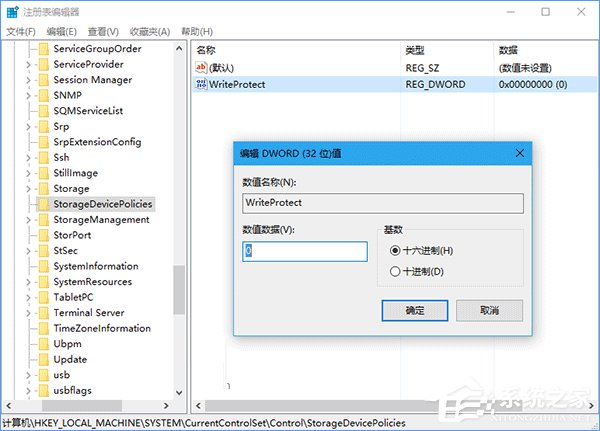 3、按热键Win+x打开win10菜单列表,点击“命令提示符(管理员)”选项,如图:
3、按热键Win+x打开win10菜单列表,点击“命令提示符(管理员)”选项,如图: 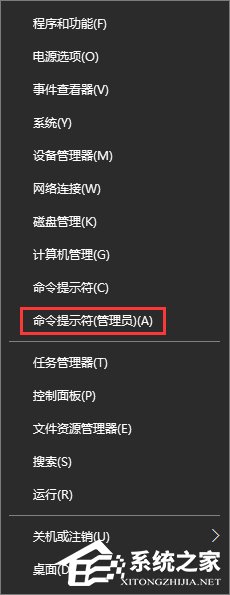 4、在弹出的管理员命令提示符窗口中,执行diskpart,如图:
4、在弹出的管理员命令提示符窗口中,执行diskpart,如图: 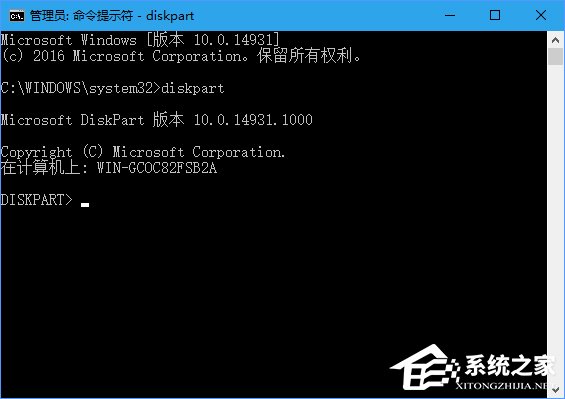 5、等待进入diskpart后,执行list disk命令,如图:
5、等待进入diskpart后,执行list disk命令,如图: 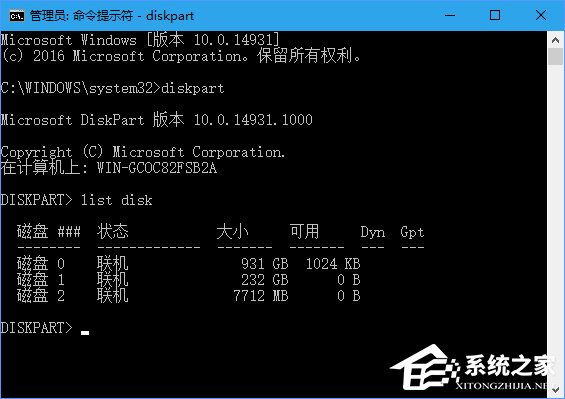 6、从容量上判断可知磁盘2是我们指定的u盘,所以执行select disk 2命令,如图:
6、从容量上判断可知磁盘2是我们指定的u盘,所以执行select disk 2命令,如图: 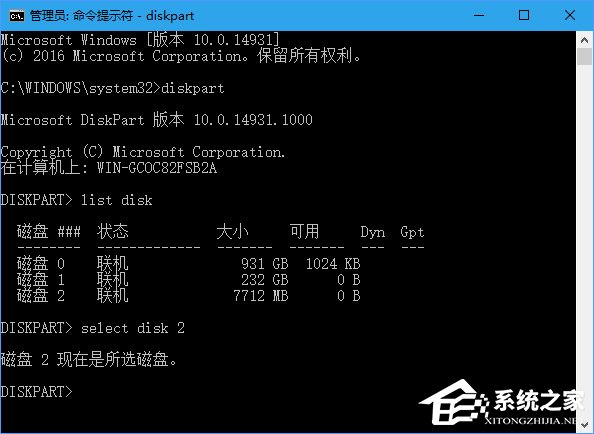 7、选好后执行attributes disk clear readonly字符,就可以清除写保护属性。如果想验证只需执行命令attributes disk即可知道有没有成功。如图:
7、选好后执行attributes disk clear readonly字符,就可以清除写保护属性。如果想验证只需执行命令attributes disk即可知道有没有成功。如图: 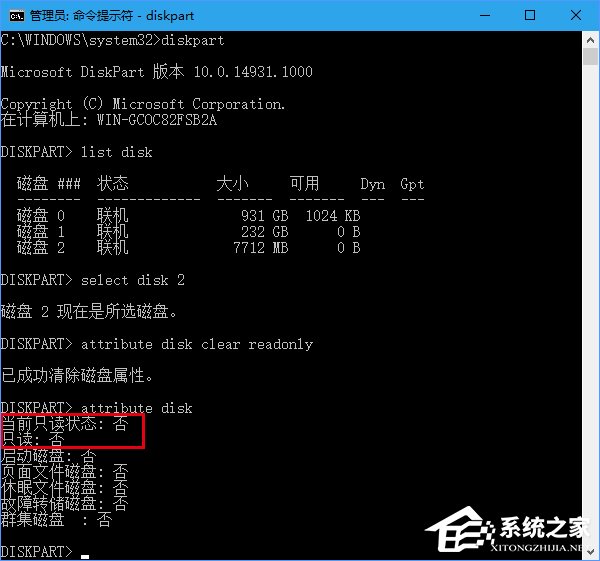 8、如果想恢复u盘写保护状态,在diskpart下执行“attribute disk set readonly”,想验证同样执行attribute disk进行验证即可。如图:
8、如果想恢复u盘写保护状态,在diskpart下执行“attribute disk set readonly”,想验证同样执行attribute disk进行验证即可。如图: 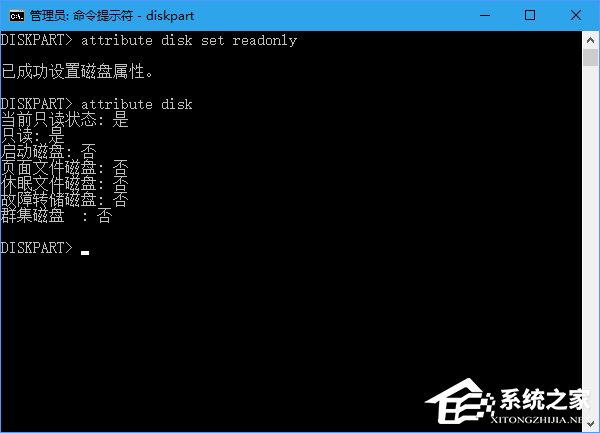 上述便是Win10系统移除u盘写保护的操作方法,不希望u盘被写保护的朋友,可以按照方法步骤解除写保护。
上述便是Win10系统移除u盘写保护的操作方法,不希望u盘被写保护的朋友,可以按照方法步骤解除写保护。