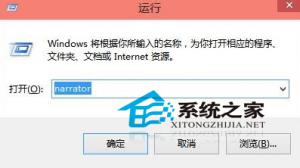Win10如何在桌面显示我的电脑?
2016-12-17 00:00:00 浏览:1158 作者:管理员
最近有Win10用户反映,自己刚装完Win10,发现桌面上没有我的电脑,看着很不习惯,也不如何会操作。那么,Win10要如何在桌面显示我的电脑呢?针对这个问题,我们一起往下看看。 方法步骤 方法一 1、首先,我们可以看到桌面上面没有我的电脑。  2、在桌面空白处点击右键,选择“个性化”。
2、在桌面空白处点击右键,选择“个性化”。 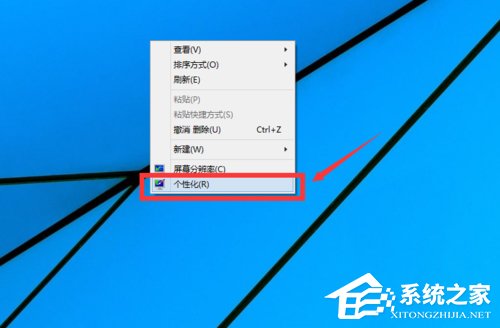 3、选择“更改桌面图标”,如图示。
3、选择“更改桌面图标”,如图示。 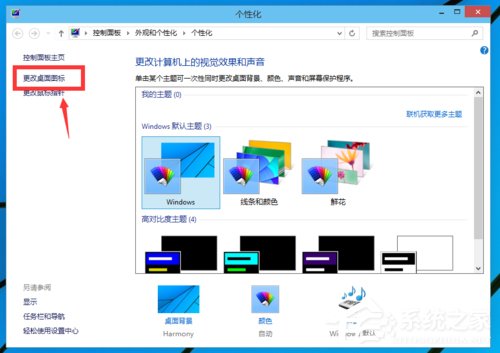 4、在如图示位置,将“计算机”勾选,然后点击“应用”--“确定”。
4、在如图示位置,将“计算机”勾选,然后点击“应用”--“确定”。 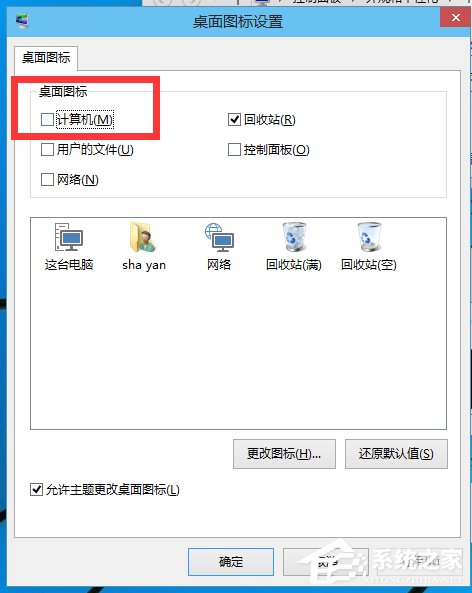 5、回到桌面上面,就可以看到“这台电脑”,已经在桌面上显示出来了,这里不是快捷方式。
5、回到桌面上面,就可以看到“这台电脑”,已经在桌面上显示出来了,这里不是快捷方式。 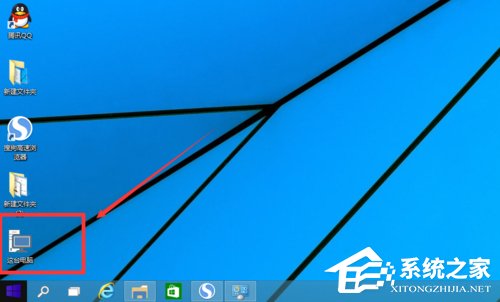 方法二 1、点开“回收站”,然后可以点向上的那个箭头,或者直接点击旁边的桌面。进入桌面。
方法二 1、点开“回收站”,然后可以点向上的那个箭头,或者直接点击旁边的桌面。进入桌面。 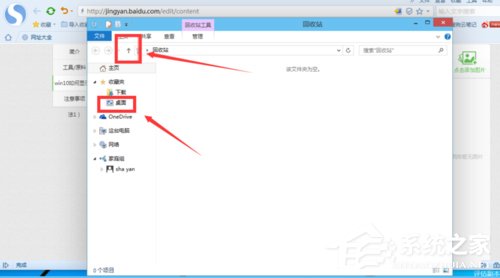 2、看到桌面上面有“这台电脑”,我们可以直接将他拖到桌面就OK了。
2、看到桌面上面有“这台电脑”,我们可以直接将他拖到桌面就OK了。 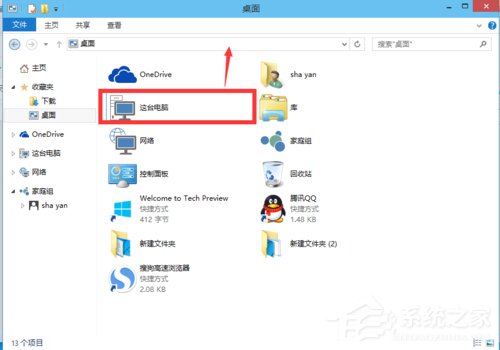 3、这种方法是建立快捷方式,桌面上显示的是“这台电脑-快捷方式”。
3、这种方法是建立快捷方式,桌面上显示的是“这台电脑-快捷方式”。 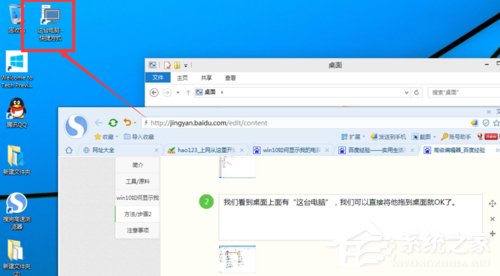 以上就是在Win10桌面显示我的电脑的具体方法,操作方法很简单,只要按照以上步骤操作,我的电脑就可以显示在桌面上。
以上就是在Win10桌面显示我的电脑的具体方法,操作方法很简单,只要按照以上步骤操作,我的电脑就可以显示在桌面上。