Win10如何移除资源管理器中的OneDrive?
2016-12-16 00:00:00 浏览:1238 作者:管理员
OneDrive是一个云存储服务,不过该功能在国内不能很好的使用,而又占据着资源,所以很多Win10用户想将OneDrive从资源管理器中移除,那么该如何操作呢?下面我们一起来看看具体的操作步骤。  步骤如下: 1、使用Win+R打开运行对话框,输入regedit打开注册表编辑器;
步骤如下: 1、使用Win+R打开运行对话框,输入regedit打开注册表编辑器; 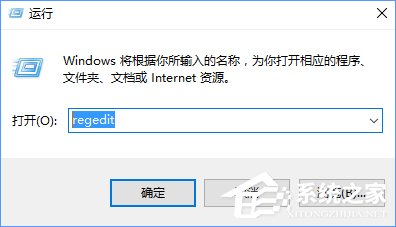 2、定位到HKEY_CLASSES_ROOTCLSID{018D5C66-4533-4307-9B53-224DE2ED1FE6},在右边双击System.IsPinnedToNameSpaceTree这个键,将System.IsPinnedToNameSpaceTree中的值从1改为0。
2、定位到HKEY_CLASSES_ROOTCLSID{018D5C66-4533-4307-9B53-224DE2ED1FE6},在右边双击System.IsPinnedToNameSpaceTree这个键,将System.IsPinnedToNameSpaceTree中的值从1改为0。 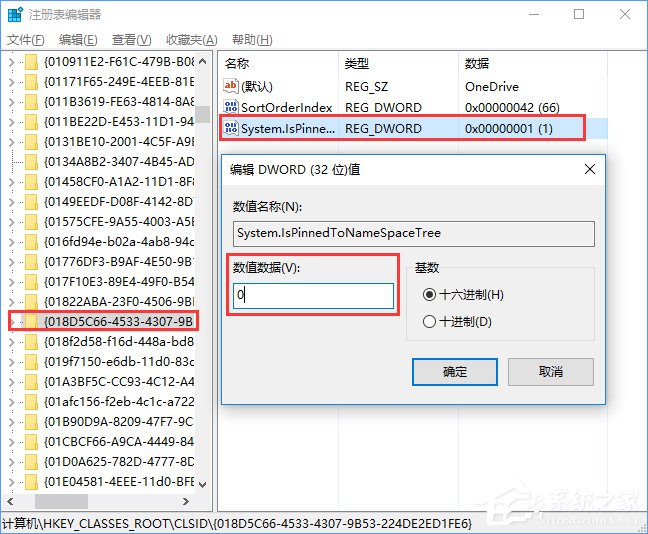 PS:如果你觉得定位有点逆天,那么可以使用注册表查找大法,使用Ctrl+F打开搜索框,之后在搜索框里面输入以上的这个数值,电脑就会自动帮你定位到这个注册表的项目上。
PS:如果你觉得定位有点逆天,那么可以使用注册表查找大法,使用Ctrl+F打开搜索框,之后在搜索框里面输入以上的这个数值,电脑就会自动帮你定位到这个注册表的项目上。 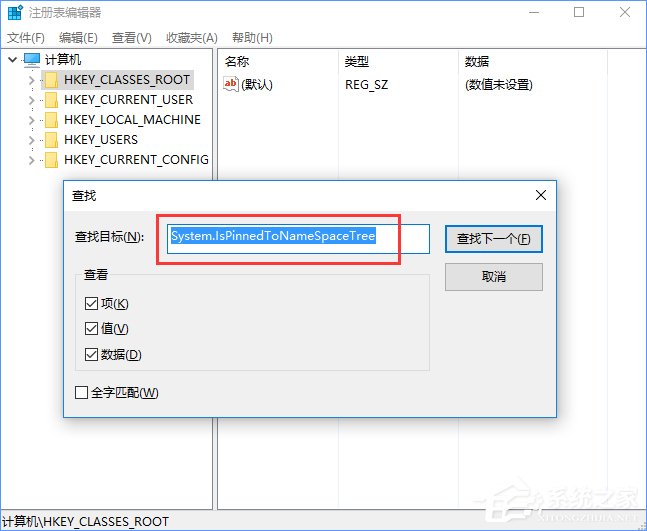
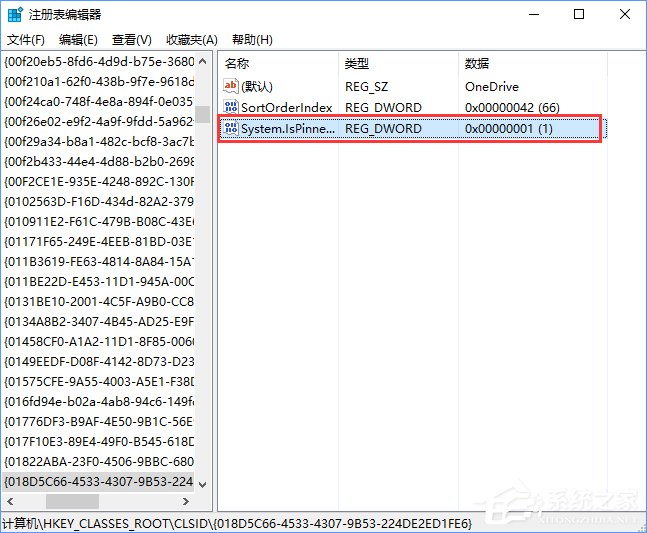 3、之后打开“此电脑”,那个恼人的“OneDirve”就看不到了,如果无效的话,就重启你的电脑。 4、如果你突然想要使用“OneDirve”的话,只要在地址栏上输入“OneDrive”就可以了。
3、之后打开“此电脑”,那个恼人的“OneDirve”就看不到了,如果无效的话,就重启你的电脑。 4、如果你突然想要使用“OneDirve”的话,只要在地址栏上输入“OneDrive”就可以了。 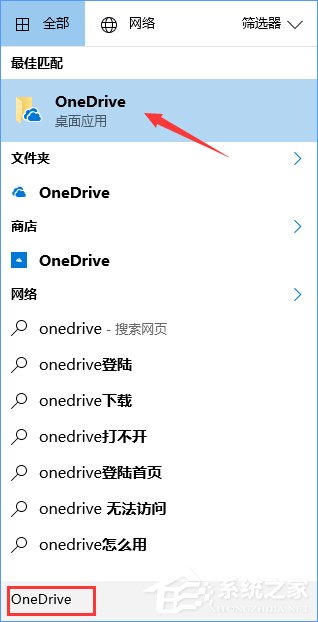 5、如果你怀念“OneDrive”,也不用担心,只要按照上面的方法做,在第五步将0改回1,那么“OneDirve”又出现在了任务管理器上面了。因为更改了注册表并不是将“OneDrive”卸载,这个应用还是存放在你的电脑里面的。 以上就是Win10系统下移除资源管理器中OneDrive的操作方法,大家同样可以按照此方法找回OneDrive,只要修改“System.IsPinnedToNameSpaceTree”中的值即可。
5、如果你怀念“OneDrive”,也不用担心,只要按照上面的方法做,在第五步将0改回1,那么“OneDirve”又出现在了任务管理器上面了。因为更改了注册表并不是将“OneDrive”卸载,这个应用还是存放在你的电脑里面的。 以上就是Win10系统下移除资源管理器中OneDrive的操作方法,大家同样可以按照此方法找回OneDrive,只要修改“System.IsPinnedToNameSpaceTree”中的值即可。 




