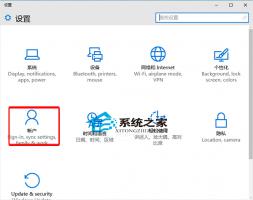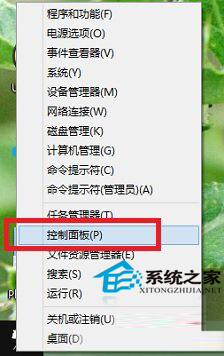Win10电脑提示虚拟内存不足如何办?
2016-12-12 00:00:00 浏览:1257 作者:管理员
一位用户在使用Win10系统的过程中,电脑总是提示“虚拟内存不足,将关闭应用程序”,这是如何回事呢?应该是这位用户将虚拟内存设置得太低了,碰到这种情况,我们只要设置下虚拟内存即可。下面小编给大家分享Win10设置虚拟内存的方法。  方法步骤如下: 1、在桌面右键我的电脑(此电脑),选择属性;
方法步骤如下: 1、在桌面右键我的电脑(此电脑),选择属性; 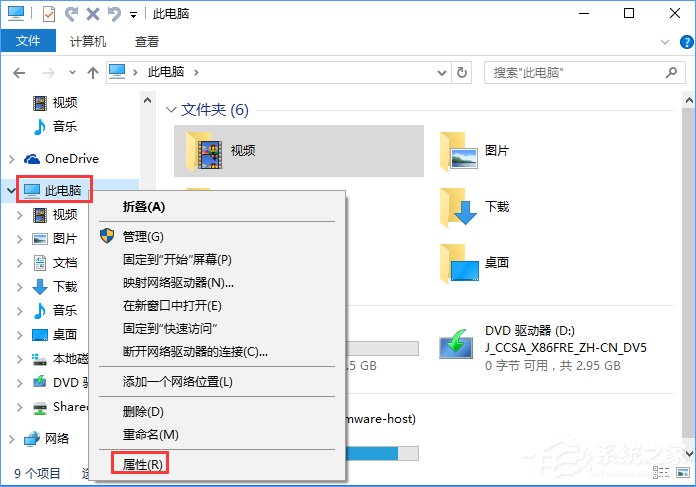 2、选择“高级系统设置”;
2、选择“高级系统设置”; 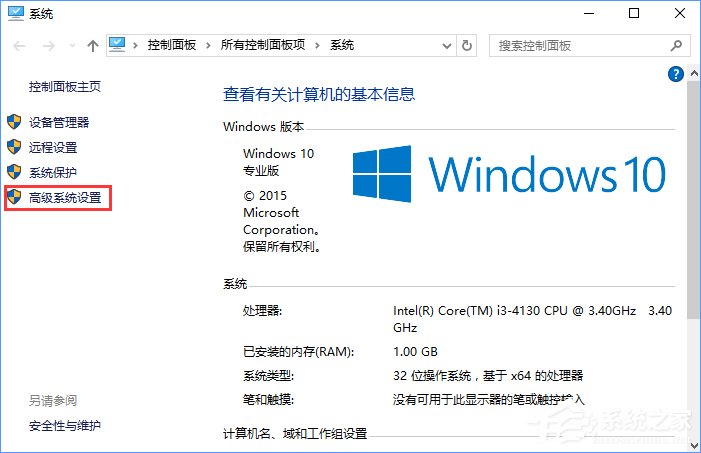 3、点击“高级”-“性能”-“设置";
3、点击“高级”-“性能”-“设置"; 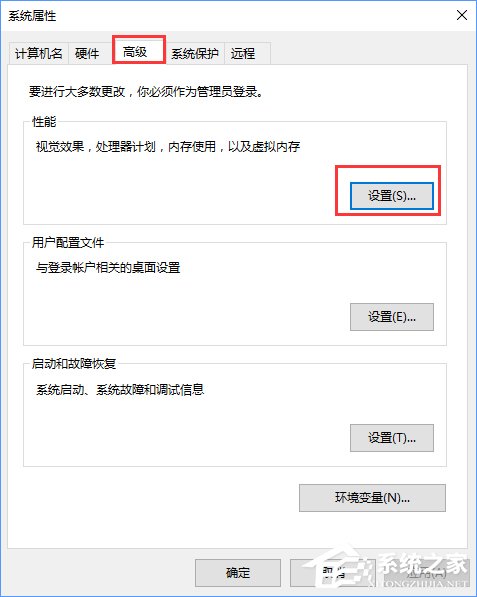 4、选择“高级”选项页,点击“虚拟内存”的“更改”;
4、选择“高级”选项页,点击“虚拟内存”的“更改”; 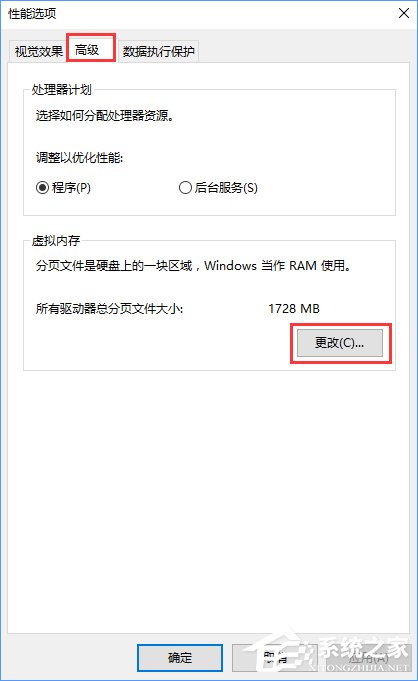 5、系统默认为全局自动分配,取消选项“自动管理所有驱动器的分页文件大小”。 弹出提示,直接点确定。
5、系统默认为全局自动分配,取消选项“自动管理所有驱动器的分页文件大小”。 弹出提示,直接点确定。 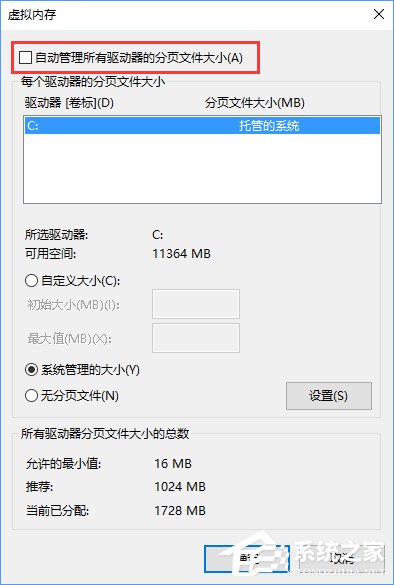 6、然后选择系统分区以外的分区,选择自定义大小,最小值为内存大小两倍(2G物理内存=2G*2*1024=4096MB)最大值自定。再点设置,重启后生效。
6、然后选择系统分区以外的分区,选择自定义大小,最小值为内存大小两倍(2G物理内存=2G*2*1024=4096MB)最大值自定。再点设置,重启后生效。 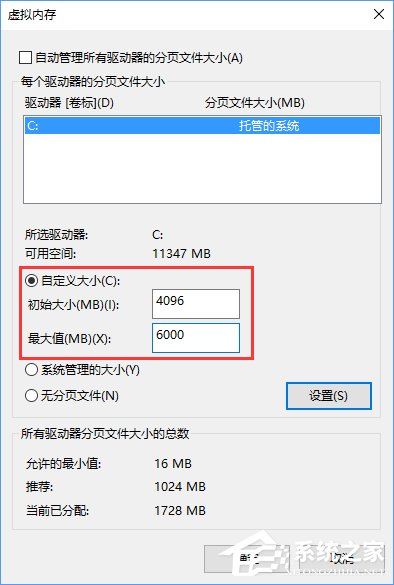 以上就是Win10系统设置虚拟内存的方法,大家在设置的时候,最好不要设置在C盘,因为C盘是系统磁盘,所以大家尽量设置在D盘或E盘。当然,如果你的内存够大,可以关闭所有页面文件,让Win10系统全部使用物理内存来提高速度也行。
以上就是Win10系统设置虚拟内存的方法,大家在设置的时候,最好不要设置在C盘,因为C盘是系统磁盘,所以大家尽量设置在D盘或E盘。当然,如果你的内存够大,可以关闭所有页面文件,让Win10系统全部使用物理内存来提高速度也行。