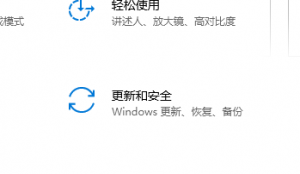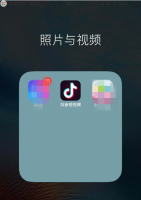Windows10 1709无法在局域网中共享本机如何办?
2017-11-17 00:00:00 浏览:1207 作者:管理员
Windows10 1709无法在局域网中共享本机如何办?Windows10秋季创意者更新1709已经发布多时了,很多伙伴也都纷纷升级了,然而有用户反馈,升级Windows10 1709之后,无法在局域网中共享本机了,这该如何办呢?大家也不必太过着急,参照下文步骤设置一下即可解决局域网无法共享文件的问题。 步骤如下: 1、首先在桌面上的网络图标单击右键,选择【属性】;或者可以在任务栏中的网络图标单击右键,选择【打开网络或共享中心】; 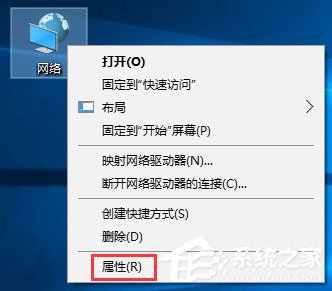 2、在打开的属性界面左侧点击【更改高级共享设置】;
2、在打开的属性界面左侧点击【更改高级共享设置】; 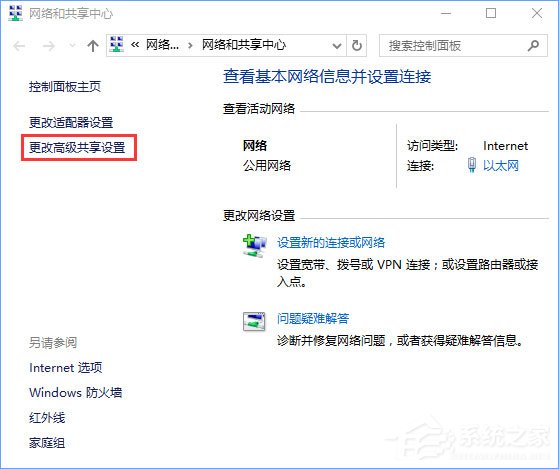 3、当前网络类型:专用-配置下点击【启用网络发现】和【启用文件和打印机共享】;
3、当前网络类型:专用-配置下点击【启用网络发现】和【启用文件和打印机共享】; 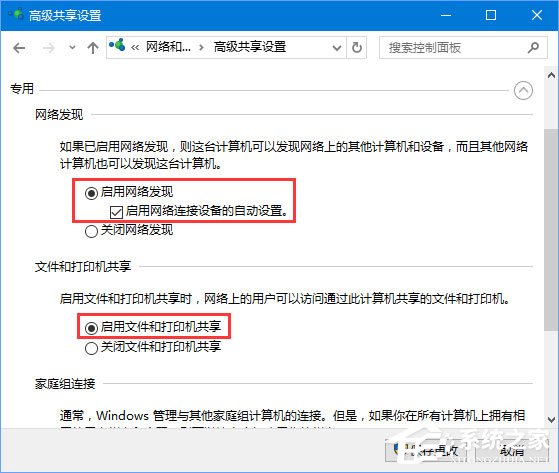 4、同时在来宾或公用:点击【启用网络发现】和【启用文件和打印机共享】;
4、同时在来宾或公用:点击【启用网络发现】和【启用文件和打印机共享】; 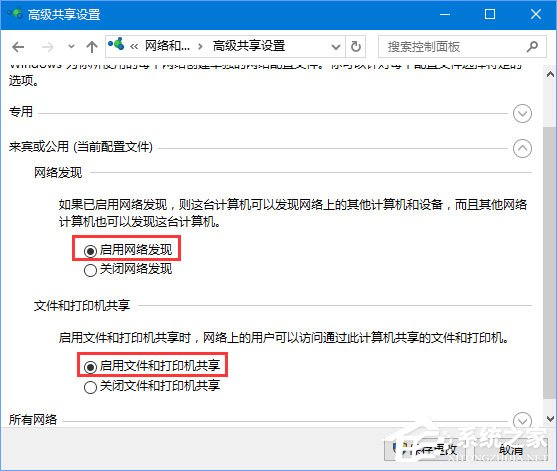 5、然后在所有网络:点选【关闭密码保护共享】,最后点击【保存更改】;
5、然后在所有网络:点选【关闭密码保护共享】,最后点击【保存更改】; 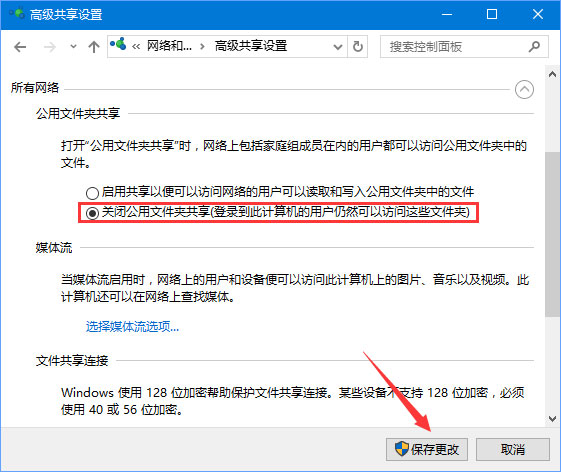 6、按下Win+R。在弹出的”运行”对话框输入services.msc,然后点击“确定”按钮;
6、按下Win+R。在弹出的”运行”对话框输入services.msc,然后点击“确定”按钮; 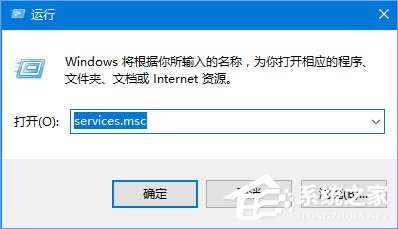 7、在服务界面找到“Function Discovery Resource Publication”服务,双击打开将该服务启动;
7、在服务界面找到“Function Discovery Resource Publication”服务,双击打开将该服务启动; 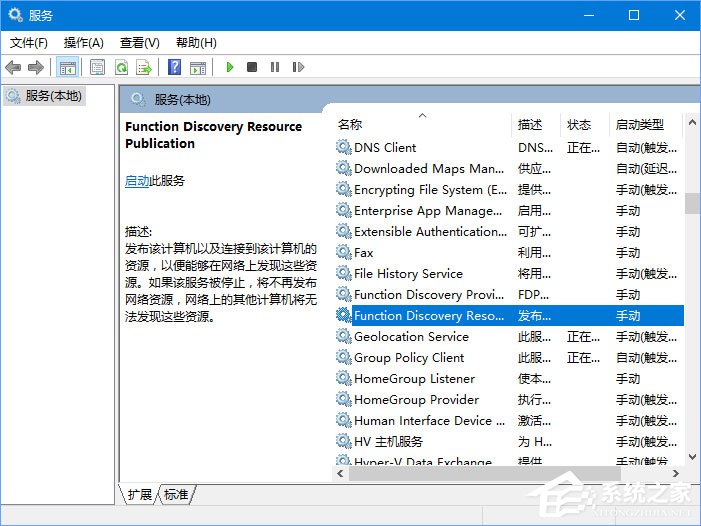
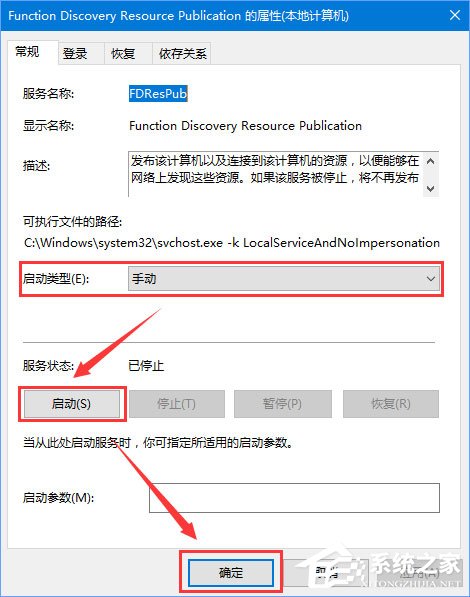 8、接着在要共享的文件夹上右键,选择【授予访问权限】-【特定用户】;
8、接着在要共享的文件夹上右键,选择【授予访问权限】-【特定用户】; 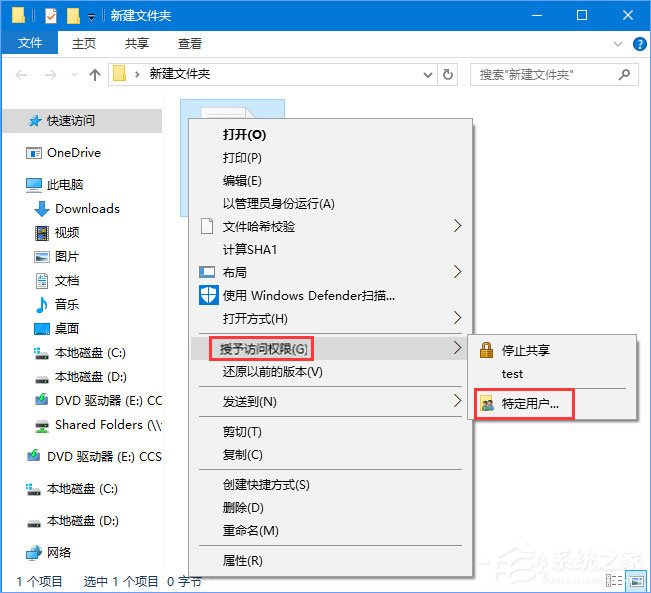 9、在列表中选择【Everyone】,然后点击【添加】,(默认权限为读取)点击“共享”按钮;
9、在列表中选择【Everyone】,然后点击【添加】,(默认权限为读取)点击“共享”按钮; 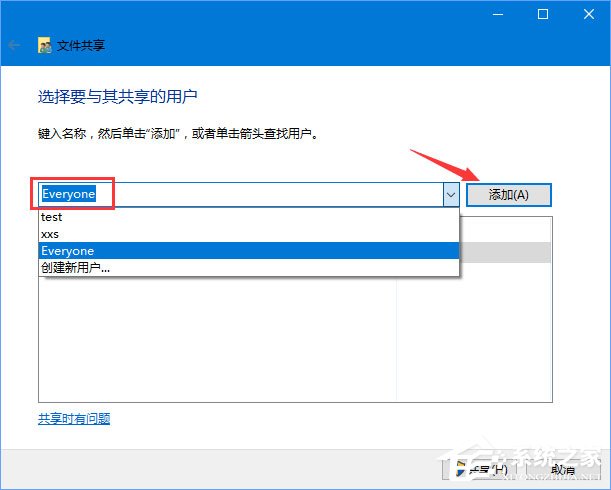
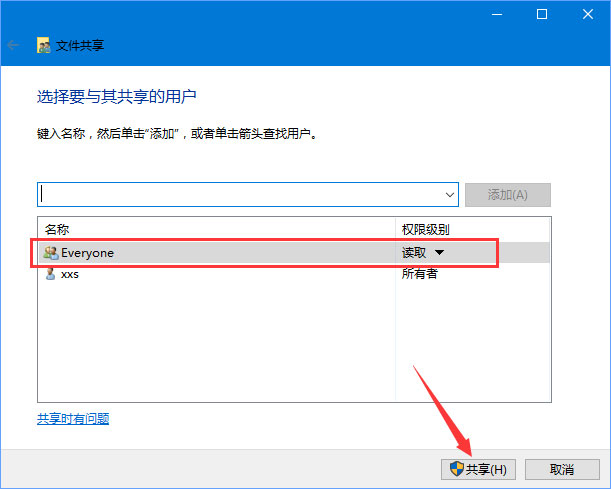
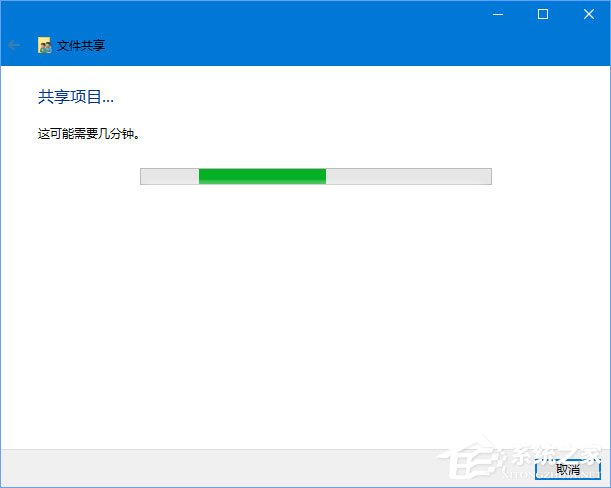
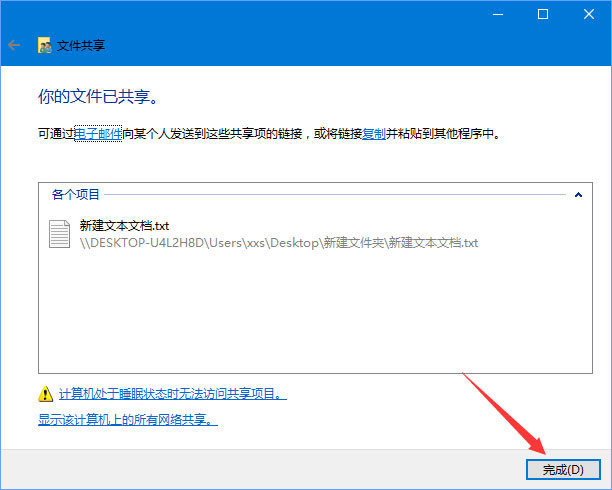 注:若局域网内有XP和Win7用户也需要访问Win10的共享资源,则还需要添加“Guest”用户 10、开始菜单右键,打开【控制面板】;
注:若局域网内有XP和Win7用户也需要访问Win10的共享资源,则还需要添加“Guest”用户 10、开始菜单右键,打开【控制面板】; 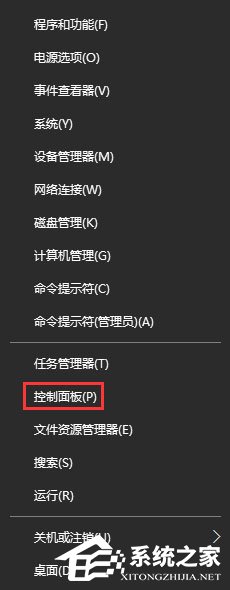 11、在控制面板中点击【卸载程序】;
11、在控制面板中点击【卸载程序】; 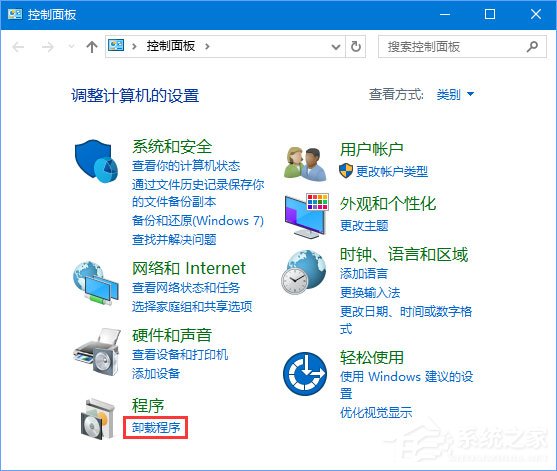 12、在左上角点击【启用或关闭Windows功能】;
12、在左上角点击【启用或关闭Windows功能】; 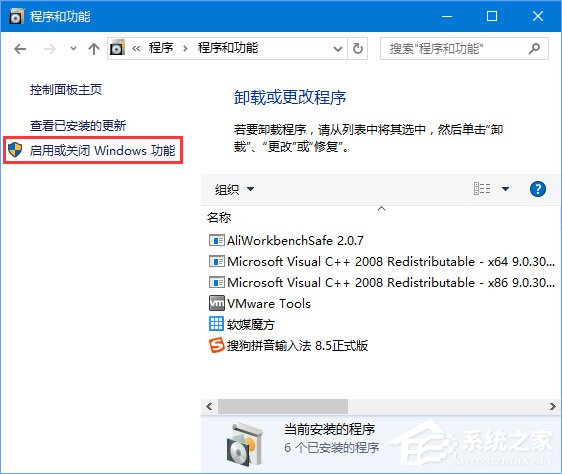 13、在Windows 功能界面展开【SMB 1.0/CIFS Automatic Removal 】,然后将下面的3个SMB选项全部勾选,点击确定;
13、在Windows 功能界面展开【SMB 1.0/CIFS Automatic Removal 】,然后将下面的3个SMB选项全部勾选,点击确定; 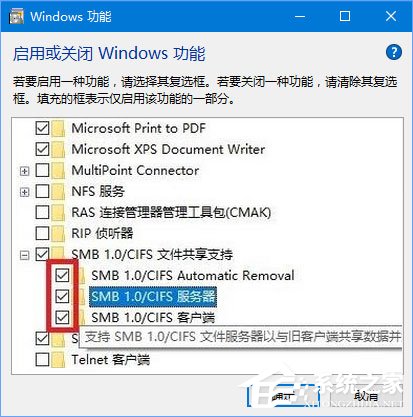 14、等待自动完成安装;
14、等待自动完成安装; 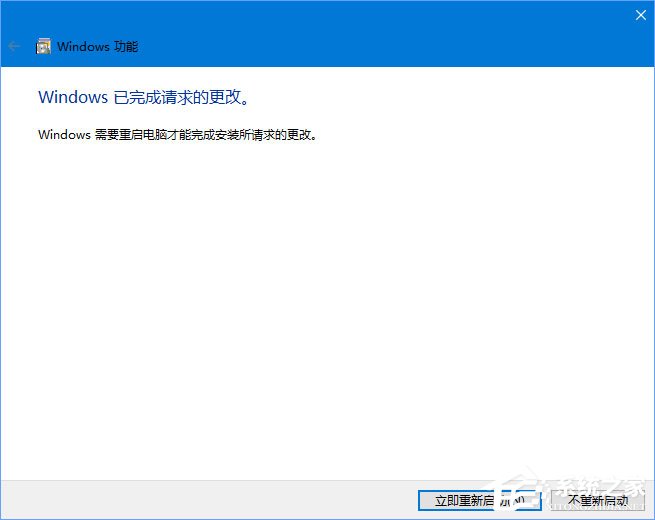 15、同样按下Windows+r,在弹出的”运行”对话框输入gpedit.msc,然后点击“确定”按钮;
15、同样按下Windows+r,在弹出的”运行”对话框输入gpedit.msc,然后点击“确定”按钮; 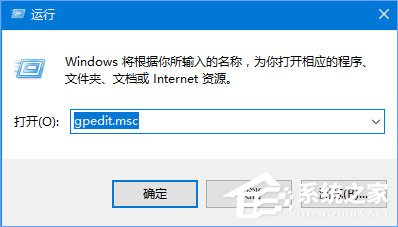 16、在组策略左侧依次展开:计算机配置--管理模板--网络--Lanman 工作站,在右侧打开【启用不安全的来宾登录】选项,点击 【已启用】,点击【应用】--【确定】保存设置;
16、在组策略左侧依次展开:计算机配置--管理模板--网络--Lanman 工作站,在右侧打开【启用不安全的来宾登录】选项,点击 【已启用】,点击【应用】--【确定】保存设置; 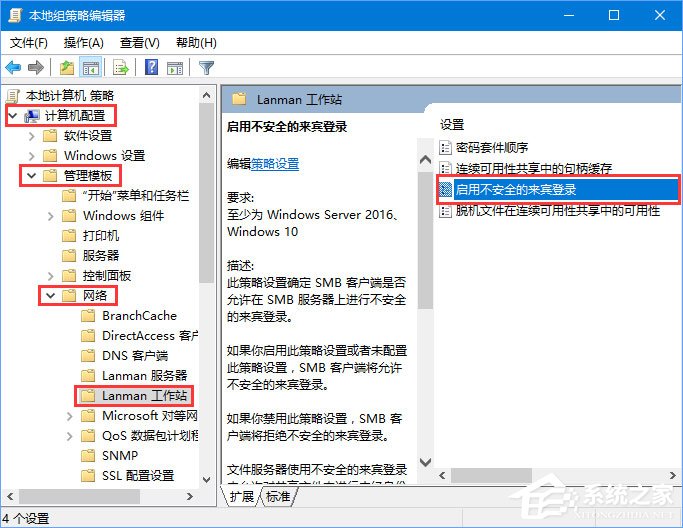
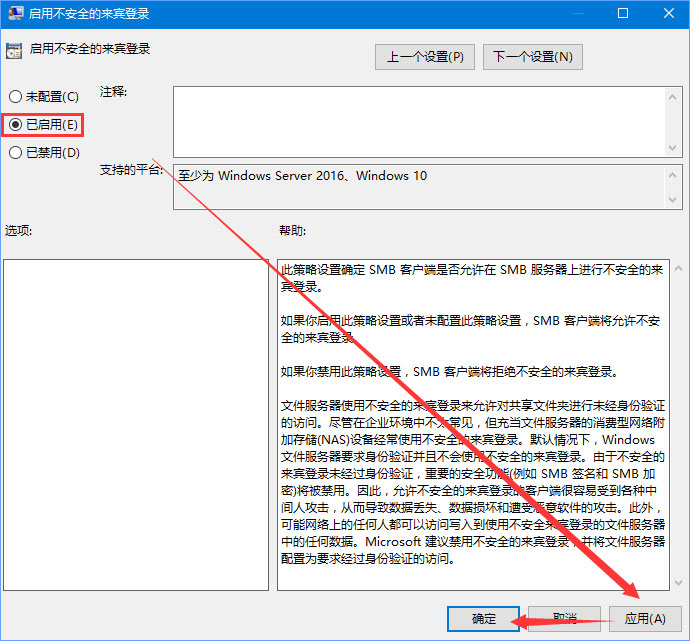 17、设置完成后我们打开网络就可以进行互访了!
17、设置完成后我们打开网络就可以进行互访了! 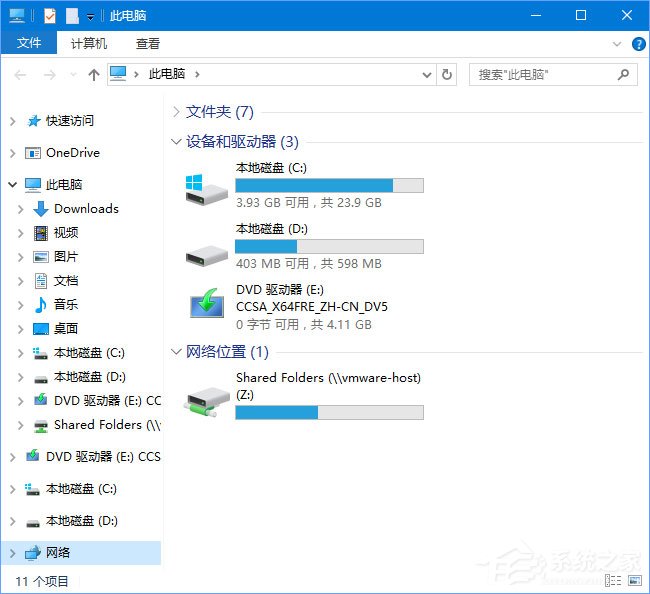 18、若无法访问则重启一次计算机,重启后等待接入网络即可在网络中看到共享的电脑。 以上就是Windows10 1709无法在局域网中共享本机的解决办法,操作步骤虽然长了一些,但是方法是比较简单的,大家只要一步步耐心操作即可。
18、若无法访问则重启一次计算机,重启后等待接入网络即可在网络中看到共享的电脑。 以上就是Windows10 1709无法在局域网中共享本机的解决办法,操作步骤虽然长了一些,但是方法是比较简单的,大家只要一步步耐心操作即可。