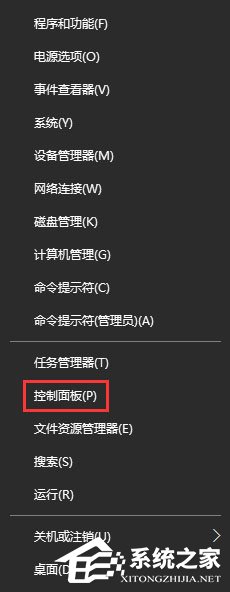Windows10无法启用dhcp服务如何办?
2017-09-09 00:00:00 浏览:1270 作者:管理员
Windows10无法启用dhcp服务如何办?dhcp是一个局域网的网络协议,如果你要启动热点,就必须开启dhcp服务。然而有Windows10用户遇到启用dhcp服务失败的情况,这该如何办呢?大家别着急,按照下文步骤设置一下,即可解决无法启用dhcp服务的问题。 操作如下: 步骤一: 1、按下Win+R 组合键打开运行,输入:services.msc 点击确定打开服务; 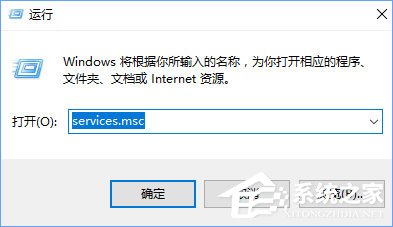 2、在服务界面找到 WinHTTP Web Proxy Auto-Discovery service 服务双击打开;
2、在服务界面找到 WinHTTP Web Proxy Auto-Discovery service 服务双击打开; 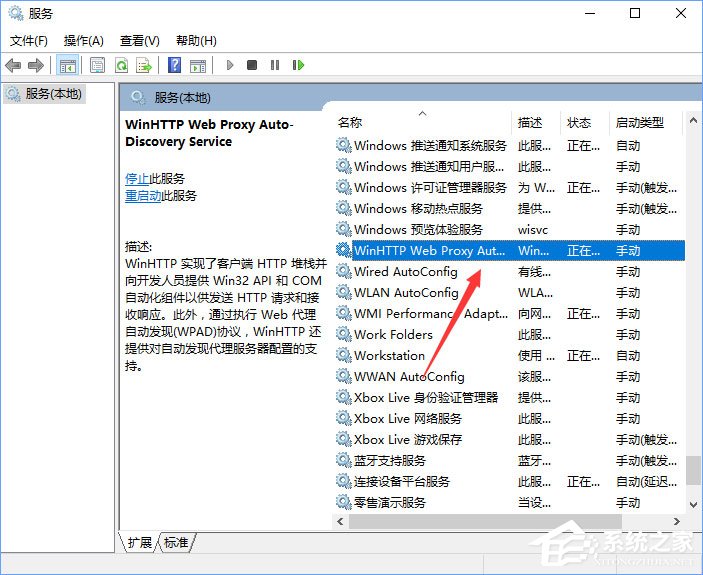 3、在WinHTTP Web Proxy Auto-Discovery service服务界面,确保该服务已启用,若未启用的话将其启用;
3、在WinHTTP Web Proxy Auto-Discovery service服务界面,确保该服务已启用,若未启用的话将其启用; 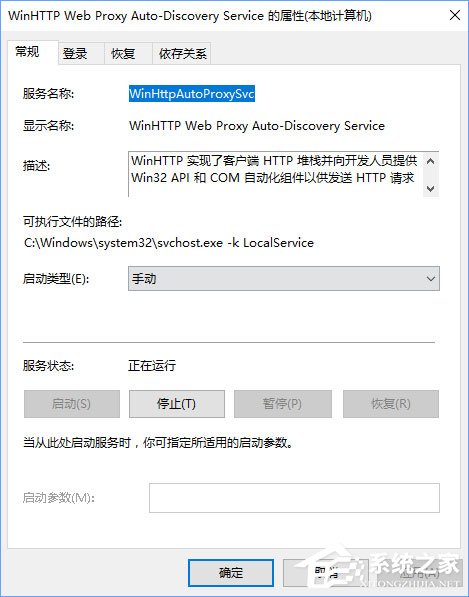 4、然后点击“登录”选卡,选择“此帐号”--》本地服务,将下方两个密码框中的密码全部删除,点击确定;
4、然后点击“登录”选卡,选择“此帐号”--》本地服务,将下方两个密码框中的密码全部删除,点击确定; 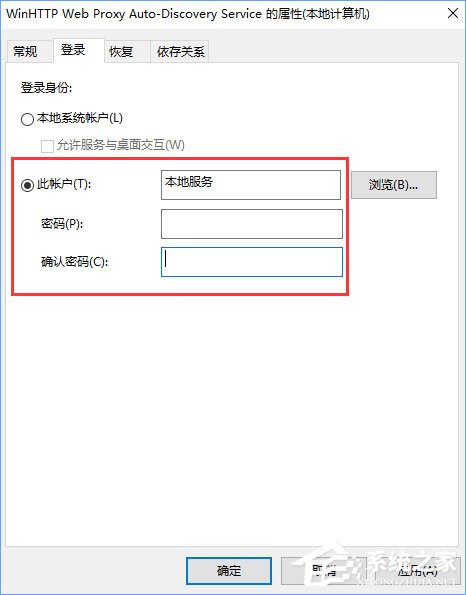 5、接着在服务界面双击打开 DHCP Client 服务,同样,切换到“登录”选项卡,选择“此帐号”--》本地服务,将下方两个密码框中的密码全部删除,点击确定;
5、接着在服务界面双击打开 DHCP Client 服务,同样,切换到“登录”选项卡,选择“此帐号”--》本地服务,将下方两个密码框中的密码全部删除,点击确定; 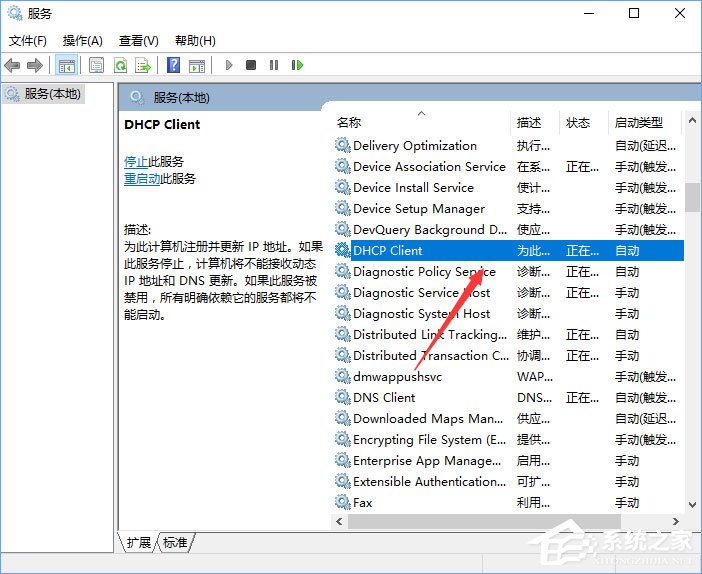
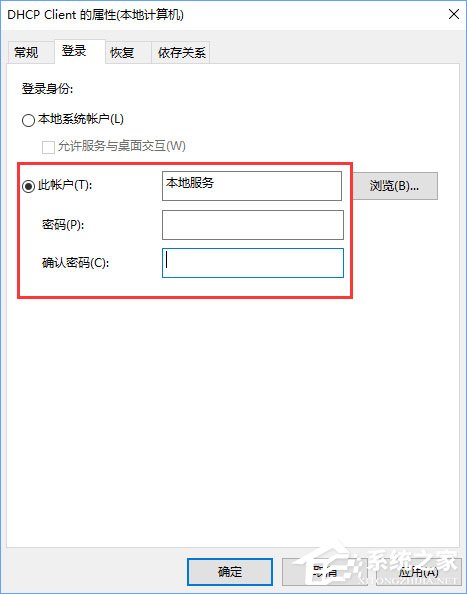 如果无法设置首先将用户账户切换为 administrator 管理员账户,若依旧无法启动继续往下看。 步骤二: 1、按下Win+R 打开运行,键入 regedit 点击确定打开注册表;
如果无法设置首先将用户账户切换为 administrator 管理员账户,若依旧无法启动继续往下看。 步骤二: 1、按下Win+R 打开运行,键入 regedit 点击确定打开注册表; 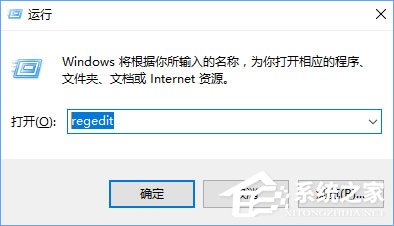 2、在注册表左侧依次展开:HKEY_LOCAL_MACHINESYSTEMCurrentControlSetservicesDhcp ,在DHCP上右键----权限----添加-----高级;
2、在注册表左侧依次展开:HKEY_LOCAL_MACHINESYSTEMCurrentControlSetservicesDhcp ,在DHCP上右键----权限----添加-----高级; 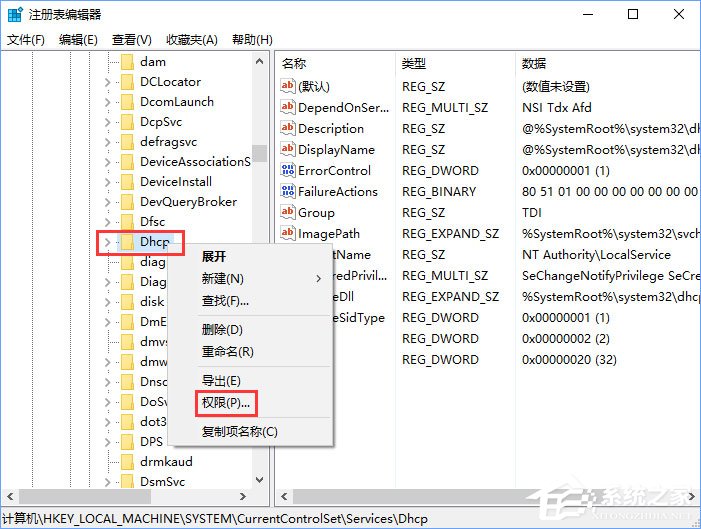
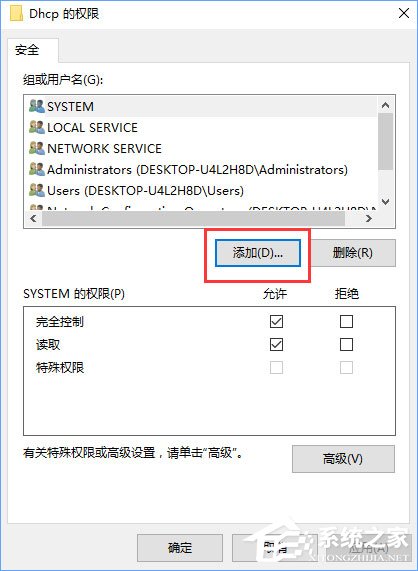
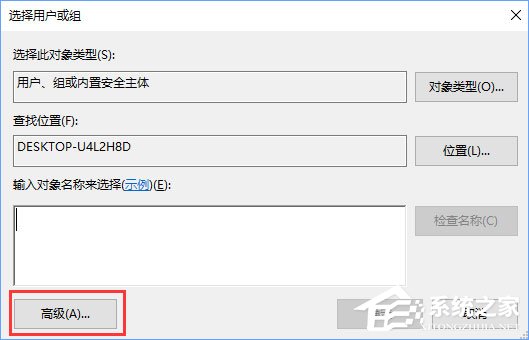 3、在高级选项中点击:立即查找-----NETWORK SERVICE,接着点击:确定。
3、在高级选项中点击:立即查找-----NETWORK SERVICE,接着点击:确定。 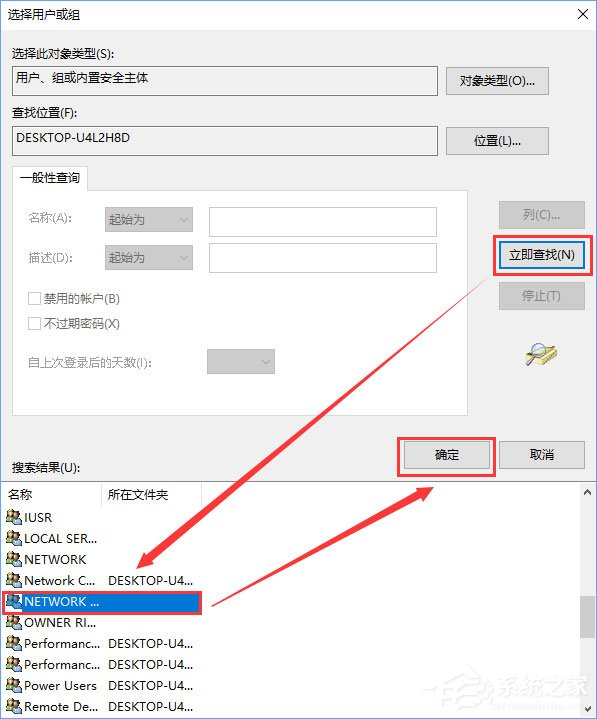 4、此时DHCP权限中多了一个NETWORK SERVICE的用户,点击确定。接着更改它拥有:完全控制 的权限 最后点击:应用---确定 ;
4、此时DHCP权限中多了一个NETWORK SERVICE的用户,点击确定。接着更改它拥有:完全控制 的权限 最后点击:应用---确定 ; 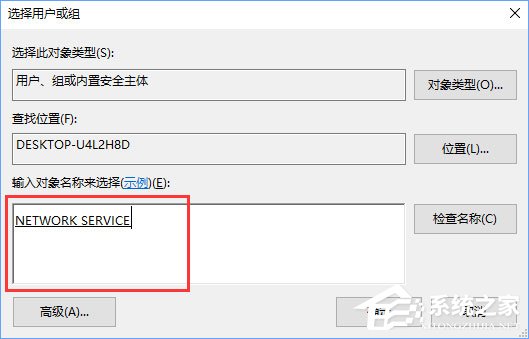
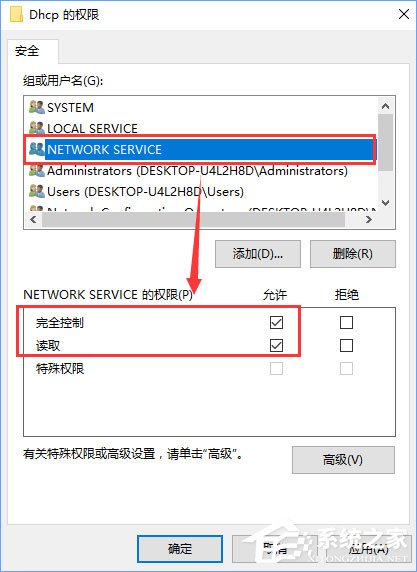 5、然后展开HKEY_LOCAL_MACHINESYSTEMCurrentControlSetServicesTcpip,设置NETWORK SERVICE用户完全控制。
5、然后展开HKEY_LOCAL_MACHINESYSTEMCurrentControlSetServicesTcpip,设置NETWORK SERVICE用户完全控制。 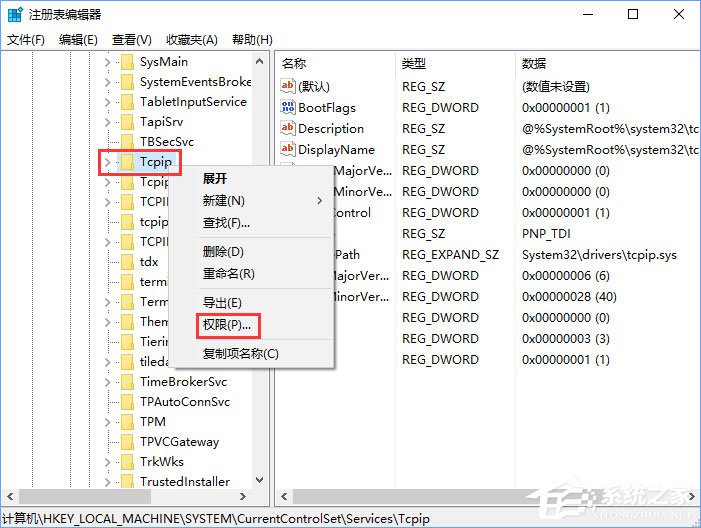
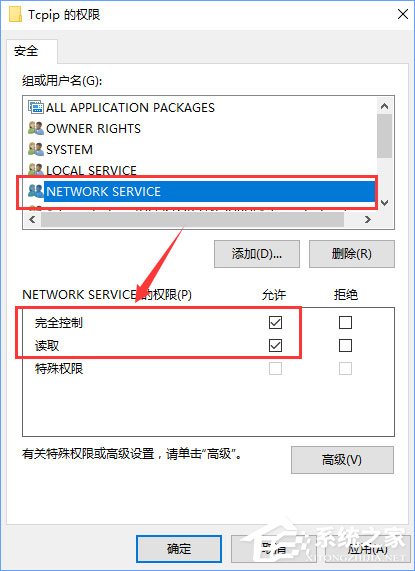 上述便是Windows10无法启用dhcp服务的解决办法,有碰到dhcp服务启用失败的伙伴,请按照小编的操作步骤开启相应的权限即可。
上述便是Windows10无法启用dhcp服务的解决办法,有碰到dhcp服务启用失败的伙伴,请按照小编的操作步骤开启相应的权限即可。