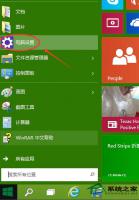Windows10右键菜单如何添加电源计划设置?
2017-08-31 00:00:00 浏览:1253 作者:管理员
Windows10如何让电源计划设置触手可及?正常情况下,如果我们要调整电源计划设置,就要进入控制面板,经过层层点击才能够到达电源计划设置页面,过程相对繁琐,为了让操作更加便捷,大家可以将电源计划设置添加到右键菜单,这样操作就方便多了,操作方法请看下文。 前排提示:文末有效果展示和可以一键导入的注册表脚本。 操作如下: 1、在微软小娜中搜索并运行regedit; 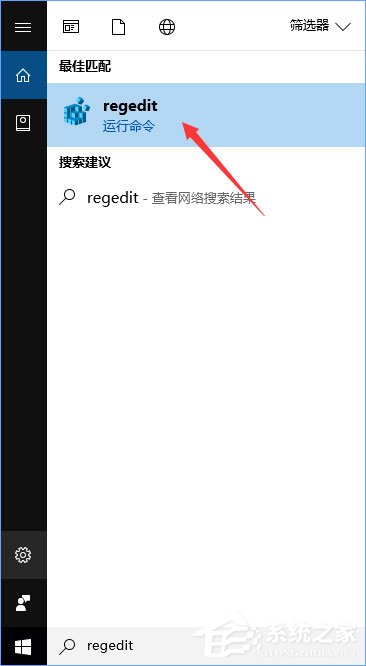 2、定位到以下目录:HKEY_CLASSES_ROOTDesktopBackgroundShell,在此目录下新建项,并将新项命名为:PowerOptions;
2、定位到以下目录:HKEY_CLASSES_ROOTDesktopBackgroundShell,在此目录下新建项,并将新项命名为:PowerOptions; 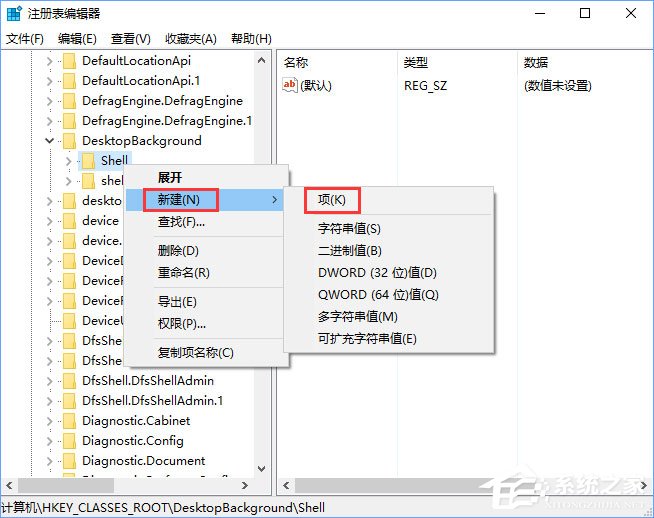 3、点击进入我们刚刚创建的名为PowerOptions的项,在此项下新建字符串值,并将新字符串值命名为:Icon,双击我们刚刚新建的名为Icon的字符串值,将其数值数据设置为:powercpl.dll,0;
3、点击进入我们刚刚创建的名为PowerOptions的项,在此项下新建字符串值,并将新字符串值命名为:Icon,双击我们刚刚新建的名为Icon的字符串值,将其数值数据设置为:powercpl.dll,0; 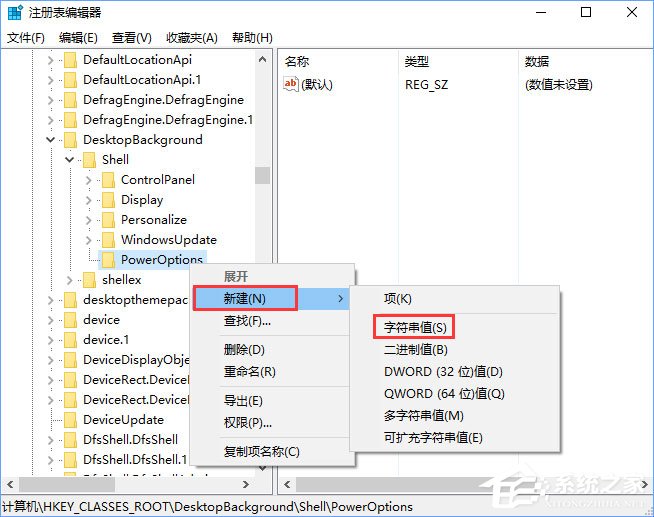
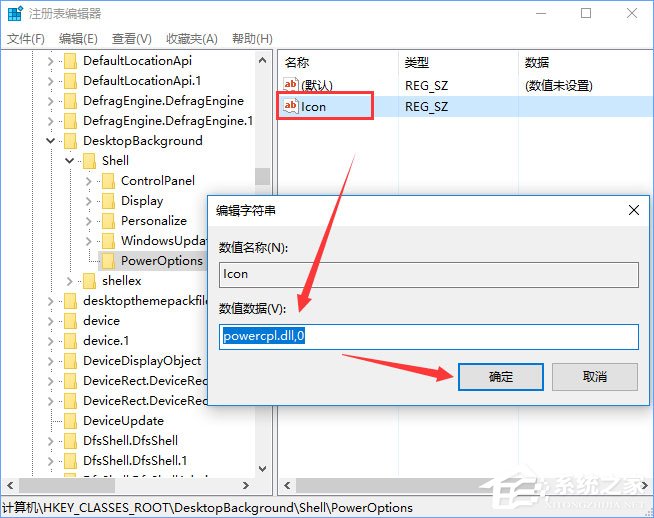 4、在PowerOptions项下新建字符串值,并将新字符串值命名为:MUIVerb,双击我们刚刚新建的名为MUIVerb的字符串值,将其数值数据设置为:电源选项;
4、在PowerOptions项下新建字符串值,并将新字符串值命名为:MUIVerb,双击我们刚刚新建的名为MUIVerb的字符串值,将其数值数据设置为:电源选项; 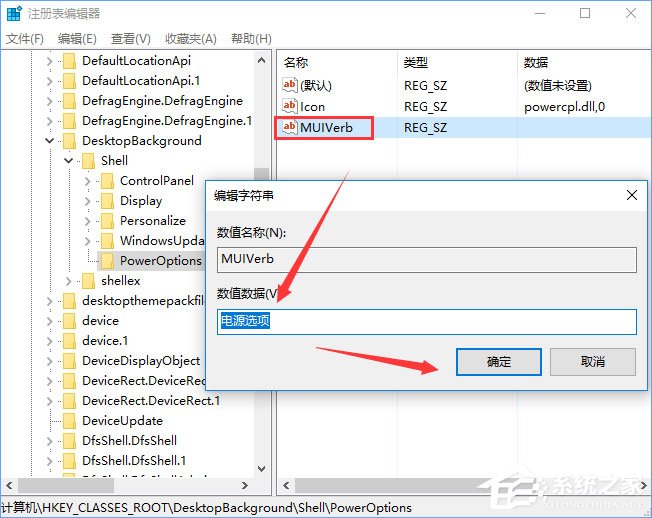 5、在PowerOptions项下新建字符串值,并将新字符串值命名为:Position,双击我们刚刚新建的名为Position的字符串值,将其数值数据设置为:Bottom;
5、在PowerOptions项下新建字符串值,并将新字符串值命名为:Position,双击我们刚刚新建的名为Position的字符串值,将其数值数据设置为:Bottom; 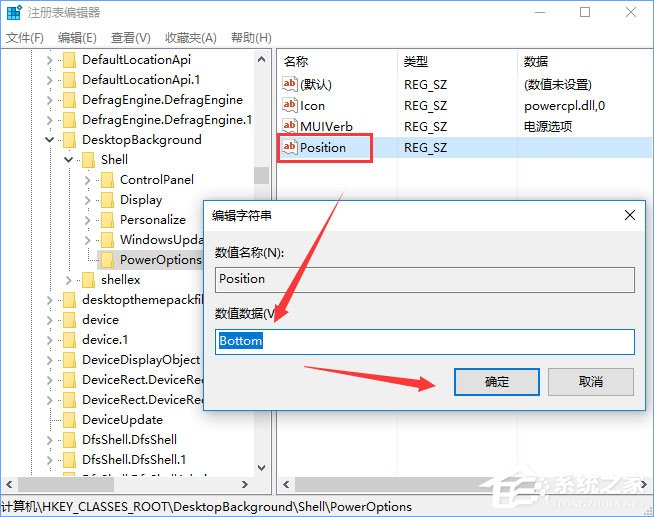 6、在PowerOptions项下新建字符串值,并将新字符串值命名为:SubCommands,无需设置数值数据;
6、在PowerOptions项下新建字符串值,并将新字符串值命名为:SubCommands,无需设置数值数据; 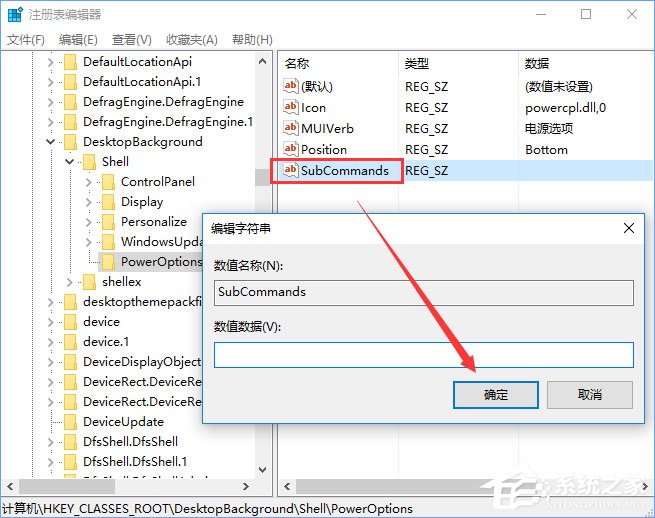 7、在PowerOptions项下新建项,并将新项命名为:Shell,点击进入我们刚刚在PowerOptions项下新建的名为Shell的项,在Shell项下依次新建以下五个新项: 01PowerOptions 02Powerandsleep 03Editcurrentoptions 04advpoweroptions 05powerbottons
7、在PowerOptions项下新建项,并将新项命名为:Shell,点击进入我们刚刚在PowerOptions项下新建的名为Shell的项,在Shell项下依次新建以下五个新项: 01PowerOptions 02Powerandsleep 03Editcurrentoptions 04advpoweroptions 05powerbottons 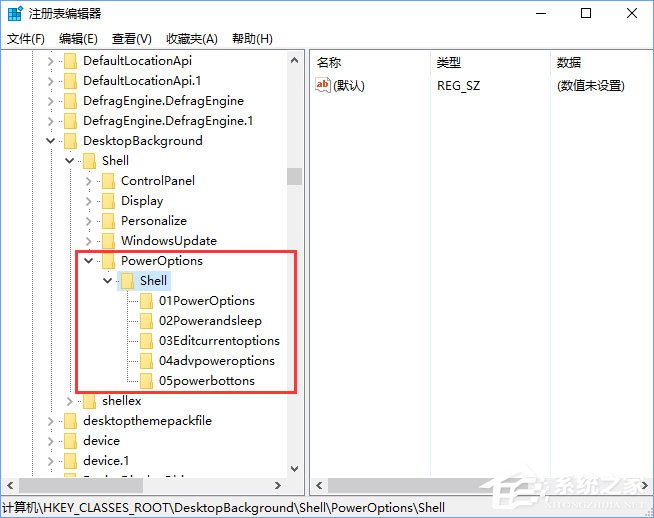 8、定位到以下目录:HKEY_CLASSES_ROOTDesktopBackgroundShellPowerOptionsShell�1PowerOptions,在01PowerOptions项下新建字符串值,并将新字符串值命名为:MUIVerb,双击我们刚刚新建的名为MUIVerb的字符串值,将其数值数据设置为:电源选项;
8、定位到以下目录:HKEY_CLASSES_ROOTDesktopBackgroundShellPowerOptionsShell�1PowerOptions,在01PowerOptions项下新建字符串值,并将新字符串值命名为:MUIVerb,双击我们刚刚新建的名为MUIVerb的字符串值,将其数值数据设置为:电源选项; 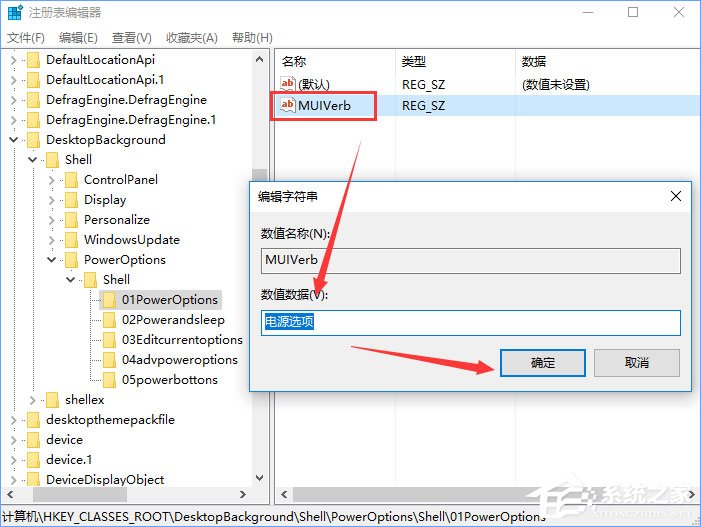 9、01PowerOptions项下新建项,并将新项命名为:command,点击进入我们刚刚新建的名为command的项,双击名为(默认)的字符串值,将该字符串值的数值数据设置为:control /name Microsoft.PowerOptions;
9、01PowerOptions项下新建项,并将新项命名为:command,点击进入我们刚刚新建的名为command的项,双击名为(默认)的字符串值,将该字符串值的数值数据设置为:control /name Microsoft.PowerOptions; 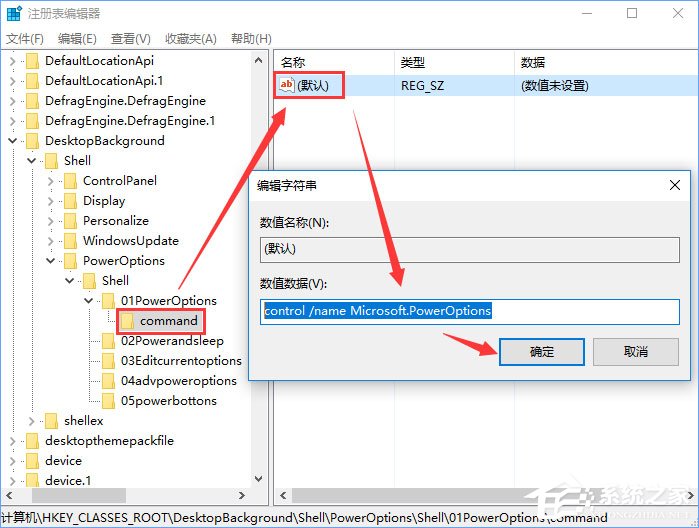 10、到以下目录:HKEY_CLASSES_ROOTDesktopBackgroundShellPowerOptionsShell�2Powerandsleep,在02Powerandsleep项下新建字符串值,并将新字符串值命名为:MUIVerb,双击我们刚刚新建的名为MUIVerb的字符串值,将其数值数据设置为:电源和睡眠;
10、到以下目录:HKEY_CLASSES_ROOTDesktopBackgroundShellPowerOptionsShell�2Powerandsleep,在02Powerandsleep项下新建字符串值,并将新字符串值命名为:MUIVerb,双击我们刚刚新建的名为MUIVerb的字符串值,将其数值数据设置为:电源和睡眠; 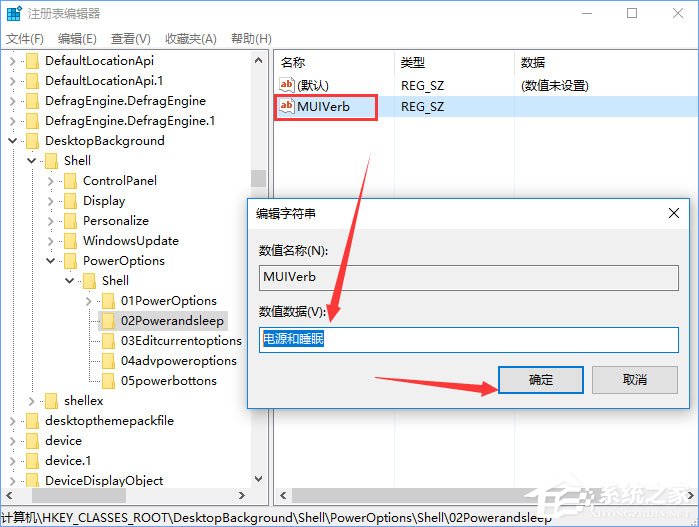 11、在02Powerandsleep项下新建字符串值,并将新字符串值命名为:SettingsURI,双击我们刚刚新建的名为MUIVerb的字符串值,将其数值数据设置为:ms-settings:powersleep;
11、在02Powerandsleep项下新建字符串值,并将新字符串值命名为:SettingsURI,双击我们刚刚新建的名为MUIVerb的字符串值,将其数值数据设置为:ms-settings:powersleep; 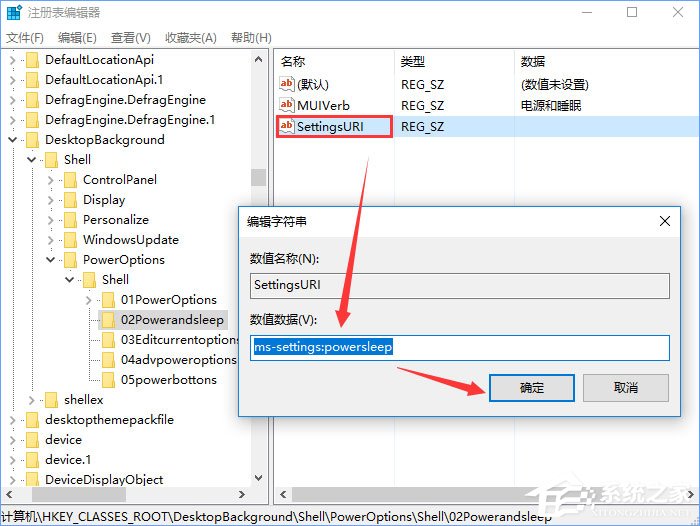 12、在02Powerandsleep项下新建项,并将新项命名为:command,点击进入我们刚刚新建的名为command的项,在此项下新建字符串值,并将新字符串值命名为:DelegateExecute,双击我们刚刚新建的名为DelegateExecute的字符串值,并将其数值数据设置为:{556FF0D6-A1EE-49E5-9FA4-90AE116AD744};
12、在02Powerandsleep项下新建项,并将新项命名为:command,点击进入我们刚刚新建的名为command的项,在此项下新建字符串值,并将新字符串值命名为:DelegateExecute,双击我们刚刚新建的名为DelegateExecute的字符串值,并将其数值数据设置为:{556FF0D6-A1EE-49E5-9FA4-90AE116AD744}; 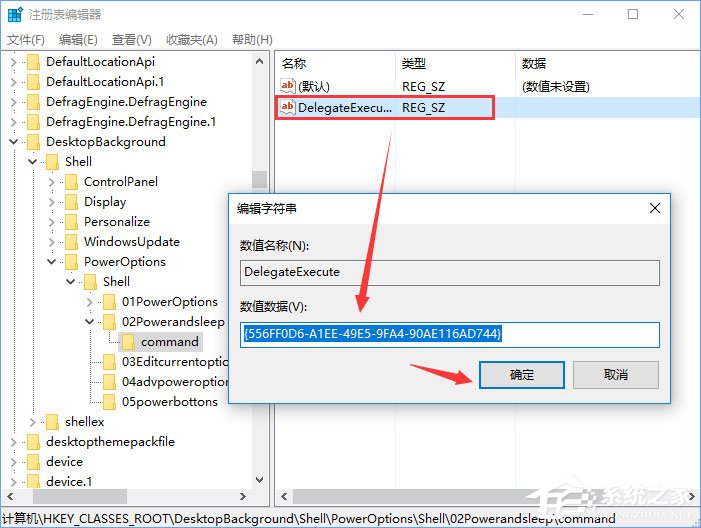 13、定位到以下目录:HKEY_CLASSES_ROOTDesktopBackgroundShellPowerOptionsShell�3Editcurrentplan,在03Editcurrentplan项下新建DWORD(32位)值,并将新DWORD(32位)值命名为:CommandFlags,双击我们刚刚新建的名为CommandFlags的DWORD(32位)值,将其数值数据设置为:20;
13、定位到以下目录:HKEY_CLASSES_ROOTDesktopBackgroundShellPowerOptionsShell�3Editcurrentplan,在03Editcurrentplan项下新建DWORD(32位)值,并将新DWORD(32位)值命名为:CommandFlags,双击我们刚刚新建的名为CommandFlags的DWORD(32位)值,将其数值数据设置为:20; 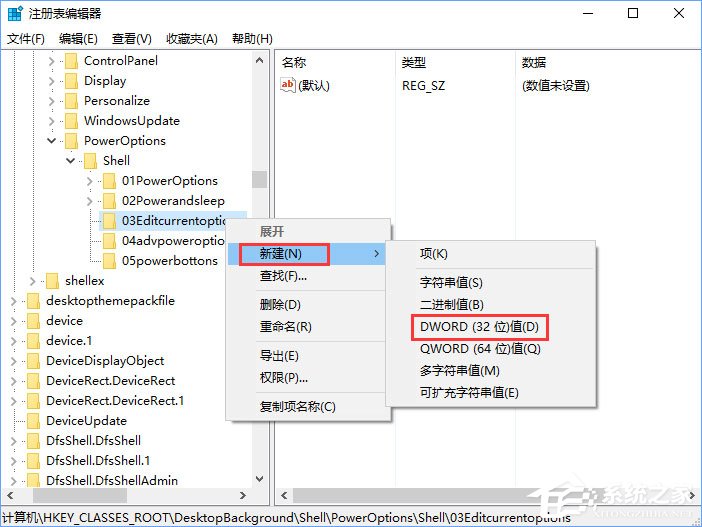
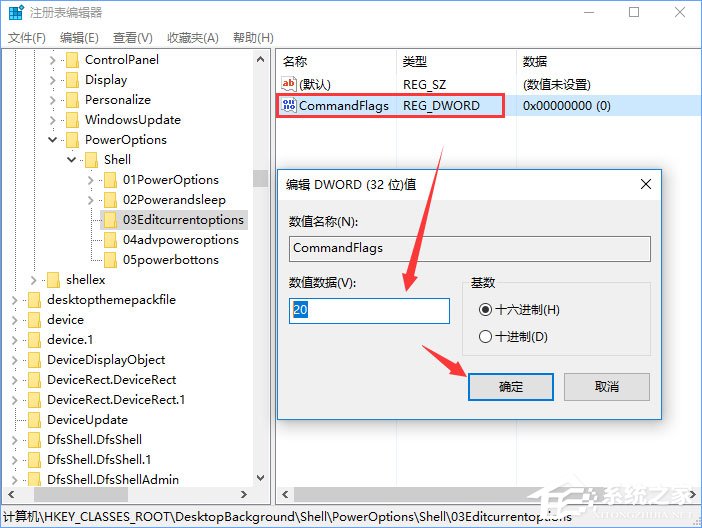 14、在03Editcurrentplan项下新建字符串值,并将新字符串值命名为:MUIVerb,双击我们刚刚新建的名为MUIVerb的字符串值,将其数值数据设置为:编辑计划设置;
14、在03Editcurrentplan项下新建字符串值,并将新字符串值命名为:MUIVerb,双击我们刚刚新建的名为MUIVerb的字符串值,将其数值数据设置为:编辑计划设置; 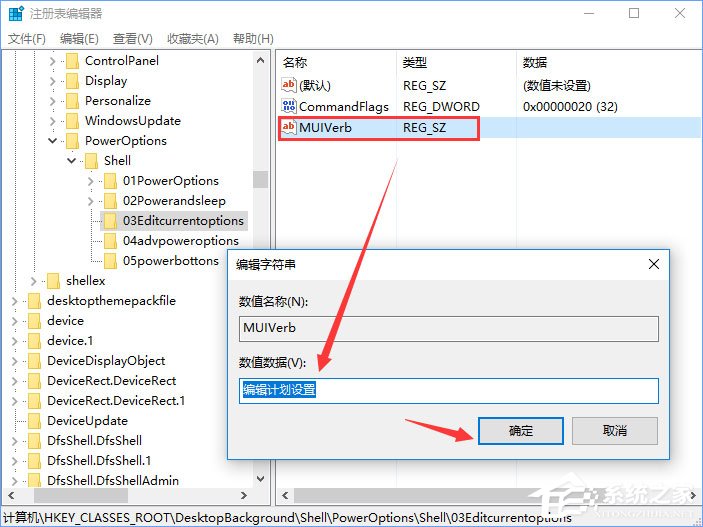 15、在03Editcurrentplan项下新建项,并将新项命名为:command,点击进入我们刚刚新建的名为command的项,双击名为(默认)的字符串值,将该字符串值的数值数据设置为:control /name Microsoft.PowerOptions /page pagePlanSettings;
15、在03Editcurrentplan项下新建项,并将新项命名为:command,点击进入我们刚刚新建的名为command的项,双击名为(默认)的字符串值,将该字符串值的数值数据设置为:control /name Microsoft.PowerOptions /page pagePlanSettings; 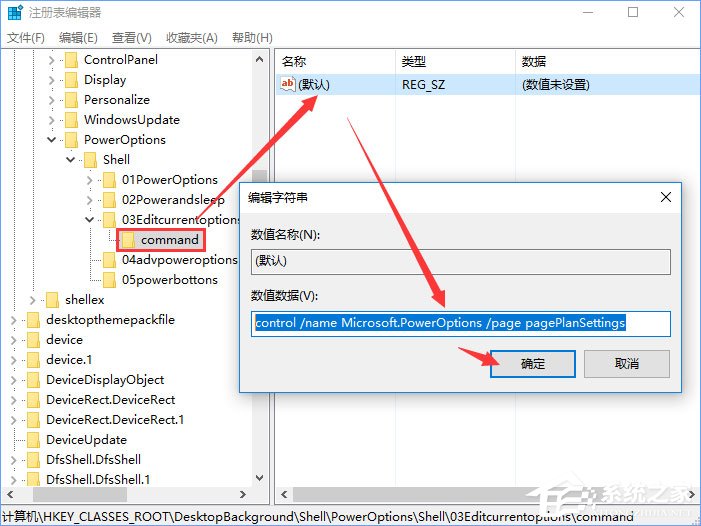 16、定位到以下目录:HKEY_CLASSES_ROOTDesktopBackgroundShellPowerOptionsShell�4advpoweroptions,在04advpoweroptions项下新建字符串值,并将新字符串值命名为:MUIVerb,双击我们刚刚新建的名为MUIVerb的字符串值,将其数值数据设置为:高级电源选项;
16、定位到以下目录:HKEY_CLASSES_ROOTDesktopBackgroundShellPowerOptionsShell�4advpoweroptions,在04advpoweroptions项下新建字符串值,并将新字符串值命名为:MUIVerb,双击我们刚刚新建的名为MUIVerb的字符串值,将其数值数据设置为:高级电源选项; 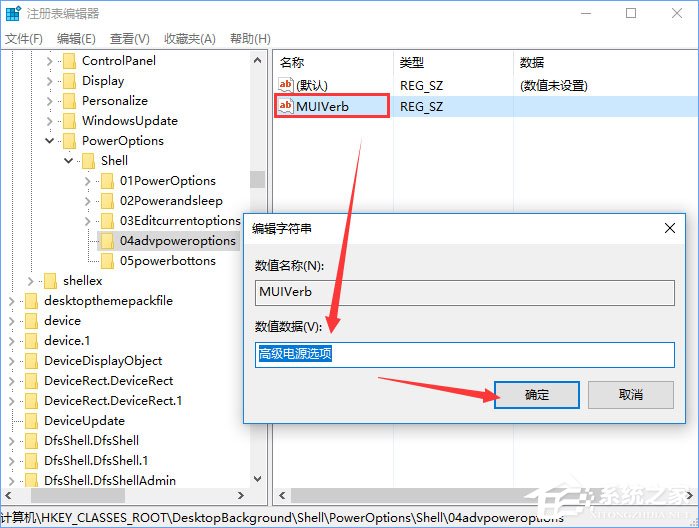 17、在04advpoweroptions项下新建项,并将新项命名为:command,点击进入我们刚刚新建的名为command的项,双击名为(默认)的字符串值,将该字符串值的数值数据设置为:control powercfg.cpl,,3 ;
17、在04advpoweroptions项下新建项,并将新项命名为:command,点击进入我们刚刚新建的名为command的项,双击名为(默认)的字符串值,将该字符串值的数值数据设置为:control powercfg.cpl,,3 ; 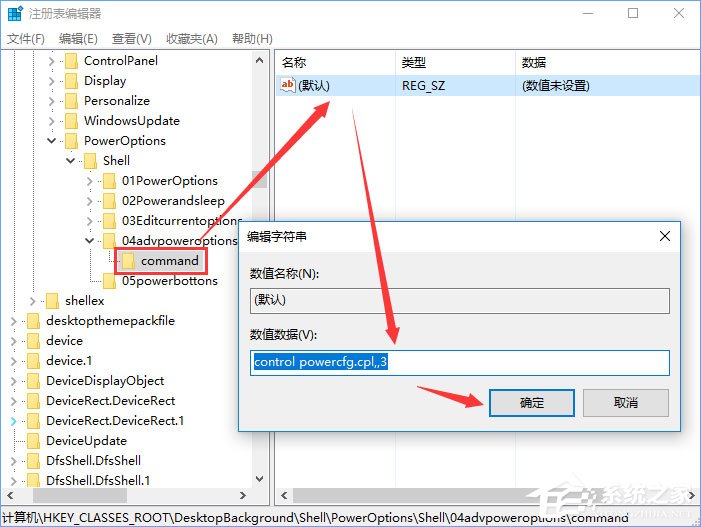 18、定位到以下目录:HKEY_CLASSES_ROOTDesktopBackgroundShellPowerOptionsShell�5powerbuttons,在05powerbuttons项下新建DWORD(32位)值,并将新DWORD(32位)值命名为:CommandFlags,双击我们刚刚新建的名为CommandFlags的DWORD(32位)值,将其数值数据设置为:20;
18、定位到以下目录:HKEY_CLASSES_ROOTDesktopBackgroundShellPowerOptionsShell�5powerbuttons,在05powerbuttons项下新建DWORD(32位)值,并将新DWORD(32位)值命名为:CommandFlags,双击我们刚刚新建的名为CommandFlags的DWORD(32位)值,将其数值数据设置为:20; 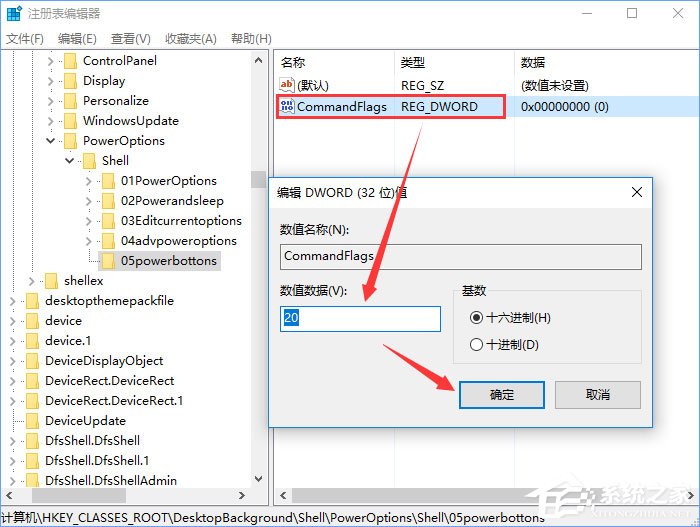 19、在05powerbuttons项下新建字符串值,并将新字符串值命名为:MUIVerb,双击我们刚刚新建的名为MUIVerb的字符串值,将其数值数据设置为:选择电源按钮的功能;
19、在05powerbuttons项下新建字符串值,并将新字符串值命名为:MUIVerb,双击我们刚刚新建的名为MUIVerb的字符串值,将其数值数据设置为:选择电源按钮的功能; 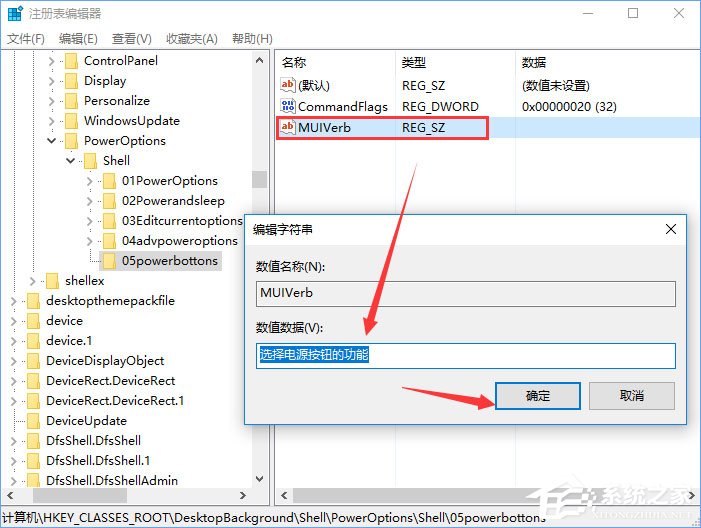 20、在05powerbuttons项下新建项,并将新项命名为:command,点击进入我们刚刚新建的名为command的项,双击名为(默认)的字符串值,将该字符串值的数值数据设置为:control /name Microsoft.PowerOptions /page pageGlobalSettings;
20、在05powerbuttons项下新建项,并将新项命名为:command,点击进入我们刚刚新建的名为command的项,双击名为(默认)的字符串值,将该字符串值的数值数据设置为:control /name Microsoft.PowerOptions /page pageGlobalSettings; 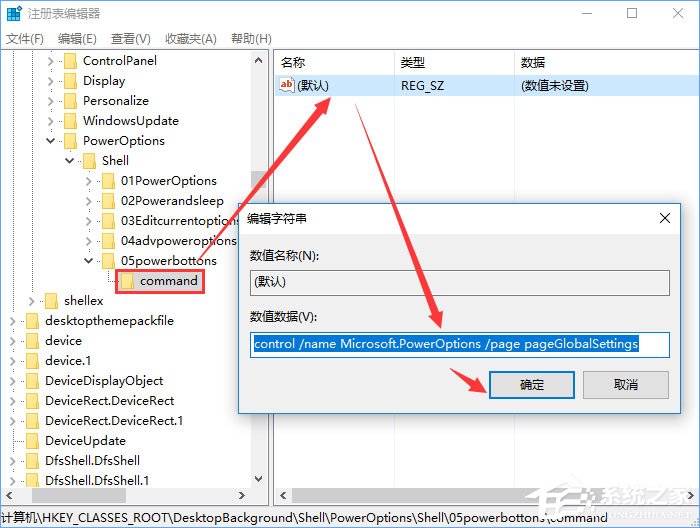 21、当以上操作全部完成后,即可退出注册表编辑器。 效果展示: 1、在桌面上点击鼠标右键,你将在上下文菜单中找到电源选项。
21、当以上操作全部完成后,即可退出注册表编辑器。 效果展示: 1、在桌面上点击鼠标右键,你将在上下文菜单中找到电源选项。 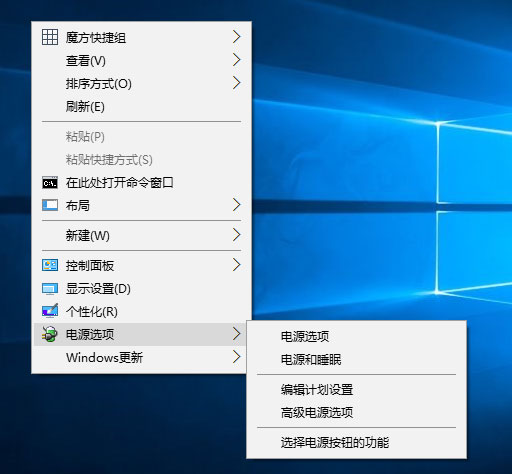 2、点击电源选项
2、点击电源选项 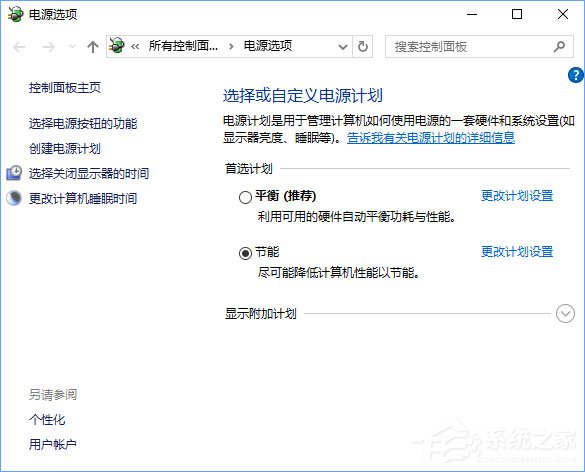 3、点击电源和睡眠
3、点击电源和睡眠 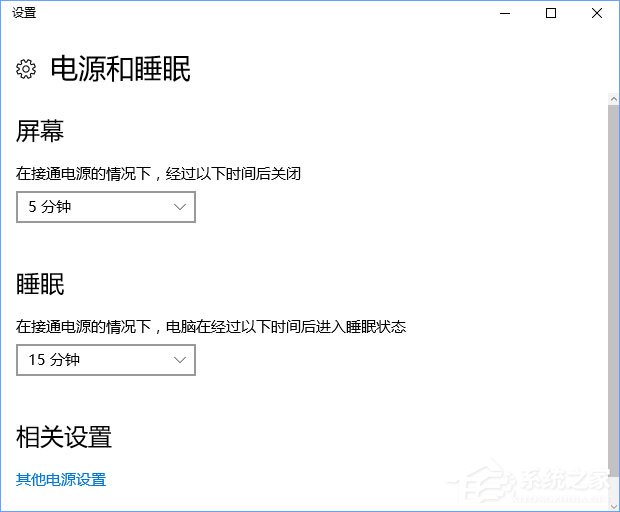 4、点击编辑计划设置
4、点击编辑计划设置 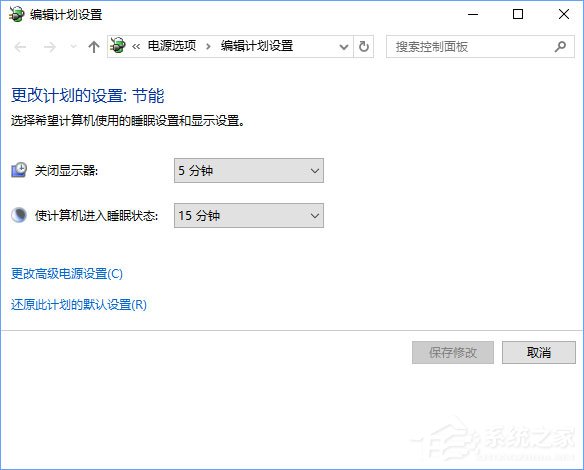 5、点击高级电源选项
5、点击高级电源选项 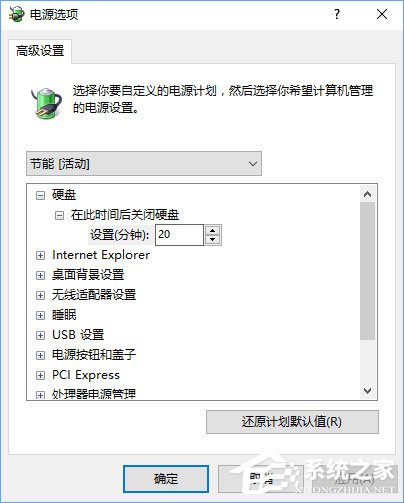 6、点击选择电源按钮的功能
6、点击选择电源按钮的功能 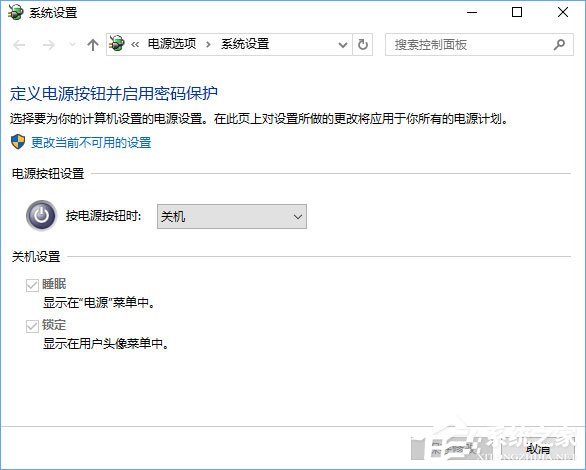 懒人妙招: 如果你嫌手动修改注册表太麻烦,则可以点击这里下载一个注册表脚本,下载该脚本后一键导入,效果和手动修改是一样的。 关于Windows10右键菜单添加电源计划设置的方法步骤就给大家介绍到这里了,这里再友情提醒下,使用注册表脚本将会非常快哦!正所谓天下武功,唯快不破,大家赶紧试试吧!
懒人妙招: 如果你嫌手动修改注册表太麻烦,则可以点击这里下载一个注册表脚本,下载该脚本后一键导入,效果和手动修改是一样的。 关于Windows10右键菜单添加电源计划设置的方法步骤就给大家介绍到这里了,这里再友情提醒下,使用注册表脚本将会非常快哦!正所谓天下武功,唯快不破,大家赶紧试试吧!