Win10如何自定义文件资源管理器的界面布局?
2017-08-04 00:00:00 浏览:1210 作者:管理员
Win10如何自定义文件资源管理器的界面布局?为了操作更加便捷,很多用户都会自行布局文件资源管理器的界面,这样就可以通过鼠标右键来设置详细信息窗格、预览窗格和导航窗格的显示与否,那么具体如何操作呢?这里我们需要使用到注册表,大家请看下文操作。 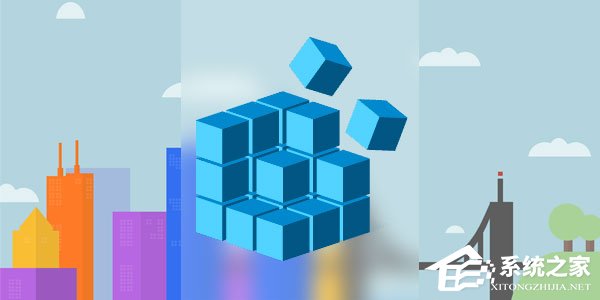 效果如下: 1、右键菜单:
效果如下: 1、右键菜单: 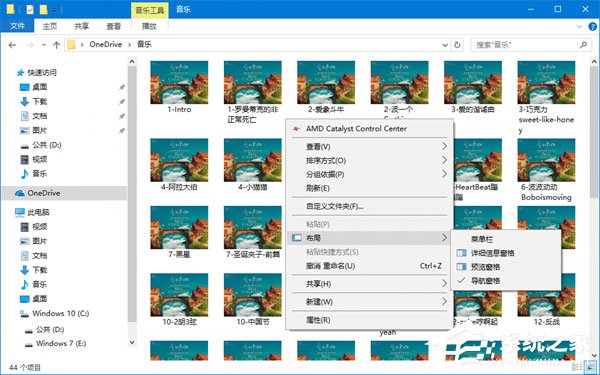 2、详细信息窗格
2、详细信息窗格 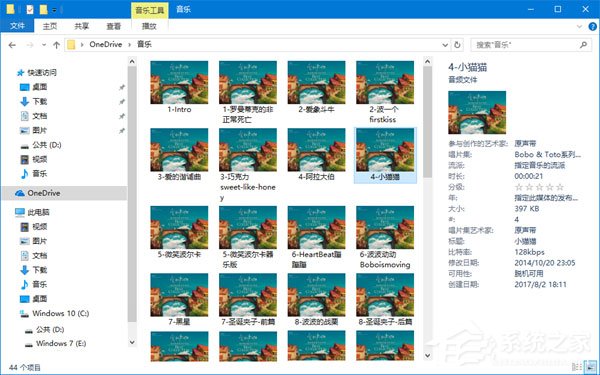 3、预览窗格
3、预览窗格 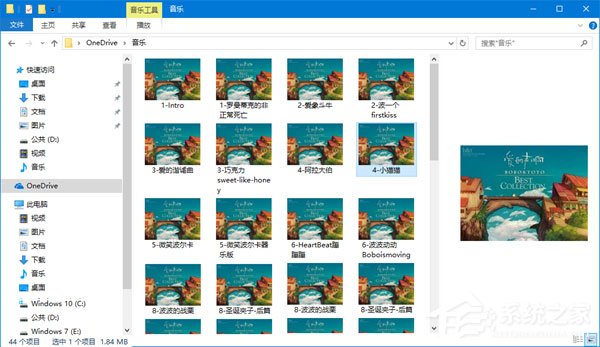 4、导航窗格显示
4、导航窗格显示 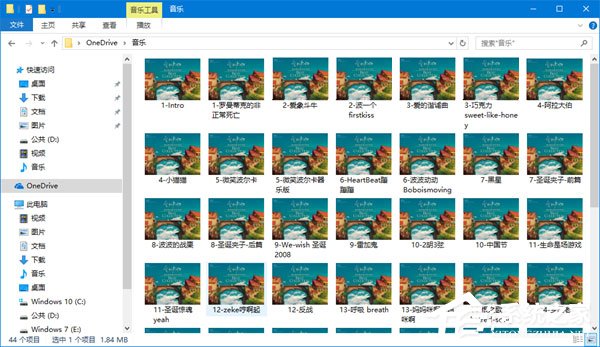 5、导航窗格隐藏
5、导航窗格隐藏 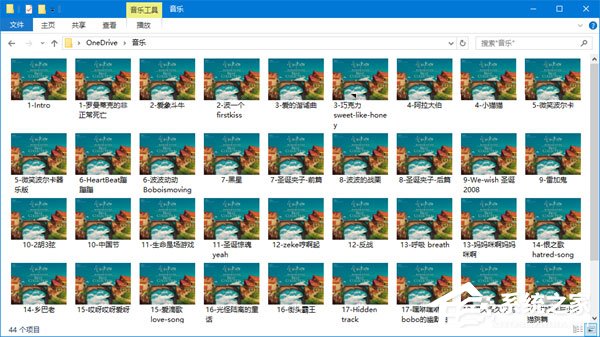 步骤如下: 一、首先,在微软小娜中搜索并打开regedit;
步骤如下: 一、首先,在微软小娜中搜索并打开regedit; 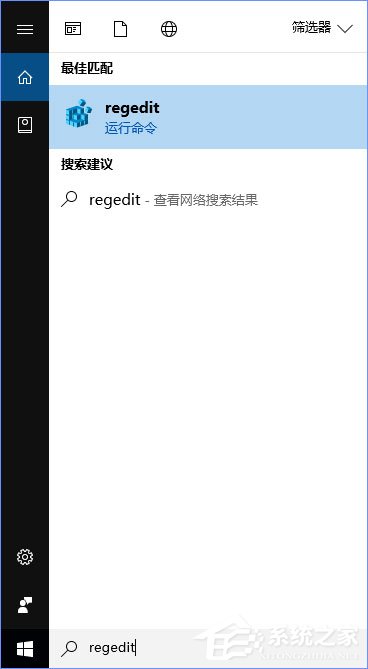 二、分别在以下四个目录,执行以下操作 HKEY_CLASSES_ROOTAllFilesystemObjectsshell HKEY_CLASSES_ROOTDriveshell HKEY_CLASSES_ROOTFoldershell HKEY_CLASSES_ROOTDirectoryBackgroundshell 1、将鼠标光标对准左侧树状列表中的shell项,点击右键,选择新建-项,再将你新建的项命名为:Windows.layout 2、点击刚刚我们新建的名为Windows.layout的项,在窗口右侧的空白处单击鼠标右键,选择新建-字符串值,并将此字符串值命名为:CanonicalName 3、双击刚刚我们新建的名为CanonicalName的字符串值,将它的数值数据设置为:{23b4303b-4628-438b-ba5c-290fbcb06232} 4、然后点击确定。
二、分别在以下四个目录,执行以下操作 HKEY_CLASSES_ROOTAllFilesystemObjectsshell HKEY_CLASSES_ROOTDriveshell HKEY_CLASSES_ROOTFoldershell HKEY_CLASSES_ROOTDirectoryBackgroundshell 1、将鼠标光标对准左侧树状列表中的shell项,点击右键,选择新建-项,再将你新建的项命名为:Windows.layout 2、点击刚刚我们新建的名为Windows.layout的项,在窗口右侧的空白处单击鼠标右键,选择新建-字符串值,并将此字符串值命名为:CanonicalName 3、双击刚刚我们新建的名为CanonicalName的字符串值,将它的数值数据设置为:{23b4303b-4628-438b-ba5c-290fbcb06232} 4、然后点击确定。 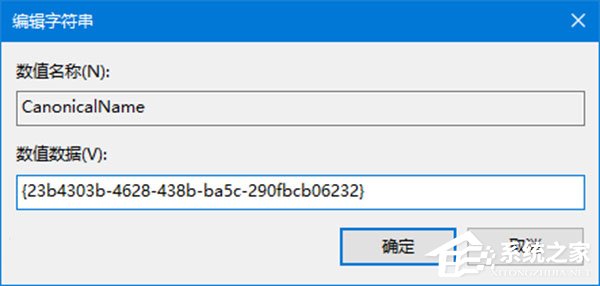 5、在窗口右侧的空白处单击鼠标右键,选择新建-字符串值,并将此字符串值命名为:Description 6、双击刚刚我们新建的名为Description的字符串值,将它的数值数据设置为:@shell32.dll,-31414 7、然后点击确定。
5、在窗口右侧的空白处单击鼠标右键,选择新建-字符串值,并将此字符串值命名为:Description 6、双击刚刚我们新建的名为Description的字符串值,将它的数值数据设置为:@shell32.dll,-31414 7、然后点击确定。 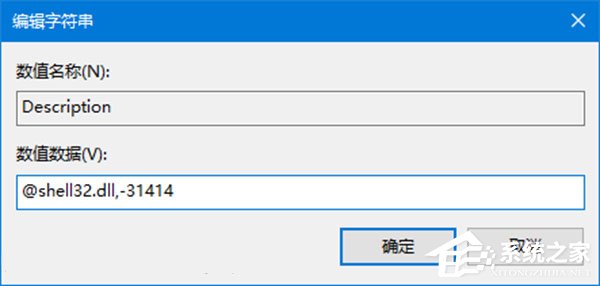 8、在窗口右侧的空白处单击鼠标右键,选择新建-字符串值,并将此字符串值命名为:Icon 9、双击刚刚我们新建的名为Icon的字符串值,将它的数值数据设置为:shell32.dll,-16742 10、然后点击确定。
8、在窗口右侧的空白处单击鼠标右键,选择新建-字符串值,并将此字符串值命名为:Icon 9、双击刚刚我们新建的名为Icon的字符串值,将它的数值数据设置为:shell32.dll,-16742 10、然后点击确定。 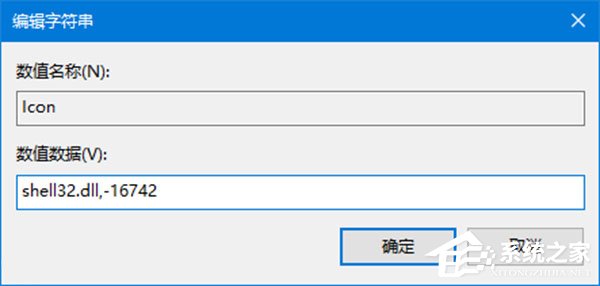 11、在窗口右侧的空白处单击鼠标右键,选择新建-字符串值,并将此字符串值命名为:MUIVerb 12、双击刚刚我们新建的名为MUIVerb的字符串值,将它的数值数据设置为:@shell32.dll,-31413 13、然后点击确定。
11、在窗口右侧的空白处单击鼠标右键,选择新建-字符串值,并将此字符串值命名为:MUIVerb 12、双击刚刚我们新建的名为MUIVerb的字符串值,将它的数值数据设置为:@shell32.dll,-31413 13、然后点击确定。 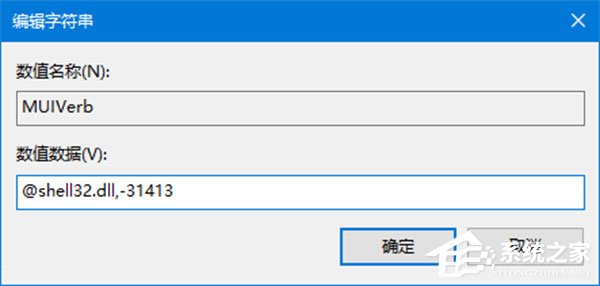 14、在窗口右侧的空白处单击鼠标右键,选择新建-字符串值,并将此字符串值命名为:SubCommands 15、双击刚刚我们新建的名为SubCommands的字符串值,将它的数值数据设置为:Windows.menubar;|;Windows.previewpane;Windows.readingpane;Windows.navpane 16、然后点击确定。
14、在窗口右侧的空白处单击鼠标右键,选择新建-字符串值,并将此字符串值命名为:SubCommands 15、双击刚刚我们新建的名为SubCommands的字符串值,将它的数值数据设置为:Windows.menubar;|;Windows.previewpane;Windows.readingpane;Windows.navpane 16、然后点击确定。 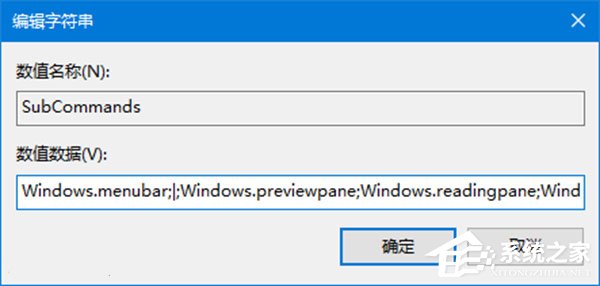 17、改过之后,注册表目录结构如下: HKEY_CLASSES_ROOT -AllFilesystemObjects --shell ---Windows.layout ----CanonicalName ----Description ----Icon ----MUIVerb ----SubCommands HKEY_CLASSES_ROOT -Drive --shell ---Windows.layout ----CanonicalName ----Description ----Icon ----MUIVerb ----SubCommands HKEY_CLASSES_ROOT -Folder --shell ---Windows.layout ----CanonicalName ----Description ----Icon ----MUIVerb ----SubCommands HKEY_CLASSES_ROOT - Directory -- Background ---shell ----Windows.layout -----CanonicalName -----Description -----Icon -----MUIVerb -----SubCommands 当然了,如果你嫌上面的操作太麻烦,还可以在文章的末尾下载注册表脚本,只需双击即可导入,无需手动修改。 下载地址: 添加注册表项的脚本 还原注册表项的脚本 以上就是Win10自定义文件资源管理器界面布局的操作方法,方法有点长,但是方法不难,大家只要耐心将注册表的几个数值修改下即可,嫌麻烦的伙伴,可以直接下载注册表脚本,双击运行导入即可。
17、改过之后,注册表目录结构如下: HKEY_CLASSES_ROOT -AllFilesystemObjects --shell ---Windows.layout ----CanonicalName ----Description ----Icon ----MUIVerb ----SubCommands HKEY_CLASSES_ROOT -Drive --shell ---Windows.layout ----CanonicalName ----Description ----Icon ----MUIVerb ----SubCommands HKEY_CLASSES_ROOT -Folder --shell ---Windows.layout ----CanonicalName ----Description ----Icon ----MUIVerb ----SubCommands HKEY_CLASSES_ROOT - Directory -- Background ---shell ----Windows.layout -----CanonicalName -----Description -----Icon -----MUIVerb -----SubCommands 当然了,如果你嫌上面的操作太麻烦,还可以在文章的末尾下载注册表脚本,只需双击即可导入,无需手动修改。 下载地址: 添加注册表项的脚本 还原注册表项的脚本 以上就是Win10自定义文件资源管理器界面布局的操作方法,方法有点长,但是方法不难,大家只要耐心将注册表的几个数值修改下即可,嫌麻烦的伙伴,可以直接下载注册表脚本,双击运行导入即可。 




