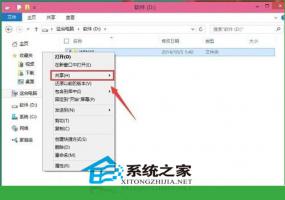Win10如何使用命令行来解压缩文件?
2017-08-03 00:00:00 浏览:1256 作者:管理员
Win10如何使用命令行来解压缩文件?大家都知道电脑的硬盘空间是有限的,如果你的硬盘空间比较紧张,那么使用命令行来解压缩文件不失为一个好方法。和ZIP文件压缩或者RAR文件压缩相比,使用命令行来解压缩文件会方便的多,因为你不需要创建归档文件,而且压缩后的文件也可以像压缩前一样无障碍地访问,听起来是不是特别的棒呢?好了,下面请看Win10使用命令行来解压缩文件的具体操作步骤。 在开始之前,你需要知道,这种压缩方式只对被格式化为NTFS格式的磁盘分区有效。如果你尝试在被格式化为诸如FAT32格式的磁盘分区中使用这种方法,那你将会看到这样的提示(文件系统不支持压缩):  另外需要注意的还有: 压缩文件虽然可以节省磁盘空间,但是会影响性能,因为Windows在访问这些文件时,需要预先执行额外的解压操作。 这种压缩文件的方式对图像、视频、音乐类型的文件没有明显的效果。 如果你想通过网络传输压缩文件,那么文件压缩将不起作用,Windows必须首先对其进行解压缩,再进行接下来的操作。 经过压缩的文件将在右上角显示一个特殊的蓝色双箭头,如果你是强迫症,对此不能忍受,那这种压缩方式可能不适合你。 具体操作如下: 1、在微软小娜中搜索并打开cmd,如果你更喜欢使用PowerShell,那PowerShell也同样奏效,本文以命令提示符做演示。
另外需要注意的还有: 压缩文件虽然可以节省磁盘空间,但是会影响性能,因为Windows在访问这些文件时,需要预先执行额外的解压操作。 这种压缩文件的方式对图像、视频、音乐类型的文件没有明显的效果。 如果你想通过网络传输压缩文件,那么文件压缩将不起作用,Windows必须首先对其进行解压缩,再进行接下来的操作。 经过压缩的文件将在右上角显示一个特殊的蓝色双箭头,如果你是强迫症,对此不能忍受,那这种压缩方式可能不适合你。 具体操作如下: 1、在微软小娜中搜索并打开cmd,如果你更喜欢使用PowerShell,那PowerShell也同样奏效,本文以命令提示符做演示。 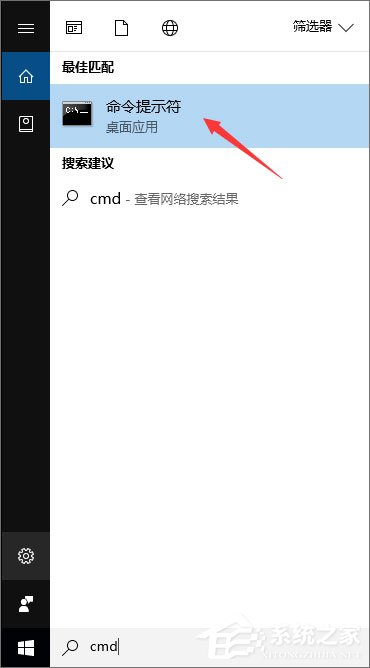 2、接着,我们来选择目标文件,比如小编电脑的H:ROM文件夹中有一个名为system.dat的文件,就选这个了。
2、接着,我们来选择目标文件,比如小编电脑的H:ROM文件夹中有一个名为system.dat的文件,就选这个了。 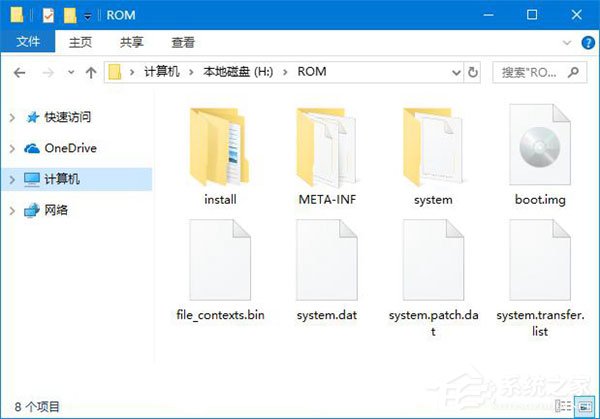 3、进入资源管理器,在此文件上单击鼠标右键,再点击属性,我们可以看到,它的文件大小是547MB,占用空间547MB。
3、进入资源管理器,在此文件上单击鼠标右键,再点击属性,我们可以看到,它的文件大小是547MB,占用空间547MB。 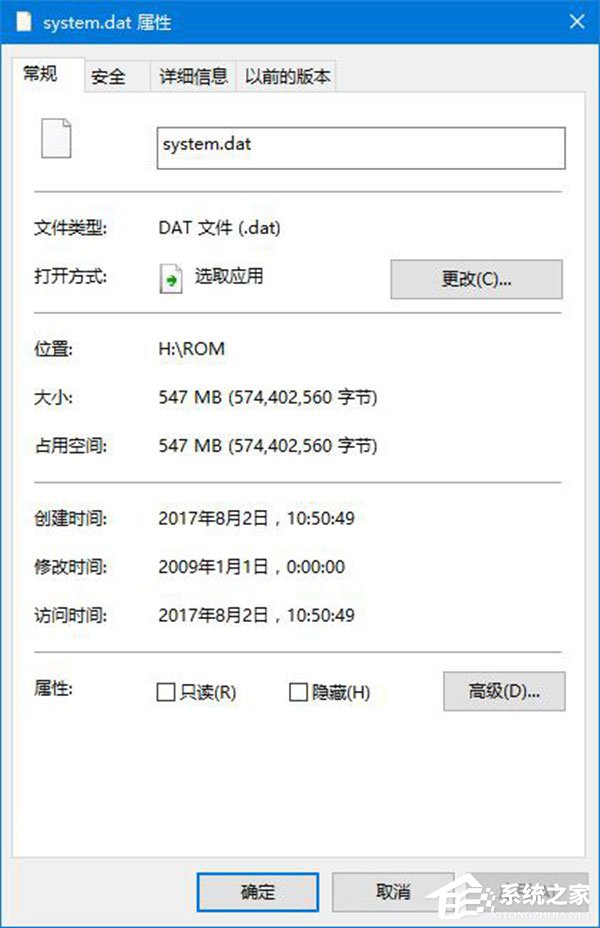 4、要对它进行压缩,那么我们需要在命令提示符(CMD)执行以下命令:
4、要对它进行压缩,那么我们需要在命令提示符(CMD)执行以下命令:- 01compact /c H:ROMsystem.dat
 5、这时,我们进入资源管理器,来到该文件所在的文件夹,若这个文件的图标的右上角已经被加上了蓝色的双箭头,则说明这个文件已经压缩成功了。
5、这时,我们进入资源管理器,来到该文件所在的文件夹,若这个文件的图标的右上角已经被加上了蓝色的双箭头,则说明这个文件已经压缩成功了。 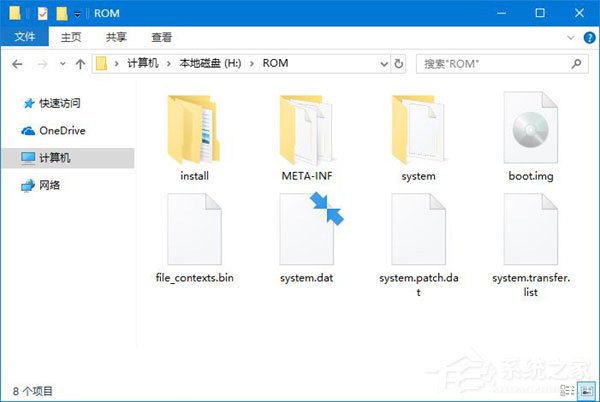 6、在此文件之上单击鼠标右键,点击属性,可以看到,它的文件大小依然是547MB,不过占用空间已经减小为383MB。
6、在此文件之上单击鼠标右键,点击属性,可以看到,它的文件大小依然是547MB,不过占用空间已经减小为383MB。 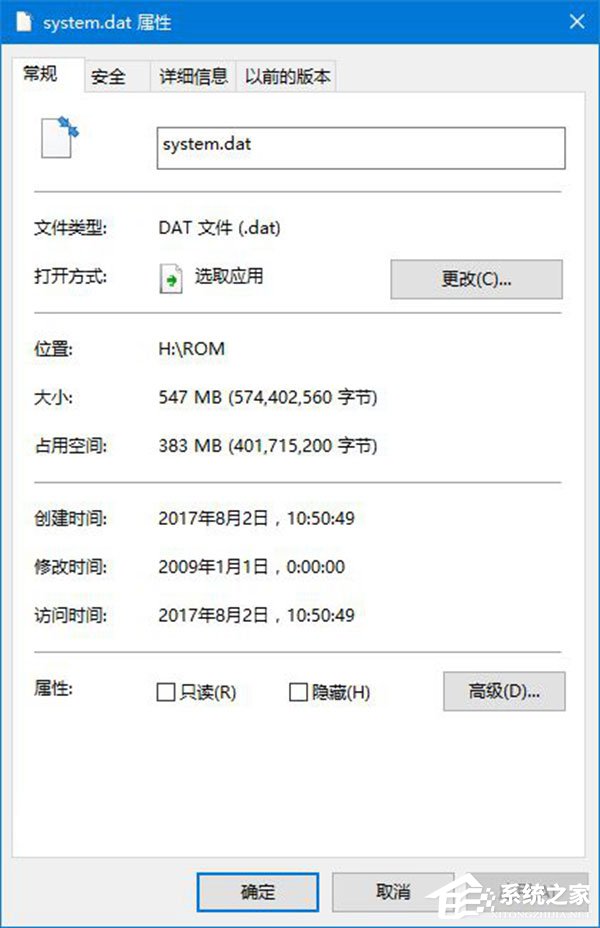 7、要压缩一个文件夹的子文件夹下的所有文件,比如,我们要压缩H:ROM下的子文件夹里的所有文件,则可以先将工作目录切换到H:ROM,命令如下:
7、要压缩一个文件夹的子文件夹下的所有文件,比如,我们要压缩H:ROM下的子文件夹里的所有文件,则可以先将工作目录切换到H:ROM,命令如下:- 01cd /d H:ROM
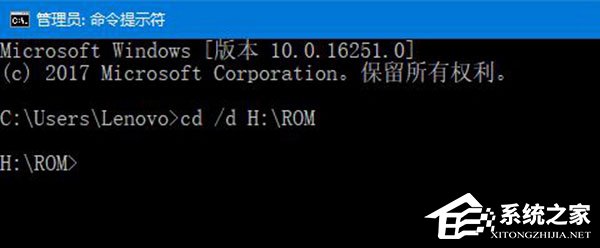 8、接着,输入并执行以下命令:
8、接着,输入并执行以下命令:- 01compact /c /s
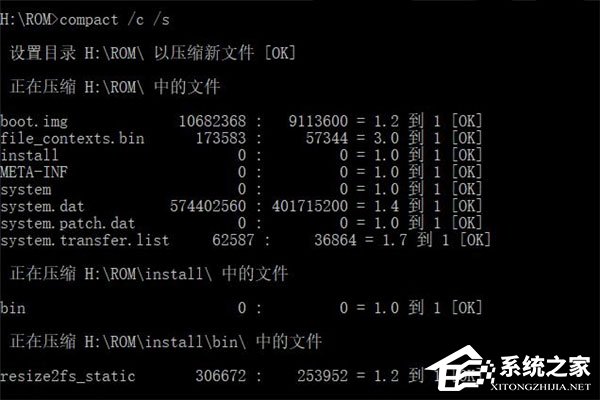 截图比较长,我们选取一段 9、在压缩之前,该文件夹的大小是559MB,占用空间是559MB,
截图比较长,我们选取一段 9、在压缩之前,该文件夹的大小是559MB,占用空间是559MB, 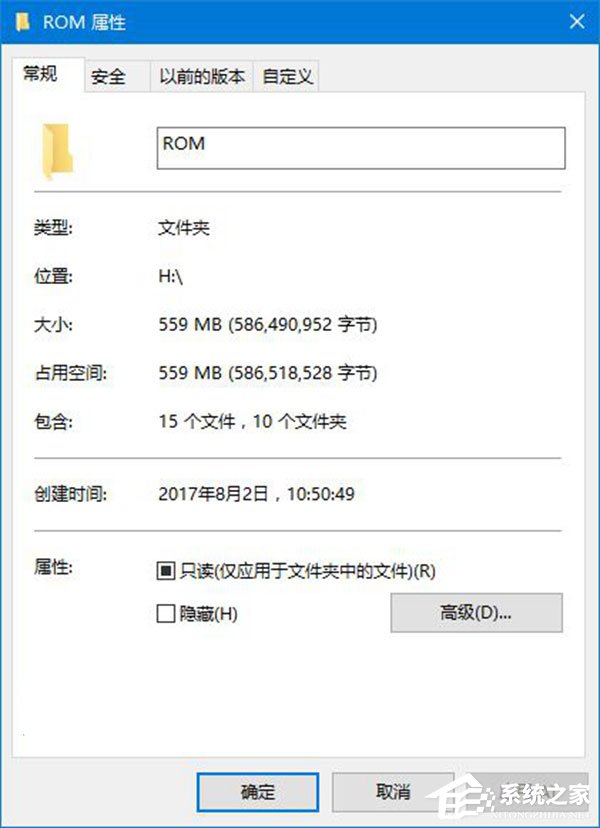 10、在压缩之后,该文件夹的大小是559MB,占用空间是392MB。
10、在压缩之后,该文件夹的大小是559MB,占用空间是392MB。 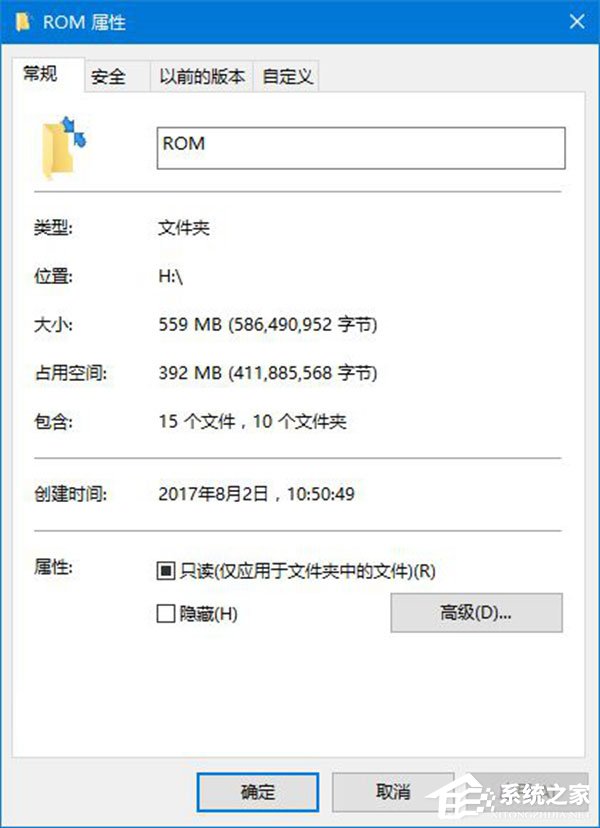 11、要解压文件或者文件夹也十分简单,比如,我们要解压已经经过压缩的H:ROMsystem.dat文件,则可以使用以下命令:
11、要解压文件或者文件夹也十分简单,比如,我们要解压已经经过压缩的H:ROMsystem.dat文件,则可以使用以下命令:- 01compact /u H:ROMsystem.dat
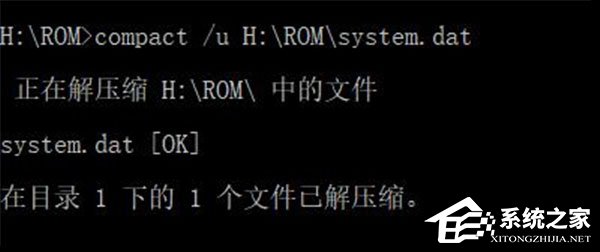 12、如果你要解压经过压缩的一个文件夹的子文件夹下的所有文件,比如,我们要解压经过压缩的H:ROM下的子文件夹里的所有文件,则可以将工作目录切换到H:ROM,命令如下:
12、如果你要解压经过压缩的一个文件夹的子文件夹下的所有文件,比如,我们要解压经过压缩的H:ROM下的子文件夹里的所有文件,则可以将工作目录切换到H:ROM,命令如下:- 01cd /d H:ROM
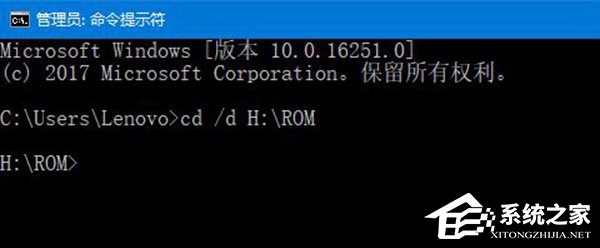 13、接着,输入并执行以下命令:
13、接着,输入并执行以下命令:- 01compact /u /s
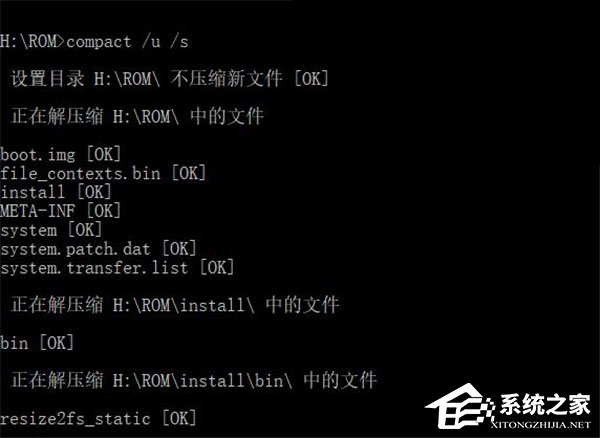 截图比较长,我们选取一段 以上便是Win10使用命令行来解压缩文件的具体操作方法,对于硬盘空间比较有限的伙伴,无疑是个莫大的福音,如此的干货,大家还不速速收藏起来!
截图比较长,我们选取一段 以上便是Win10使用命令行来解压缩文件的具体操作方法,对于硬盘空间比较有限的伙伴,无疑是个莫大的福音,如此的干货,大家还不速速收藏起来!