Win10如何清空剪贴板?快速清空剪贴板的命令是什么?
2017-07-27 00:00:00 浏览:1338 作者:管理员
Win10如何清空剪贴板?清空剪切板有很多种方法,如果你用户仅仅只想覆盖当前被复制的记录,则只需要对另一个文件进行复制即可,但这显然不是我们的最终目的,而直接使用命令清空剪切板的方法是最快速的。 Win10如何清空剪贴板? 1、在桌面上新建一个文本文档:在桌面的空白处右击,新建-文本文档,如:新建 文本文档.txt,其中包含如下内容:- 01@mshta vbscript:clipboardData.SetData("text","")(close)
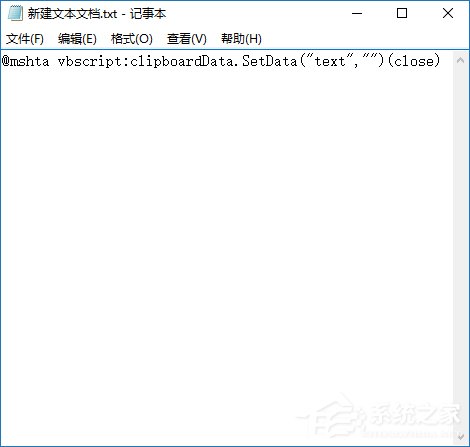 2、将“新建 文本文档.txt”改名为“快速清空剪贴板.bat”并保存在除桌面和C盘外的分区上,如:D:快速清空剪贴板.bat 。
2、将“新建 文本文档.txt”改名为“快速清空剪贴板.bat”并保存在除桌面和C盘外的分区上,如:D:快速清空剪贴板.bat 。 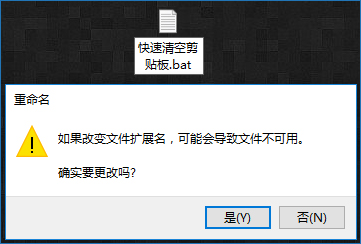
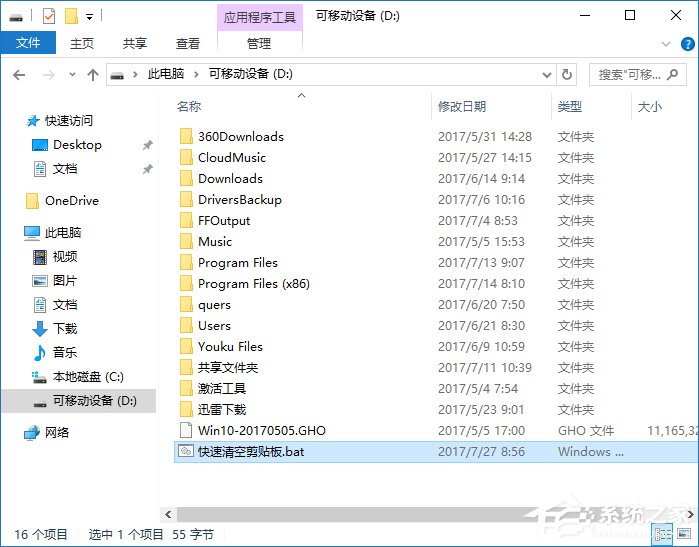 3、在D盘的“快速清空剪贴板.bat.”上右击,选择:发送到-桌面快捷方式。
3、在D盘的“快速清空剪贴板.bat.”上右击,选择:发送到-桌面快捷方式。 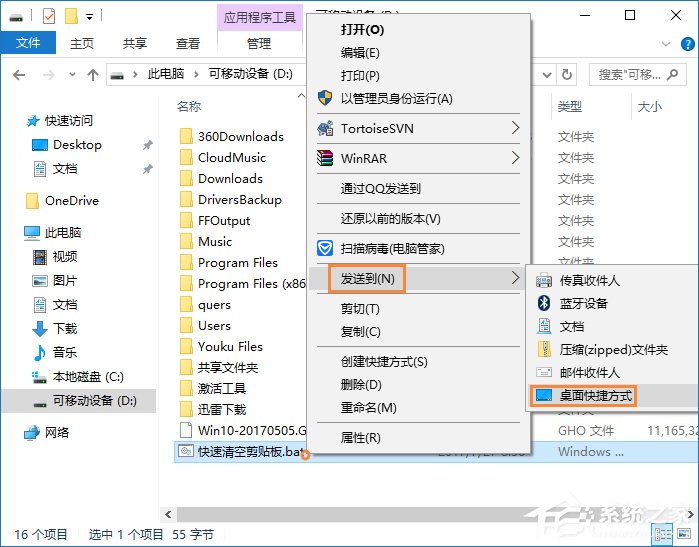 4、如果您想要清空剪贴板,只要双击桌面上的快捷方式“快速清空剪贴板.bat”就能轻松快速地清除系统剪贴板上的所有内容。
4、如果您想要清空剪贴板,只要双击桌面上的快捷方式“快速清空剪贴板.bat”就能轻松快速地清除系统剪贴板上的所有内容。  以上便是关于Win10如何清空剪切板的全部过程,如果用户不想要用命令清空剪切板,则可以直接重启计算机也可以做到的。
以上便是关于Win10如何清空剪切板的全部过程,如果用户不想要用命令清空剪切板,则可以直接重启计算机也可以做到的。 

