Win10如何移除IE浏览器中“打开Microsoft Edge”的按钮?
2017-07-20 00:00:00 浏览:1207 作者:管理员
Win10如何移除IE浏览器中“打开Microsoft Edge”的按钮?在Win10操作系统中,IE浏览器依然存在,不过微软会大力推广使用Microsoft Edge浏览器,相信使用IE浏览器的Win10伙伴都发现了,在IE浏览器的“新建标签页”按钮旁有一个“打开Microsoft Edge的按钮”,一不小心就会误点,那么要如何去除这个“打开Microsoft Edge”的按钮呢?下面小编给大家介绍两种操作方法,详看下文。  Win10如何移除IE浏览器中“打开Microsoft Edge”的按钮? 方法一:使用Internet选项 这是最简单、最安全也是最直观的方法。如果你是一名普通的Win10用户,那么小编建议你优先使用这种方法。 1、点击Internet Explorer窗口右上角的设置(齿轮形状的)按钮,然后点击Internet选项;
Win10如何移除IE浏览器中“打开Microsoft Edge”的按钮? 方法一:使用Internet选项 这是最简单、最安全也是最直观的方法。如果你是一名普通的Win10用户,那么小编建议你优先使用这种方法。 1、点击Internet Explorer窗口右上角的设置(齿轮形状的)按钮,然后点击Internet选项; 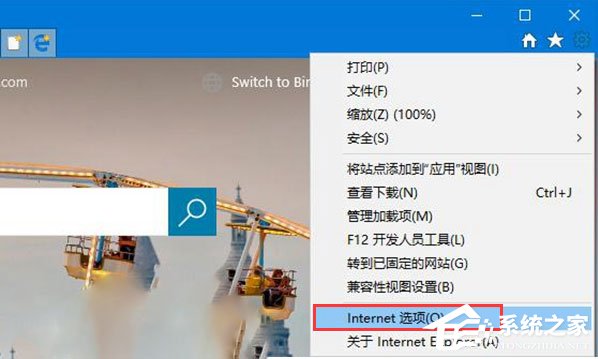 2、点击该窗口中的高级选项卡,找到【隐藏用于打开Microsoft Edge的按钮(在“新建标签页”按钮旁)】的设置项,勾选它前面的复选框,点击确定按钮;
2、点击该窗口中的高级选项卡,找到【隐藏用于打开Microsoft Edge的按钮(在“新建标签页”按钮旁)】的设置项,勾选它前面的复选框,点击确定按钮; 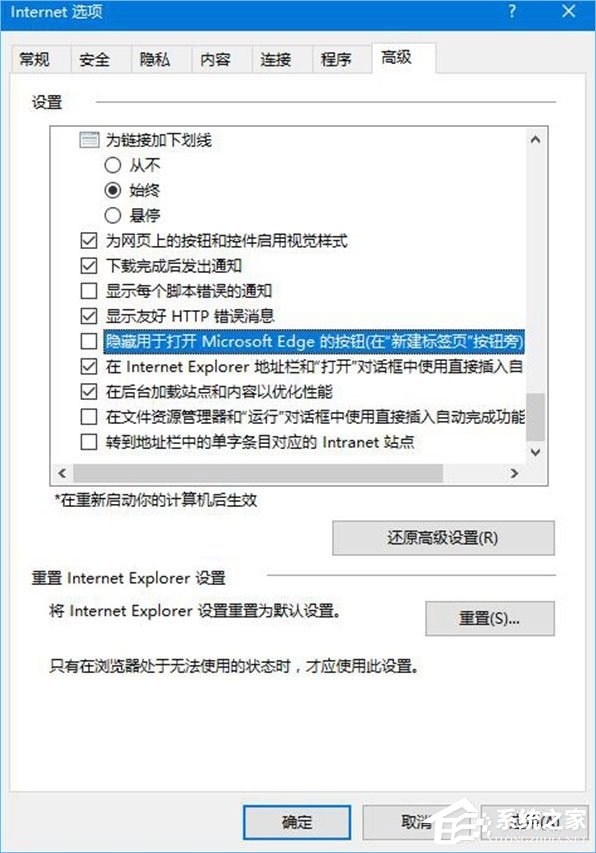 3、当你再次打开Internet Explorer时,你就不会在标签页栏看到“通过Microsoft Edge打开新标签页”的按钮了。
3、当你再次打开Internet Explorer时,你就不会在标签页栏看到“通过Microsoft Edge打开新标签页”的按钮了。 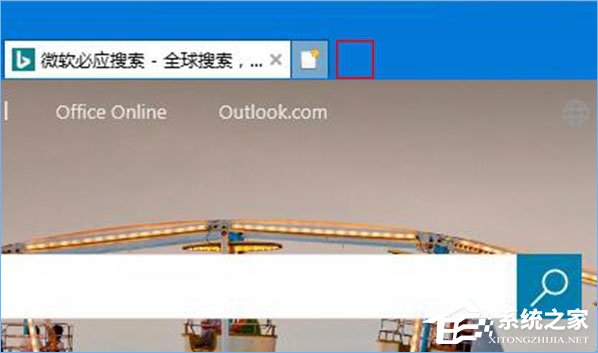 方法二:使用注册表 友情提示:如果你通过方法一完成了设置,那么你无需完成方法二中的步骤,相反地,如果你通过方法二完成了设置,那么你无需完成方法一中的步骤。修改注册表是有风险的,对注册表的误操作可能会让你的电脑系统无法正常工作,在开始之前,我们建议你备份注册表,或者创建系统还原点。 1、在微软小娜中搜索并打开regedit;
方法二:使用注册表 友情提示:如果你通过方法一完成了设置,那么你无需完成方法二中的步骤,相反地,如果你通过方法二完成了设置,那么你无需完成方法一中的步骤。修改注册表是有风险的,对注册表的误操作可能会让你的电脑系统无法正常工作,在开始之前,我们建议你备份注册表,或者创建系统还原点。 1、在微软小娜中搜索并打开regedit; 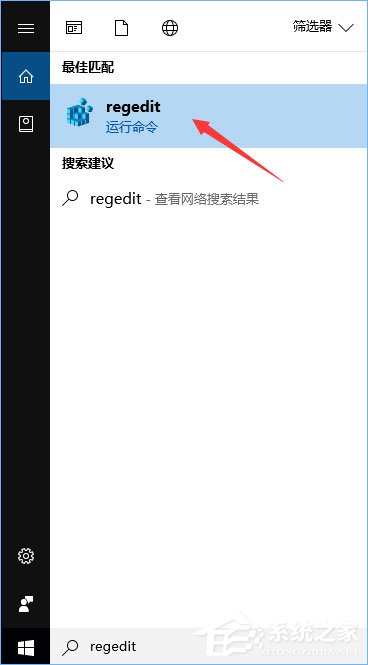 2、来到以下路径:HKEY_CURRENT_USERSoftwareMicrosoftInternet ExplorerMain,把鼠标光标放在窗口左侧树状列表的Main项上,单击右键,选择新建-DWORD(32位)值,并将其命名为:HideNewEdgeButton;
2、来到以下路径:HKEY_CURRENT_USERSoftwareMicrosoftInternet ExplorerMain,把鼠标光标放在窗口左侧树状列表的Main项上,单击右键,选择新建-DWORD(32位)值,并将其命名为:HideNewEdgeButton; 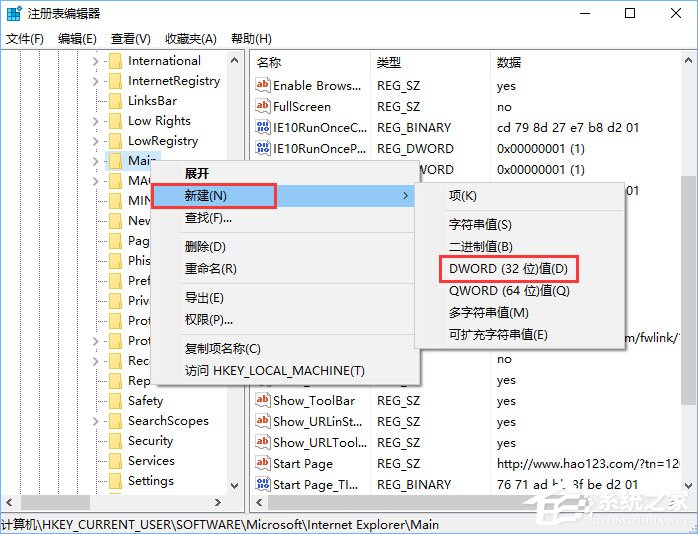 3、双击我们刚刚新建的名为HideNewEdgeButton的DWORD(32位)值,将它的数值数据设置为1,然后点击确定按钮;
3、双击我们刚刚新建的名为HideNewEdgeButton的DWORD(32位)值,将它的数值数据设置为1,然后点击确定按钮; 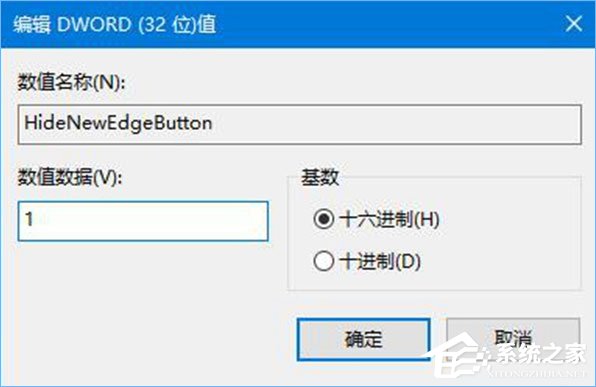 4、这时,当你打开Internet Explorer,你就不会在标签页栏中看到“通过Microsoft Edge打开新标签页”的按钮了。
4、这时,当你打开Internet Explorer,你就不会在标签页栏中看到“通过Microsoft Edge打开新标签页”的按钮了。 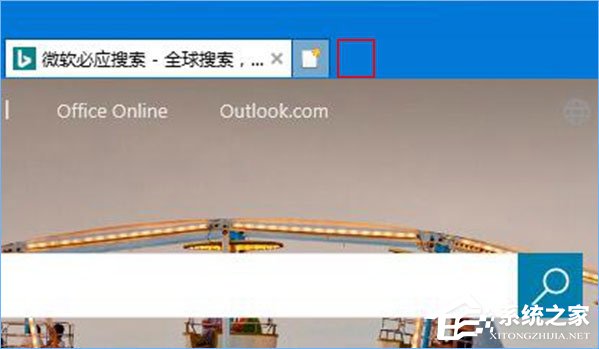 如何恢复? 1、要恢复“通过Microsoft Edge打开新标签页”的按钮的显示十分简单。如果你是使用Internet选项来完成设置的,那么你只需再次打开Internet选项,点击高级选项卡,找到【隐藏用于打开Microsoft Edge的按钮(在“新建标签页”按钮旁)】的设置项,将它前面的复选框取消勾选,然后点击确定按钮;
如何恢复? 1、要恢复“通过Microsoft Edge打开新标签页”的按钮的显示十分简单。如果你是使用Internet选项来完成设置的,那么你只需再次打开Internet选项,点击高级选项卡,找到【隐藏用于打开Microsoft Edge的按钮(在“新建标签页”按钮旁)】的设置项,将它前面的复选框取消勾选,然后点击确定按钮; 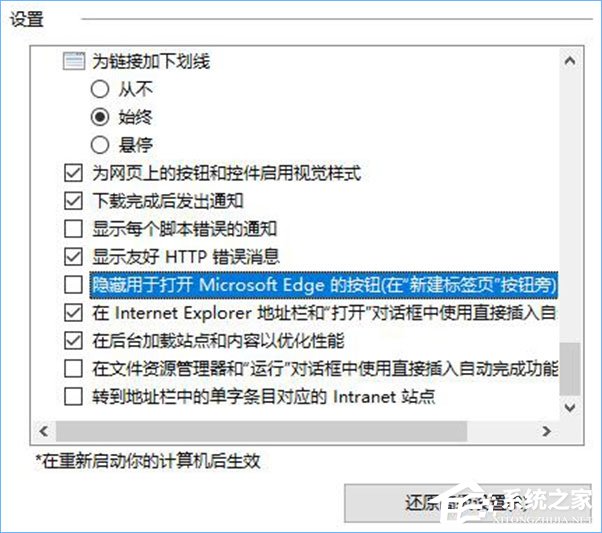 2、如果你是使用注册表来完成设置的,那么你只需再次来到注册表中的以下路径:HKEY_CURRENT_USERSoftwareMicrosoftInternet ExplorerMain,找到名为HideNewEdgeButton的DWORD(32位)值,双击它,把它的数值数据设置为0,然后单击确定按钮。
2、如果你是使用注册表来完成设置的,那么你只需再次来到注册表中的以下路径:HKEY_CURRENT_USERSoftwareMicrosoftInternet ExplorerMain,找到名为HideNewEdgeButton的DWORD(32位)值,双击它,把它的数值数据设置为0,然后单击确定按钮。 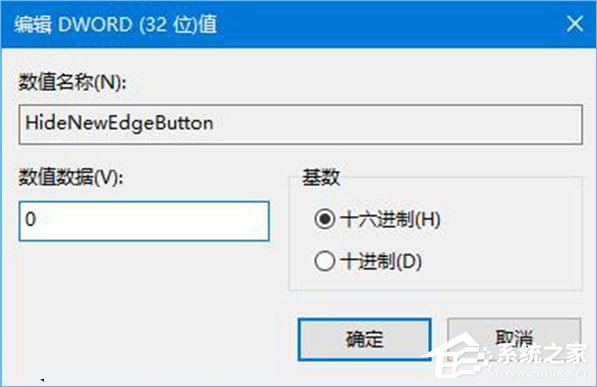 上述便是Win10移除IE浏览器中“打开Microsoft Edge”按钮的操作方法,厌烦这个按钮的伙伴,可以采用上面的方法移除掉,希望该方法能给大家解决困扰。
上述便是Win10移除IE浏览器中“打开Microsoft Edge”按钮的操作方法,厌烦这个按钮的伙伴,可以采用上面的方法移除掉,希望该方法能给大家解决困扰。 



