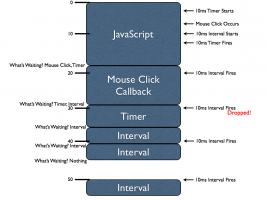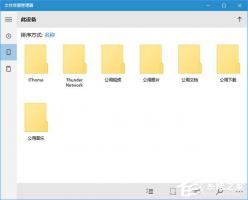Win10如何为命令提示符增加输入命令获取管理员权限功能?
2017-07-11 00:00:00 浏览:1379 作者:管理员
Win10如何为命令提示符增加输入命令获取管理员权限功能?在Linux操作系统中,我们可以通过输入su来获取系统最高权限,而Windows系统在默认情况下是没有这个功能的。每次我们执行dism、chkdsk等系统级操作时,系统就会提示需要最高权限,这时我们就要关掉普通命令提示符,然后再重新打开带有管理员权限的命令提示符,是不是非常麻烦?其实Windows操作系统也可以和Linux一样方便,只要我们在Windows的命令提示符中增加一个类似Linux su的指令就可以了。下面我们来看看具体的实现方法。 操作如下: 1、桌面点击右键,选择“新建》快捷方式”,在弹出的对话框中,找到”请键入对象的位置“一栏,填入X:WindowsSystem32cmd.exe(X是你的系统盘盘符),然后点击”下一步“。 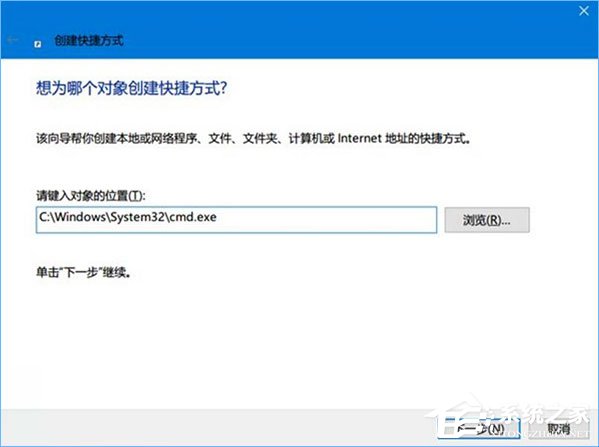 2、在”键入该快捷方式的名称“一栏中,填入cmd,并点击”完成“。
2、在”键入该快捷方式的名称“一栏中,填入cmd,并点击”完成“。 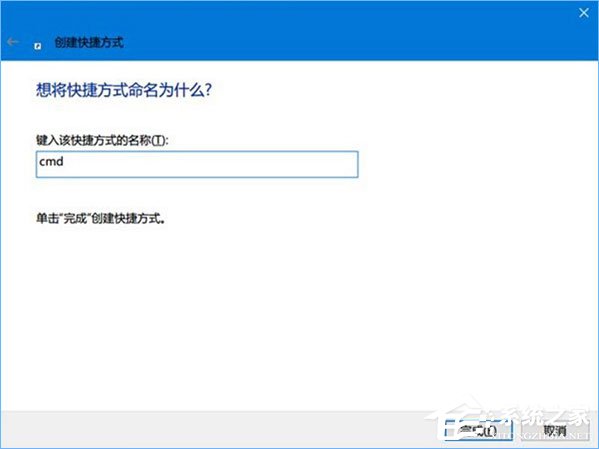 此时,在桌面上应该会多出一个快捷方式,请检查双击该快捷方式是否能够打开命令提示符:
此时,在桌面上应该会多出一个快捷方式,请检查双击该快捷方式是否能够打开命令提示符: 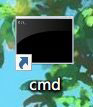 3、确认无误后,请右键打开该快捷方式的”属性“,找到”高级(D)…”按钮并点击,在弹出的窗口中勾选“用管理员身份运行(R)”。
3、确认无误后,请右键打开该快捷方式的”属性“,找到”高级(D)…”按钮并点击,在弹出的窗口中勾选“用管理员身份运行(R)”。 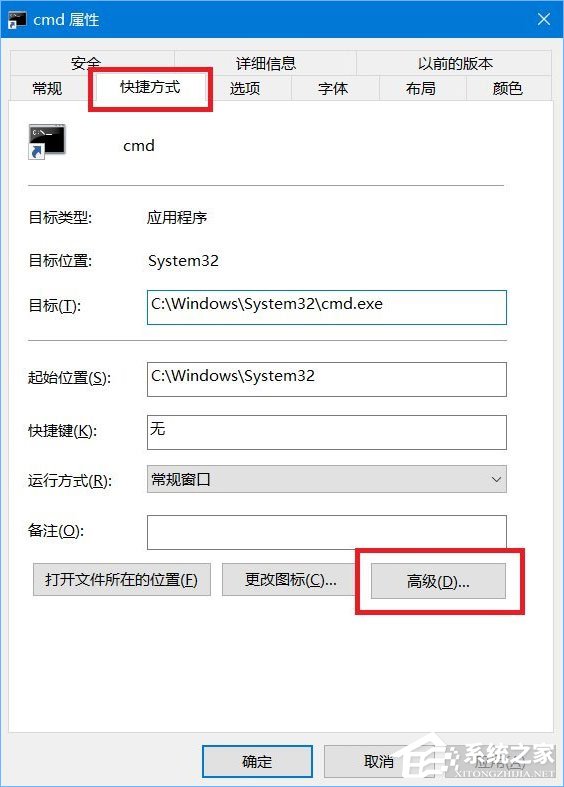
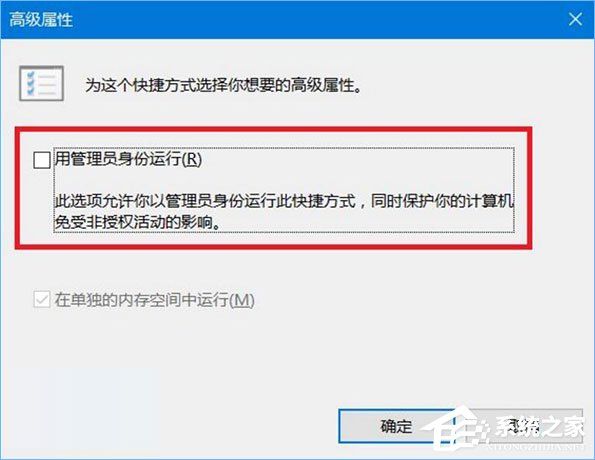 确认无误后,请一路点击“确定”按钮关闭属性对话框。 4、在桌面上点击右键,选取“新建》文本文档”选项,然后将创建的文件命名为“su.bat”。 (此处请注意,如果创建出来的文件并没有.txt的扩展名,说明系统被设置为隐藏已知文件类型的扩展名,请到文件夹选项中取消勾选此项目,具体方法不在本方法讨论范围内) 5、右键点击“su.bat”文件,选取”编辑“选项,然后在记事本中输入以下内容(不含引号): @echo off start cmd.lnk exit 如图所示:
确认无误后,请一路点击“确定”按钮关闭属性对话框。 4、在桌面上点击右键,选取“新建》文本文档”选项,然后将创建的文件命名为“su.bat”。 (此处请注意,如果创建出来的文件并没有.txt的扩展名,说明系统被设置为隐藏已知文件类型的扩展名,请到文件夹选项中取消勾选此项目,具体方法不在本方法讨论范围内) 5、右键点击“su.bat”文件,选取”编辑“选项,然后在记事本中输入以下内容(不含引号): @echo off start cmd.lnk exit 如图所示: 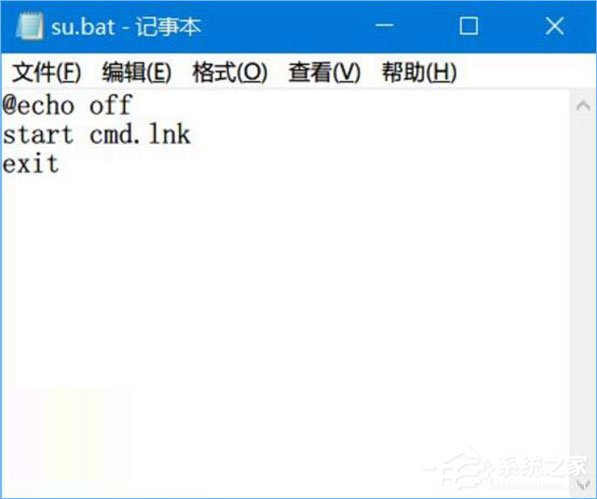 输入完毕后,请按Ctrl+S快捷键或是”文件“菜单中的”保存“选项保存。 6、按住Ctrl键同时选择刚刚创建的cmd.lnk和su.bat,鼠标右键点击其中任一文件,选择”剪切“选项,此时两个文件的图标应该变为透明色。 7、使用键盘快捷键Win+R打开”运行“窗口,输入X:Windows(X是你的系统盘盘符),点击确定打开X:Windows的资源管理器窗口。
输入完毕后,请按Ctrl+S快捷键或是”文件“菜单中的”保存“选项保存。 6、按住Ctrl键同时选择刚刚创建的cmd.lnk和su.bat,鼠标右键点击其中任一文件,选择”剪切“选项,此时两个文件的图标应该变为透明色。 7、使用键盘快捷键Win+R打开”运行“窗口,输入X:Windows(X是你的系统盘盘符),点击确定打开X:Windows的资源管理器窗口。 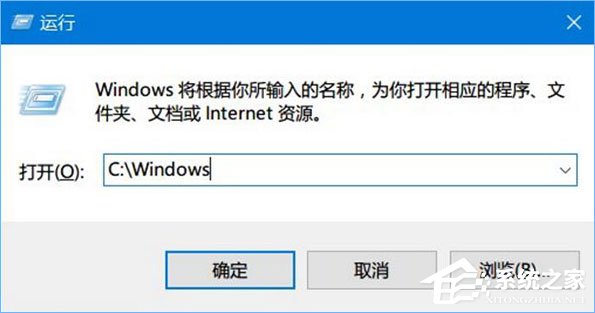 8、鼠标右键点击X:Windows资源管理器窗口的任意空白处,选择”粘贴“选项将这两个文件移动到Windows目录。此时应该会弹出”目标文件夹访问被拒绝“的提示,请点击”继续“按钮。
8、鼠标右键点击X:Windows资源管理器窗口的任意空白处,选择”粘贴“选项将这两个文件移动到Windows目录。此时应该会弹出”目标文件夹访问被拒绝“的提示,请点击”继续“按钮。 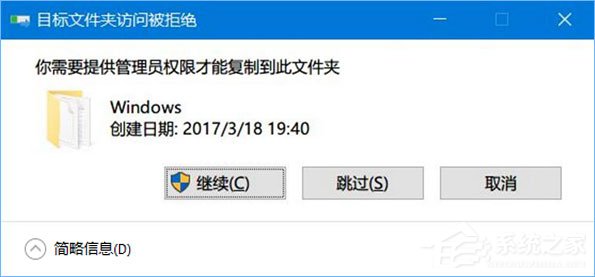 9、确认文件移动成功之后,对命令提示符添加su命令的操作就完成了。此后,不管你在命令提示符中的什么目录下,都可以直接通过输入“su”并回车,来方便地获取最高管理员权限。
9、确认文件移动成功之后,对命令提示符添加su命令的操作就完成了。此后,不管你在命令提示符中的什么目录下,都可以直接通过输入“su”并回车,来方便地获取最高管理员权限。 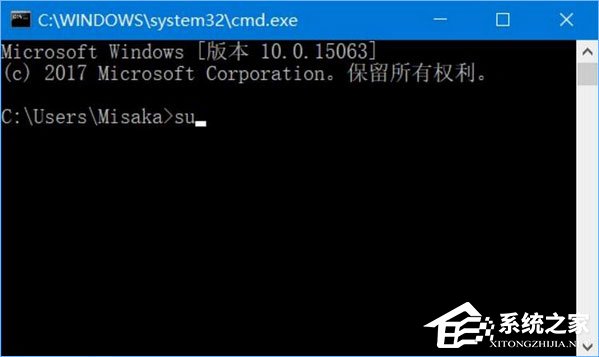 需要注意的是,这种方法相对于Linux的su也是有弊端的,比如说在获取了最高管理员权限之后,原来的普通权限命令提示符会被关闭,这样原来命令提示符中的命令历史就会丢失。 上述便是Win10为命令提示符增加输入命令获取管理员权限功能的操作方法,如此操作完成之后,大家就可以通过一个简单的命令来获取最高管理员权限了,这样使用命令提示符就更加便利了。
需要注意的是,这种方法相对于Linux的su也是有弊端的,比如说在获取了最高管理员权限之后,原来的普通权限命令提示符会被关闭,这样原来命令提示符中的命令历史就会丢失。 上述便是Win10为命令提示符增加输入命令获取管理员权限功能的操作方法,如此操作完成之后,大家就可以通过一个简单的命令来获取最高管理员权限了,这样使用命令提示符就更加便利了。