Win10启用网络发现的方法
2017-07-07 00:00:00 浏览:1306 作者:管理员
我们知道在局域网中,如果电脑启用网络发现就可以让这台电脑快速被其他电脑发现,这样也方便共享文件,可是很多用户不知道Win10如何启用网络发现,其实方法很简单,如果你不知道的话,那就看看小编整理的Win10启用网络发现的方法吧! 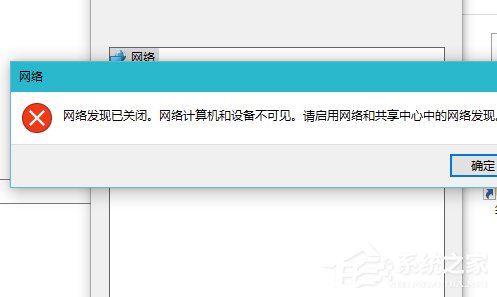 方法/步骤: 1、打开电脑,在桌面上的左下角位置右击Windows的开始按钮,在弹出的黑色列表里面选择【控制面板】。
方法/步骤: 1、打开电脑,在桌面上的左下角位置右击Windows的开始按钮,在弹出的黑色列表里面选择【控制面板】。 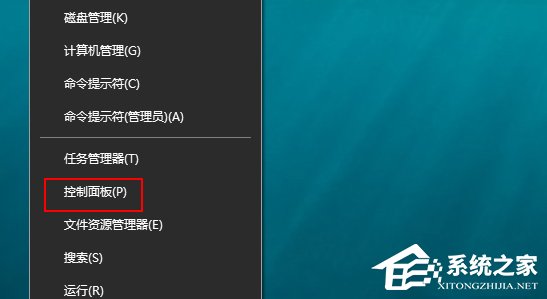 2、接着会弹出控制面板窗口,在窗口里面选择【网络和Internet】。
2、接着会弹出控制面板窗口,在窗口里面选择【网络和Internet】。 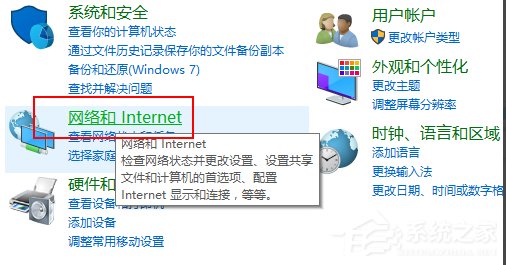 3、进入新的窗口页面,选择【网络和共享中心】如图所示:
3、进入新的窗口页面,选择【网络和共享中心】如图所示: 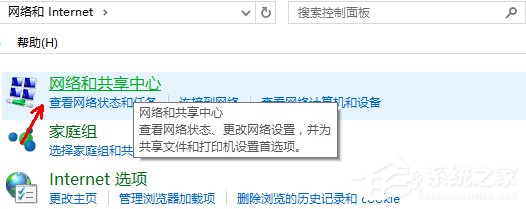 4、在窗口的左侧列表位置找到【更改高级共享设置】点击选择它。
4、在窗口的左侧列表位置找到【更改高级共享设置】点击选择它。 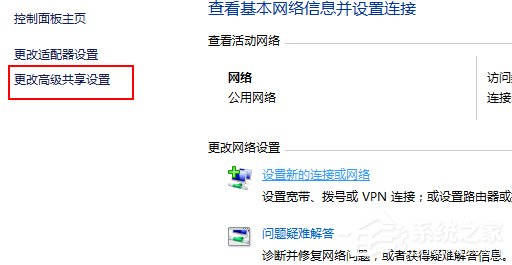 5、这时就会出现发现共享的设置了,在网络发现里面点击选择【启用网络发现】。
5、这时就会出现发现共享的设置了,在网络发现里面点击选择【启用网络发现】。 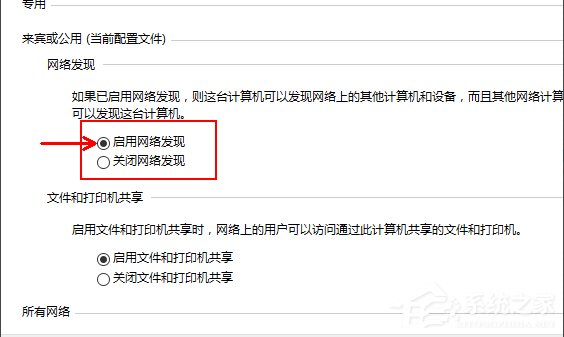 6、最后不要忘记点击右下角的【保存修改】,然后才会生效,接着就可以方便我们查找同一网络中的其他用户了。
6、最后不要忘记点击右下角的【保存修改】,然后才会生效,接着就可以方便我们查找同一网络中的其他用户了。 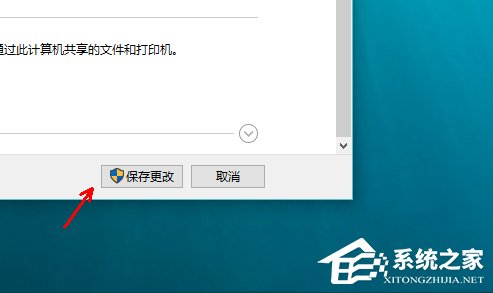 以上就是Win10启用网络发现的方法了,方法很简单,我们只需要依次打开控制面板-网络和Internet-网络和共享中心-更改高级共享设置,最后在网络发现里面启用网络发现保存即可。
以上就是Win10启用网络发现的方法了,方法很简单,我们只需要依次打开控制面板-网络和Internet-网络和共享中心-更改高级共享设置,最后在网络发现里面启用网络发现保存即可。 



