Win10如何取消更新并关机?Win10关闭更新并关机的方法
2017-06-29 00:00:00 浏览:1180 作者:管理员
Win10如何取消更新并关机?最近一位Win10用户反馈,点击电源按钮准备关机时,却发现没有“关机”选项,只有“更新并关机”选项,这是如何回事呢?这是系统静默安装造成的,我们可以自行取消“更新并关机”,下面就给大家分享Win10关闭更新并关机的方法。 步骤如下: 1、打开“Show or Hide Updates” 点击下一步; 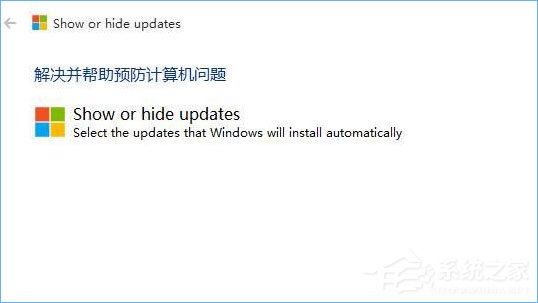 2、等待检测完成后点击“Hide Updates”;
2、等待检测完成后点击“Hide Updates”; 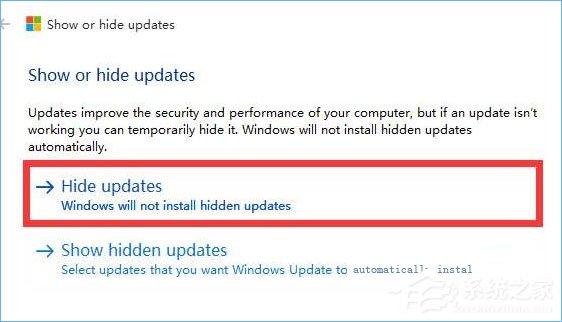 3、勾选需要隐藏的补丁,点击下一步;
3、勾选需要隐藏的补丁,点击下一步; 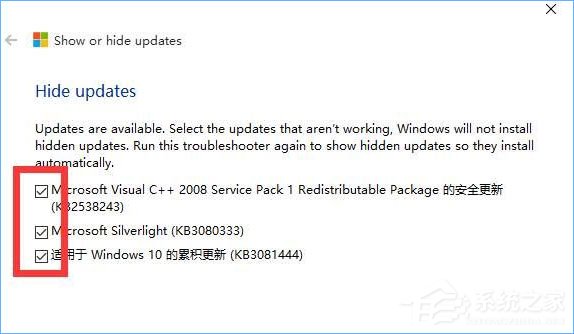 4、等待“Show or Hide Updates”强制关闭windows更新;
4、等待“Show or Hide Updates”强制关闭windows更新; 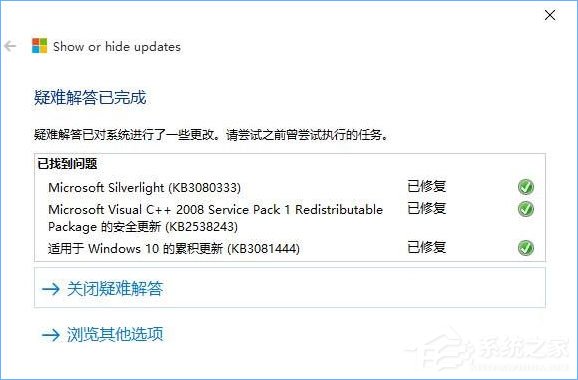 5、按下“Win+R”组合键打开运行,输入:services.msc 点击确定打开【服务】;
5、按下“Win+R”组合键打开运行,输入:services.msc 点击确定打开【服务】; 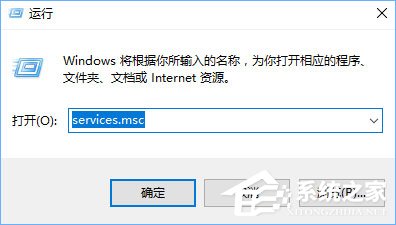 6、在里面双击打开“Windows Update”,将其启动类型修改为【禁用】,单击应用并确定即可。
6、在里面双击打开“Windows Update”,将其启动类型修改为【禁用】,单击应用并确定即可。 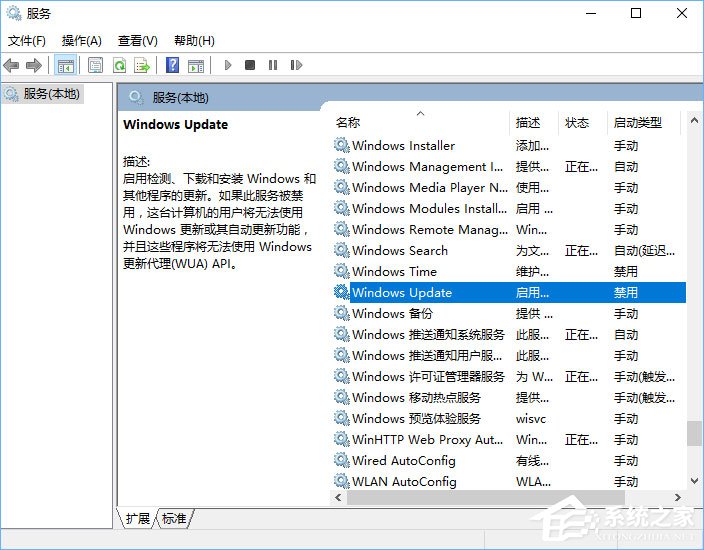
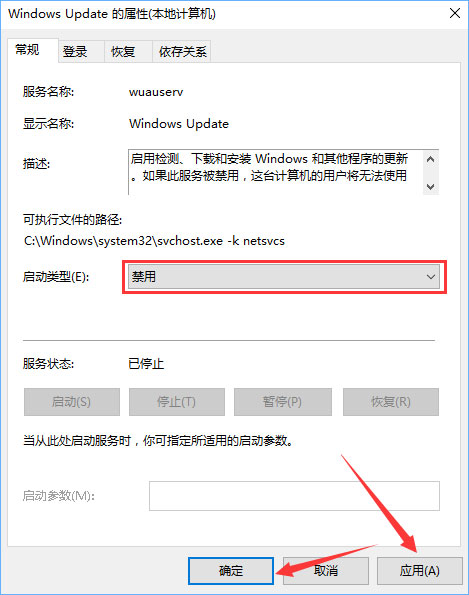 上述便是Win10关闭更新并关机的方法,有遇到电源按钮没有关机选项,只有更新并关机选项的伙伴,可以按照如上步骤取消。
上述便是Win10关闭更新并关机的方法,有遇到电源按钮没有关机选项,只有更新并关机选项的伙伴,可以按照如上步骤取消。 




