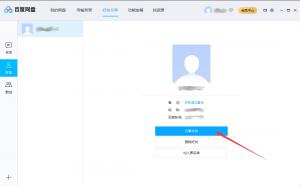Win10如何禁止UWP应用被静默安装?
2017-06-27 00:00:00 浏览:1324 作者:管理员
Win10如何禁止UWP应用被静默安装?大家在使用Win10系统的过程中,有没有发现开始菜单莫名其妙就多了应用?这就是传说中的Windows应用商店的“耍流氓行为”,那么我们要如何禁止UWP应用被静默安装呢?下面我们一起来看看Win10应用商店取消静默安装的方法。  Win10如何禁止UWP应用被静默安装? 1、Win+R组合键后输入regedit,打开注册表编辑器;
Win10如何禁止UWP应用被静默安装? 1、Win+R组合键后输入regedit,打开注册表编辑器; 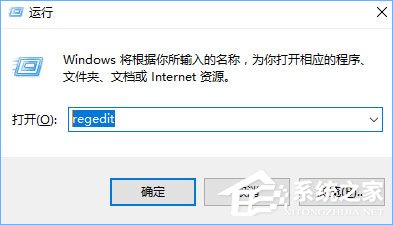 2、定位到:HKEY_LOCAL_MACHINE/SOFTWARE/Policies/Microsoft/Windows,在左侧新建名“CloudContent”的子项;
2、定位到:HKEY_LOCAL_MACHINE/SOFTWARE/Policies/Microsoft/Windows,在左侧新建名“CloudContent”的子项; 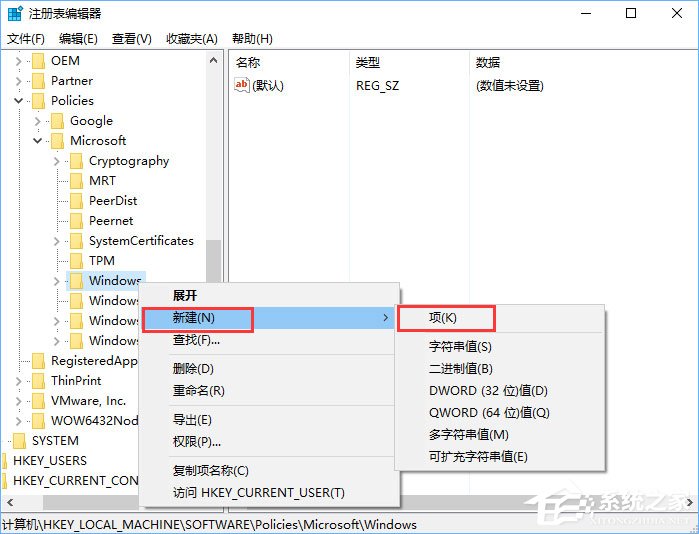 3、然后在右侧新建名为“DisableWindowsConsumerFeatures”的DWORD(32位)值,并数值数据设置为1;
3、然后在右侧新建名为“DisableWindowsConsumerFeatures”的DWORD(32位)值,并数值数据设置为1; 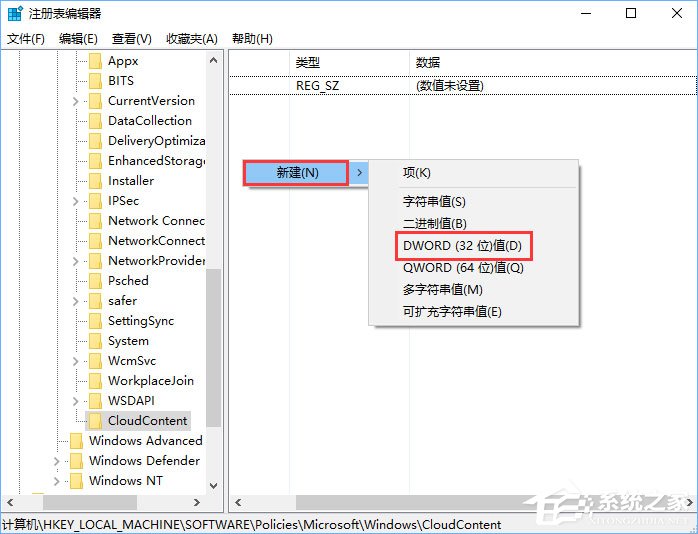
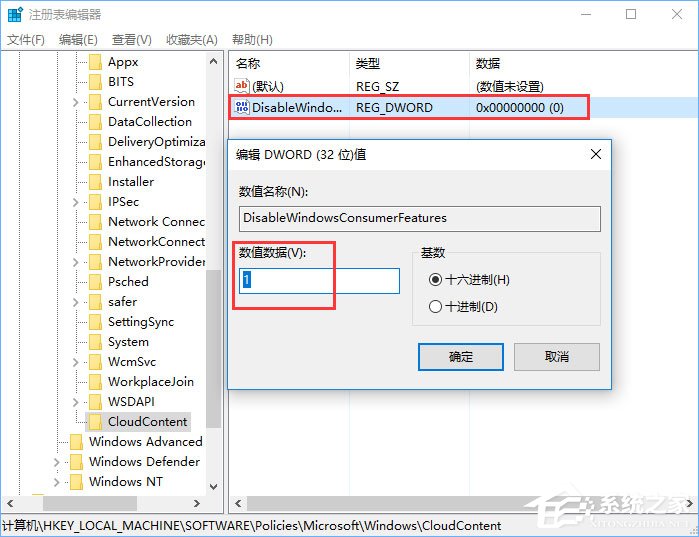 4、这样Win10就算有通天的手段,那些没有经过我们许可的UWP应用都不会被静默安装到我们的电脑中了; 5、已经安装或推送给大家预览的,在“设置-应用-应用和功能”下逐一卸载吧;
4、这样Win10就算有通天的手段,那些没有经过我们许可的UWP应用都不会被静默安装到我们的电脑中了; 5、已经安装或推送给大家预览的,在“设置-应用-应用和功能”下逐一卸载吧; 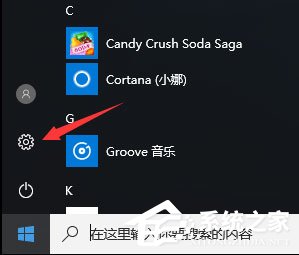
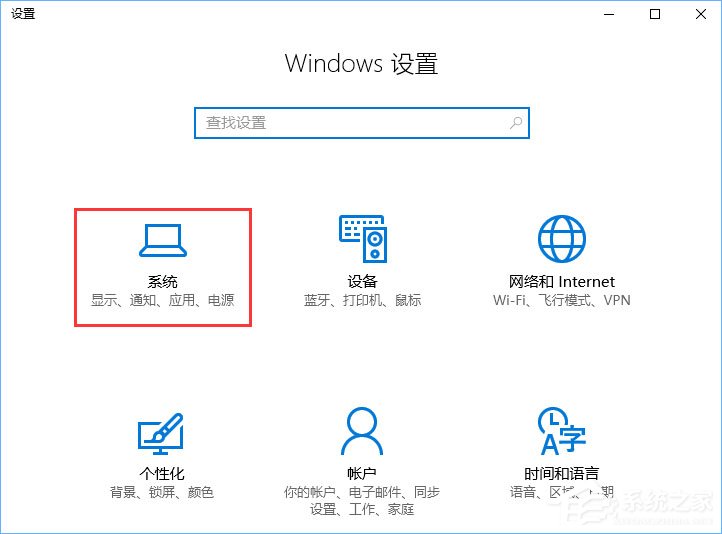
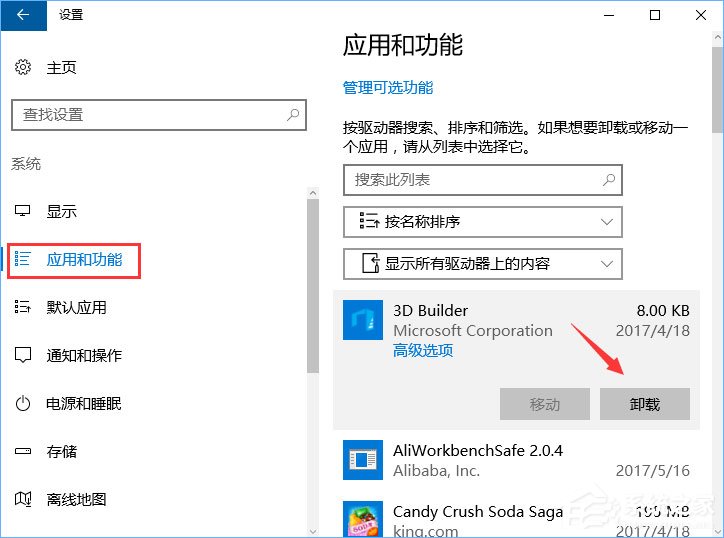 6、如果看到有磁贴但没显示出来的,那只是广告推广的幌子,鼠标右键选择“在开始屏幕取消固定”即可,眼不见心不烦,图个清静。
6、如果看到有磁贴但没显示出来的,那只是广告推广的幌子,鼠标右键选择“在开始屏幕取消固定”即可,眼不见心不烦,图个清静。 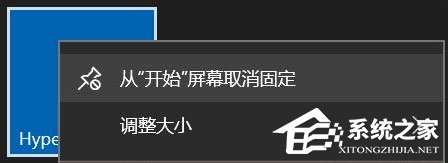 上述便是Win10禁止UWP应用被静默安装的操作方法,还在被莫名其妙蹦出来的应用搞得一头雾水吗?想要避免这种情况发生的伙伴,赶紧按照小编的操作步骤禁止系统静默安装吧!
上述便是Win10禁止UWP应用被静默安装的操作方法,还在被莫名其妙蹦出来的应用搞得一头雾水吗?想要避免这种情况发生的伙伴,赶紧按照小编的操作步骤禁止系统静默安装吧!