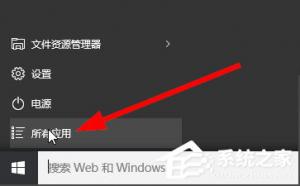Win10如何禁用设置和控制面板?Win10阻止用户更改系统设置的方法
2017-06-15 00:00:00 浏览:1292 作者:管理员
Win10如何禁用设置和控制面板?由于某些原因,你需要和他人共同享用一台电脑,而你又不希望他人随意更改系统设置,那么你就可以禁用设置和控制面板,从而阻止用户更改Windows系统设置。由于Win10有多个版本,下面小编分别给大家介绍使用组策略编辑器和注册表来禁用设置和控制面板的操作方法。  如何使用组策略编辑器禁用设置和控制面板? 该方法适用于:Win10专业版/企业版/教育版 1、在微软小娜中搜索并运行gpedit;
如何使用组策略编辑器禁用设置和控制面板? 该方法适用于:Win10专业版/企业版/教育版 1、在微软小娜中搜索并运行gpedit; 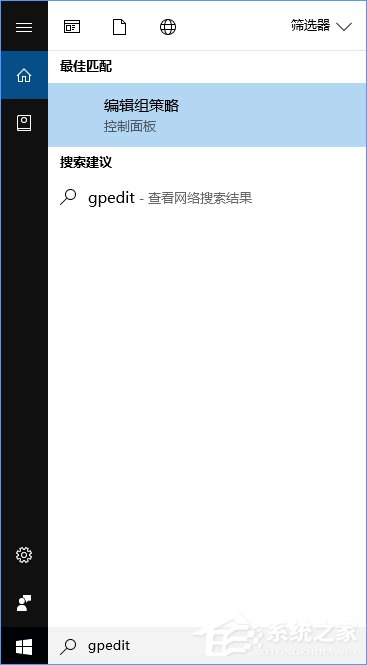 2、定位到:用户配置-管理模板-控制面板,在窗口的右侧找到并双击禁止访问“控制面板”和PC设置;
2、定位到:用户配置-管理模板-控制面板,在窗口的右侧找到并双击禁止访问“控制面板”和PC设置; 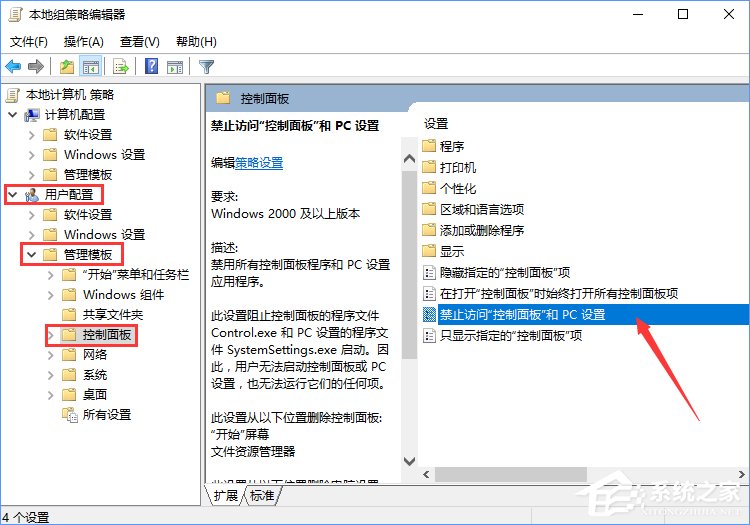 3、在弹出的窗口中选择已启用,点击确定按钮;
3、在弹出的窗口中选择已启用,点击确定按钮; 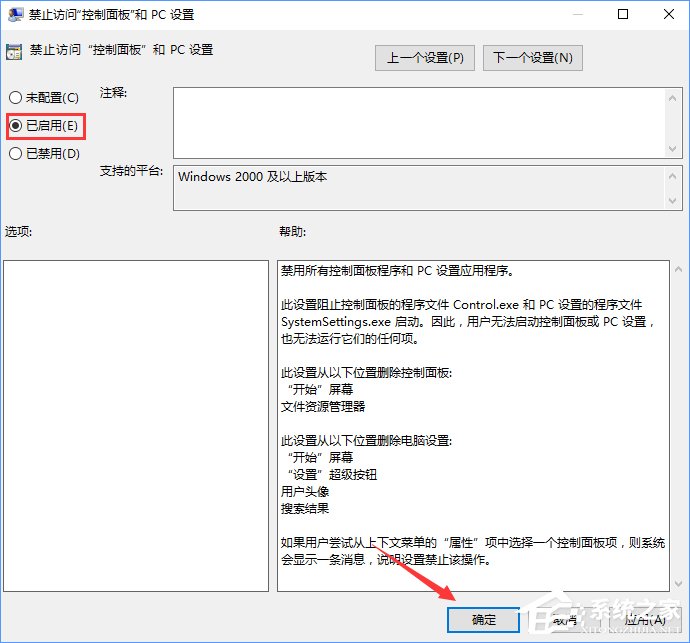 4、当你完成这些步骤后,用户将无法打开设置,那些试图打开控制面板的人将会收到如下消息。
4、当你完成这些步骤后,用户将无法打开设置,那些试图打开控制面板的人将会收到如下消息。 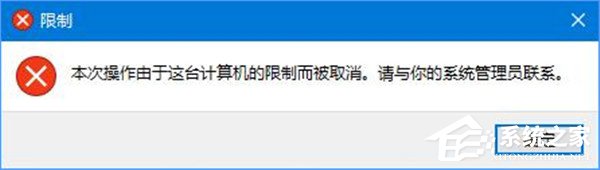 如何使用注册表编辑器禁用设置和控制面板? 该方法适用于:Win10家庭版 重要提醒:编辑注册表是有风险的,如果你不小心误操作,这则可能对你电脑的系统造成不可逆转的损害,在继续之前,我们建议你备份注册表或者创建系统还原点。 1、在微软小娜中搜索并运行regedit;
如何使用注册表编辑器禁用设置和控制面板? 该方法适用于:Win10家庭版 重要提醒:编辑注册表是有风险的,如果你不小心误操作,这则可能对你电脑的系统造成不可逆转的损害,在继续之前,我们建议你备份注册表或者创建系统还原点。 1、在微软小娜中搜索并运行regedit; 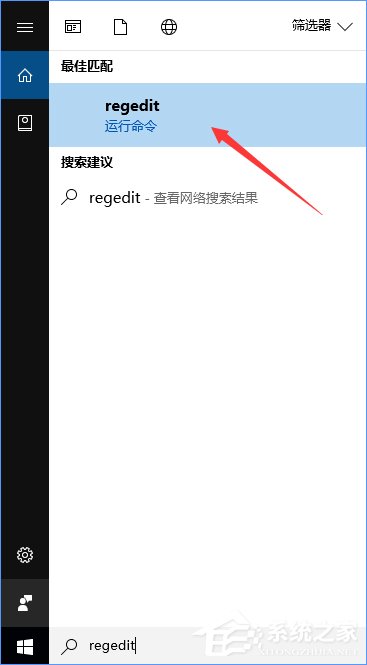 2、定位到:HKEY_CURRENT_USERSoftwareMicrosoftWindowsCurrentVersionPoliciesExplorer,在窗口右侧的空白处单击鼠标右键,选择新建-DWORD(32位)值,并将此值命名为:NoControlPanel;
2、定位到:HKEY_CURRENT_USERSoftwareMicrosoftWindowsCurrentVersionPoliciesExplorer,在窗口右侧的空白处单击鼠标右键,选择新建-DWORD(32位)值,并将此值命名为:NoControlPanel; 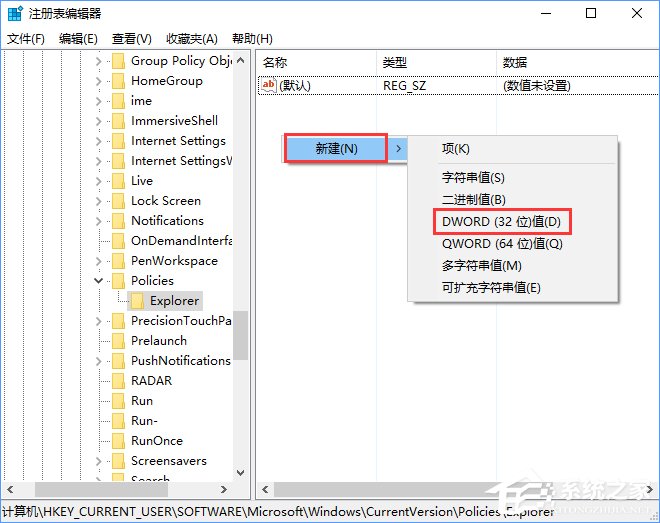 3、双击刚刚新建的名为NoControlPanel的DWORD(32位)值,将数值数据由0改为1,点击确定按钮;
3、双击刚刚新建的名为NoControlPanel的DWORD(32位)值,将数值数据由0改为1,点击确定按钮; 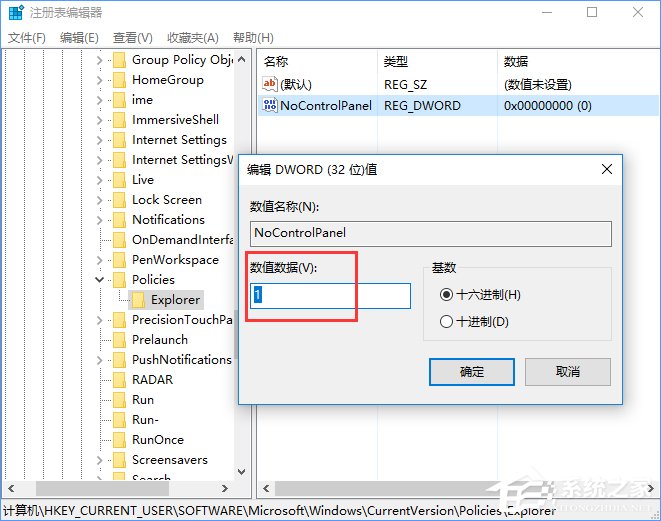 4、完成这些步骤后,用户将无法打开设置APP,那些试图打开控制面板的人将会收到如下消息。
4、完成这些步骤后,用户将无法打开设置APP,那些试图打开控制面板的人将会收到如下消息。 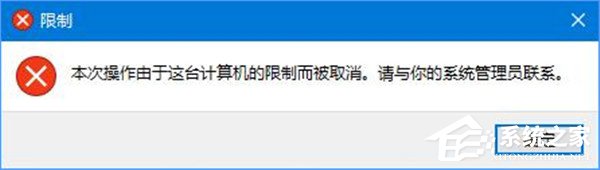 如何恢复? 1、如果你是使用组策略编辑器来禁用设置和控制面板的,要恢复原样,你需要进入组策略编辑器,来到以下目录:用户配置-管理模板-控制面板,在窗口的右侧重新找到禁止访问“控制面板”和PC设置,双击它,然后在弹出的窗口中将已启用改回未配置,点击确定按钮。
如何恢复? 1、如果你是使用组策略编辑器来禁用设置和控制面板的,要恢复原样,你需要进入组策略编辑器,来到以下目录:用户配置-管理模板-控制面板,在窗口的右侧重新找到禁止访问“控制面板”和PC设置,双击它,然后在弹出的窗口中将已启用改回未配置,点击确定按钮。 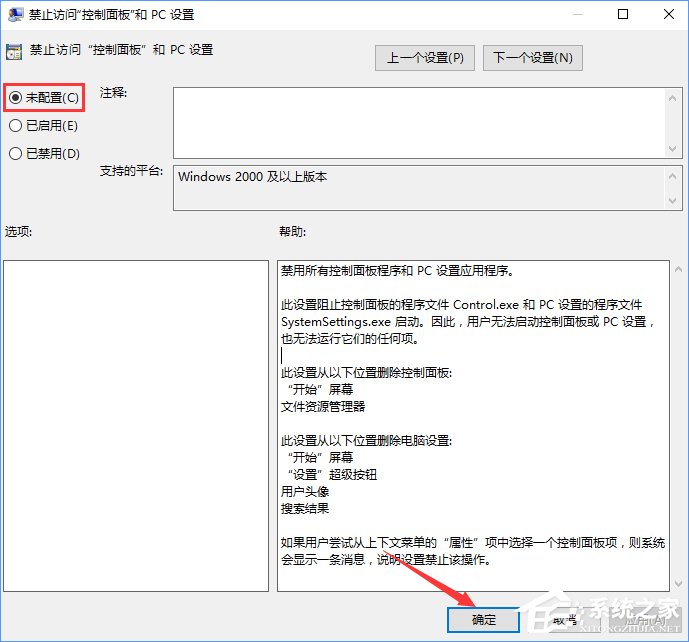 2、如果你是使用注册表编辑器来禁用设置和控制面板的,要恢复原样,你需要进入注册表编辑器,来到以下目录:HKEY_CURRENT_USERSoftwareMicrosoftWindowsCurrentVersionPoliciesExplorer,在窗口的右侧找到名为NoControlPanel的DWORD(32位)值,双击它,将数值数据由1改成0,点击确定按钮。
2、如果你是使用注册表编辑器来禁用设置和控制面板的,要恢复原样,你需要进入注册表编辑器,来到以下目录:HKEY_CURRENT_USERSoftwareMicrosoftWindowsCurrentVersionPoliciesExplorer,在窗口的右侧找到名为NoControlPanel的DWORD(32位)值,双击它,将数值数据由1改成0,点击确定按钮。 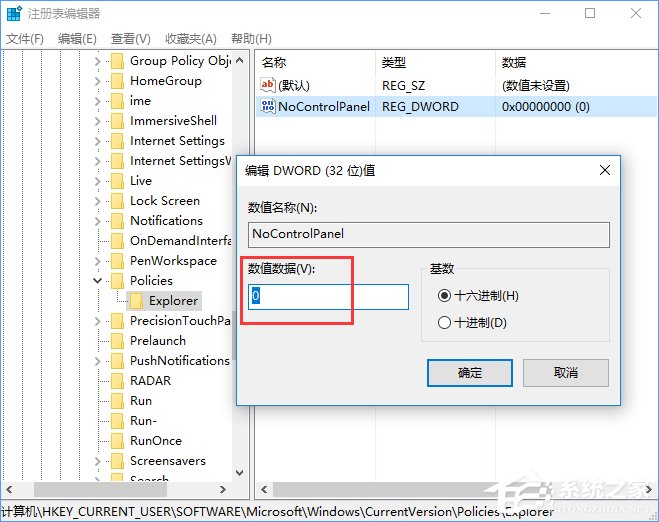 需要说明的是,这篇方法中的步骤是在Win10上演示的,在Win8.1上,这篇方法同样适用,如果要禁用Win7上的控制面板,你仍然可以参照这篇文章中的步骤,但该策略称为“禁止访问‘控制面板’”,而注册表称为“NoControlPanel”不变。 上述便是Win10系统阻止用户更改系统设置的方法,不管你是网络管理员还是谁,如果你不希望他人更改Windows的系统设置,那么可以按照小编描述的方法来禁用设置和控制面板。
需要说明的是,这篇方法中的步骤是在Win10上演示的,在Win8.1上,这篇方法同样适用,如果要禁用Win7上的控制面板,你仍然可以参照这篇文章中的步骤,但该策略称为“禁止访问‘控制面板’”,而注册表称为“NoControlPanel”不变。 上述便是Win10系统阻止用户更改系统设置的方法,不管你是网络管理员还是谁,如果你不希望他人更改Windows的系统设置,那么可以按照小编描述的方法来禁用设置和控制面板。