Win10显示桌面图标如何创建?Win10显示桌面按钮如何添加?
2017-06-05 00:00:00 浏览:1272 作者:管理员
Win10显示桌面图标如何创建?Win10系统中的显示桌面图标一般是在右下角有独立的一小块,但这个功能并不是很灵敏,在大多数任务都使用全屏显示的时候就不能使用,如果我们需要一个显示桌面图标按钮,该如何添加呢? Win10显示桌面图标如何创建? 1、首先打开开始菜单→右键记事本→用管理员身份运行记事本。 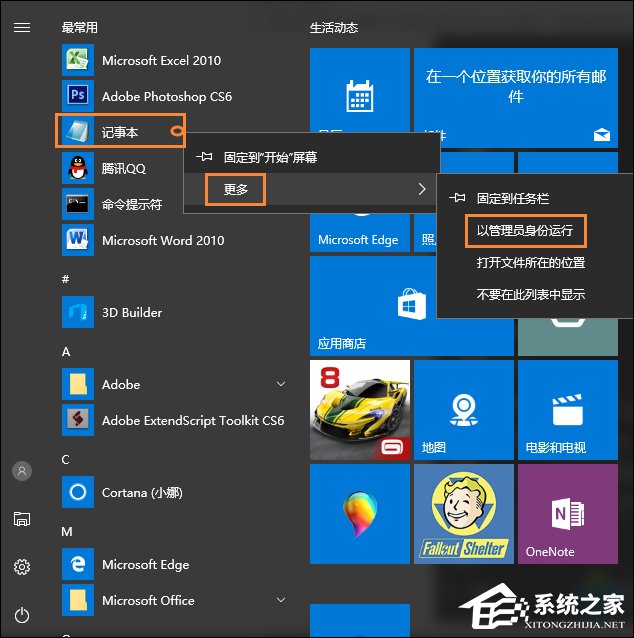 2、在打开的记事本中输入:
2、在打开的记事本中输入:- 01[Shell]
- 02Command=2
- 03IconFile=explorer.exe,3
- 04[Taskbar]
- 05Command=ToggleDesktop
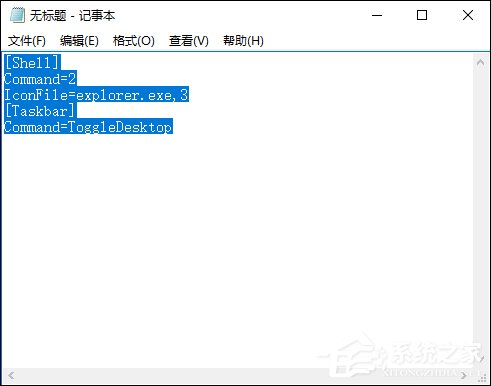 3、然后点:文件→保存,选择保存路径是:C:Windows ,保存文件名是showdesktop.exe,保存类型为所有文件。
3、然后点:文件→保存,选择保存路径是:C:Windows ,保存文件名是showdesktop.exe,保存类型为所有文件。 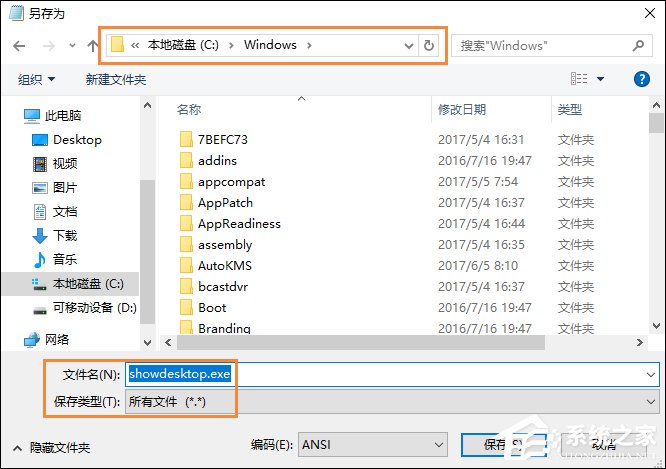 5、然后打开C:Windows目录,找到刚才保存的文件,名为showdesktop.exe,将该文件拖动到任务栏中。
5、然后打开C:Windows目录,找到刚才保存的文件,名为showdesktop.exe,将该文件拖动到任务栏中。 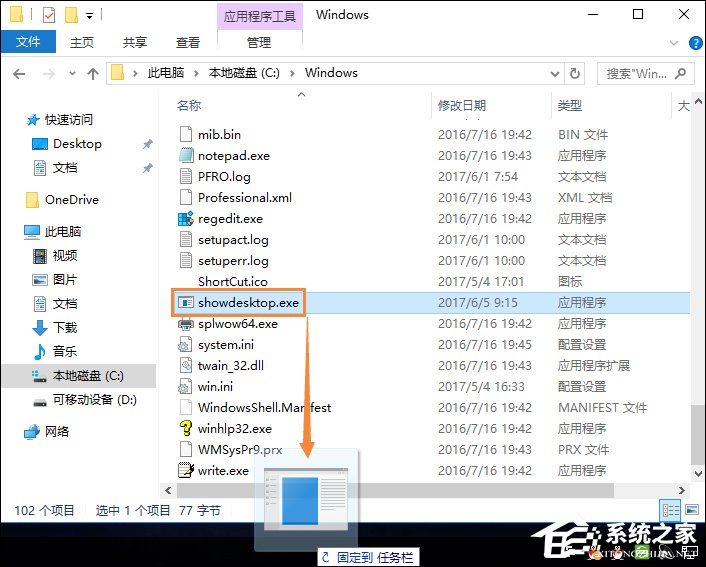 6、右键桌面上的showdesktop.exe文件,选择属性。将exe的后缀改成scf ,然后确定,之后有提示,全部选择是或继续就行。
6、右键桌面上的showdesktop.exe文件,选择属性。将exe的后缀改成scf ,然后确定,之后有提示,全部选择是或继续就行。 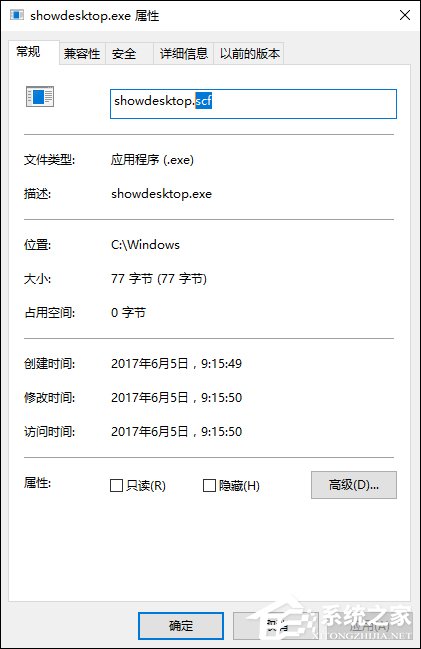 7、同样的,我们右键任务栏上的showdesktop.exe图标(不要左键点击了,会提示让你删除快捷方式),会弹起来个框,在上面选择属性,将目标一栏中的exe改为scf,点击确定。
7、同样的,我们右键任务栏上的showdesktop.exe图标(不要左键点击了,会提示让你删除快捷方式),会弹起来个框,在上面选择属性,将目标一栏中的exe改为scf,点击确定。 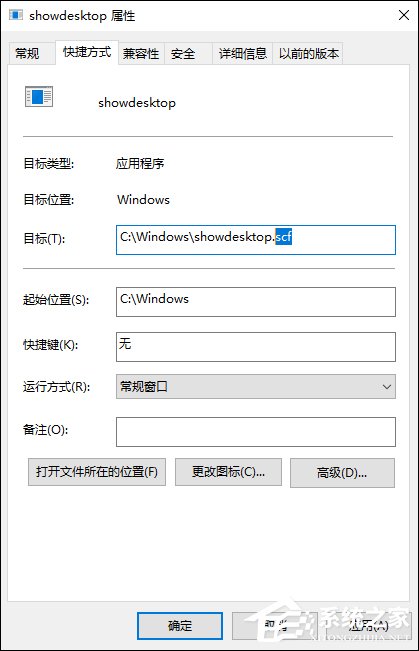 8、现在试试任务栏上的图标,已经可以用了。不过是个难看的样子,现在更改它的图标。
8、现在试试任务栏上的图标,已经可以用了。不过是个难看的样子,现在更改它的图标。 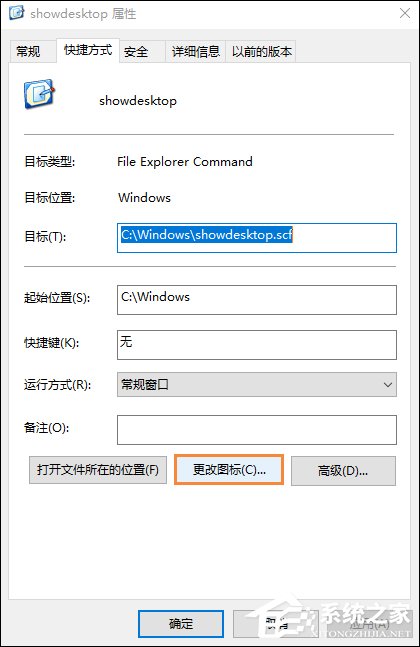
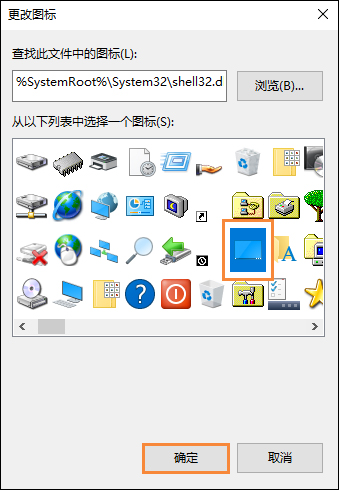 以上就是给Win10显示桌面图标如何创建的一系列注意点和步骤。下次我们就可以直接点击任务栏的显示桌面图标,快速回到系统桌面。
以上就是给Win10显示桌面图标如何创建的一系列注意点和步骤。下次我们就可以直接点击任务栏的显示桌面图标,快速回到系统桌面。 



