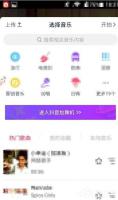Win10系统如何更改任务栏颜色?Win10系统更改任务栏颜色的方法
2019-04-22 00:00:00 浏览:1316 作者:管理员
最近有Win10系统用户反映,天天看着系统默认的任务栏颜色有点看腻了,觉得很不好看,想要更改为自己喜欢的颜色,但又不知道该如何更改,为此非常苦恼。那么,Win10系统如何更改任务栏颜色呢?下面,我们就一起往下看看Win10系统更改任务栏颜色的方法。 方法/步骤 1、右键点击桌面左下角的开始按钮,在弹出菜单中选择“设置”菜单项; 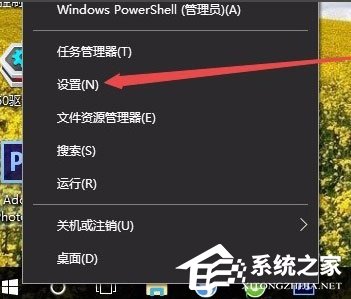 2、在打开的Windows设置窗口中,点击“个性化”图标;
2、在打开的Windows设置窗口中,点击“个性化”图标; 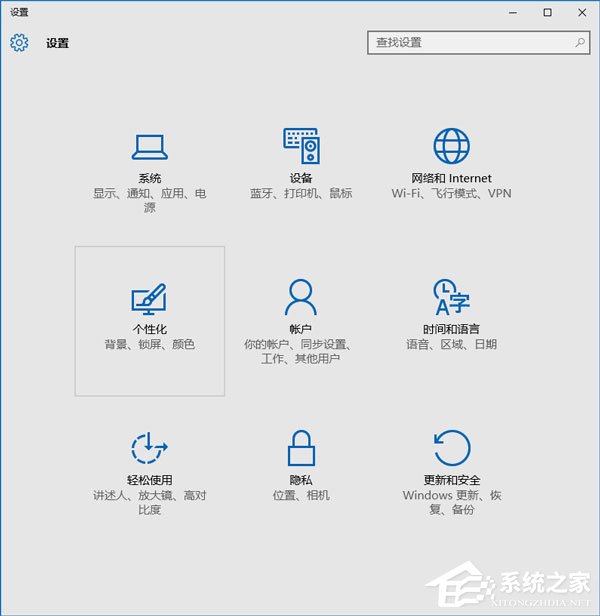 3、在打开的个性化设置窗口中,点击左侧边栏的“颜色”菜单项;
3、在打开的个性化设置窗口中,点击左侧边栏的“颜色”菜单项; 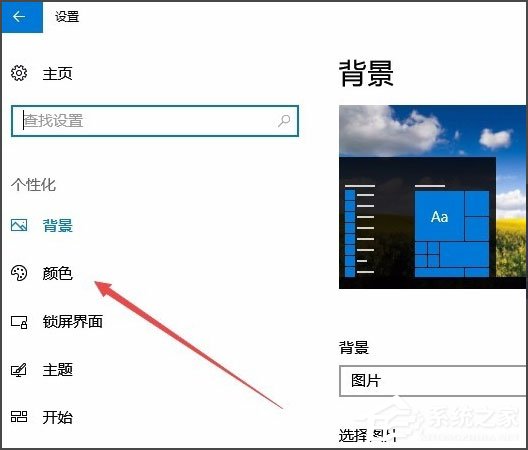 4、在右侧窗口中设置一个你喜欢的颜色;
4、在右侧窗口中设置一个你喜欢的颜色; 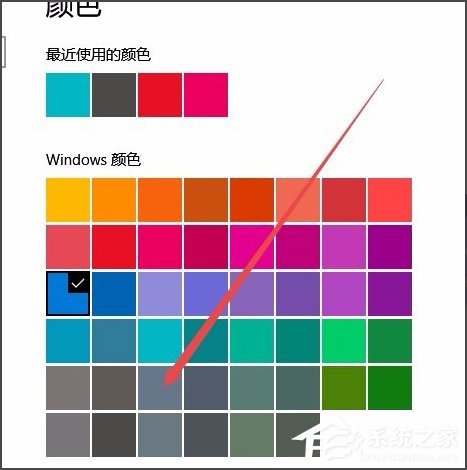 5、接着在下面找到“开始菜单、任务栏和操作中心”一项,选中其前面的复选框,同时把上面的“透明效果”开关设置为开;
5、接着在下面找到“开始菜单、任务栏和操作中心”一项,选中其前面的复选框,同时把上面的“透明效果”开关设置为开; 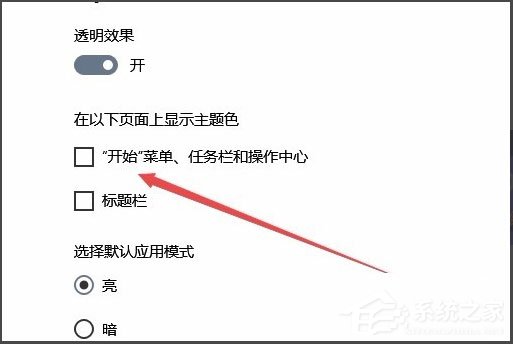 6、这时可以看到任务栏的颜色已修改了,是不是比原来更漂亮一些了啊,同时还设置了透明效果。
6、这时可以看到任务栏的颜色已修改了,是不是比原来更漂亮一些了啊,同时还设置了透明效果。 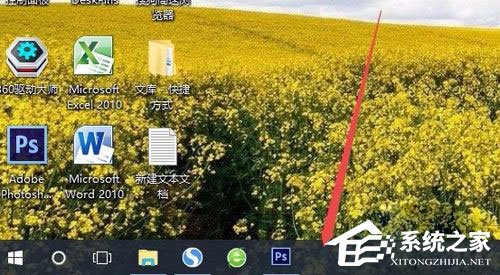 以上就是Win10系统更改任务栏颜色的方法,按照以上方法进行操作,就能轻轻松松的将任务栏颜色更改为自己喜欢的了。
以上就是Win10系统更改任务栏颜色的方法,按照以上方法进行操作,就能轻轻松松的将任务栏颜色更改为自己喜欢的了。