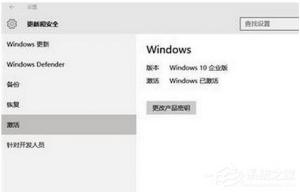Win10如何设置电脑开机密码?Win10设置电脑开机密码的方法
2019-04-03 00:00:00 浏览:1328 作者:管理员
相信大家都知道,为电脑设置开机密码可以在一定程度上保护电脑安全,防止他人窥探隐私。不过,Win10如何设置电脑开机密码呢?下面,我们就一起往下看看Win10设置电脑开机密码的方法。 方法步骤 1、点击下方的开始菜单,然后再点击弹出菜单里的“电脑设置”; 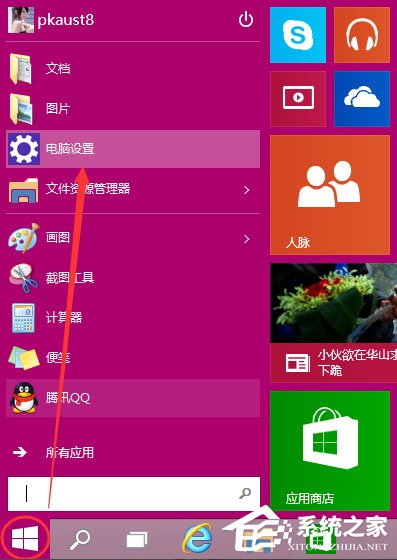 2、在电脑设置对话框里点击用户和帐户;
2、在电脑设置对话框里点击用户和帐户; 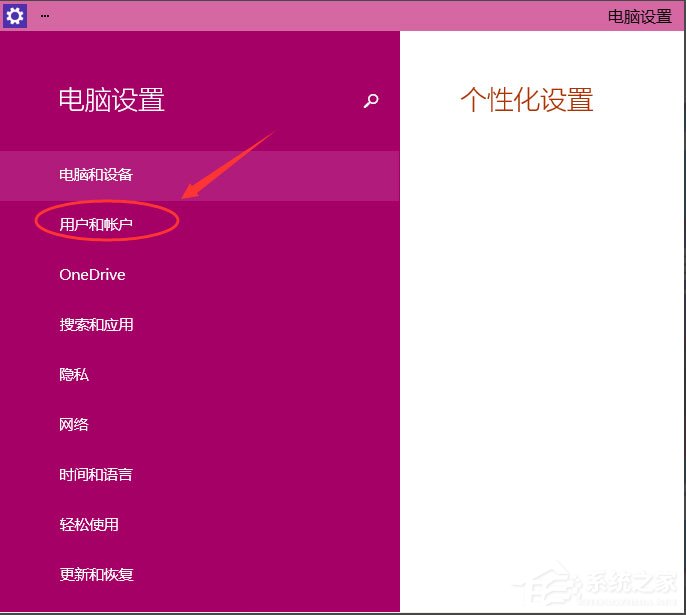 3、点击用户和帐户后,接着在点击登陆选项;
3、点击用户和帐户后,接着在点击登陆选项; 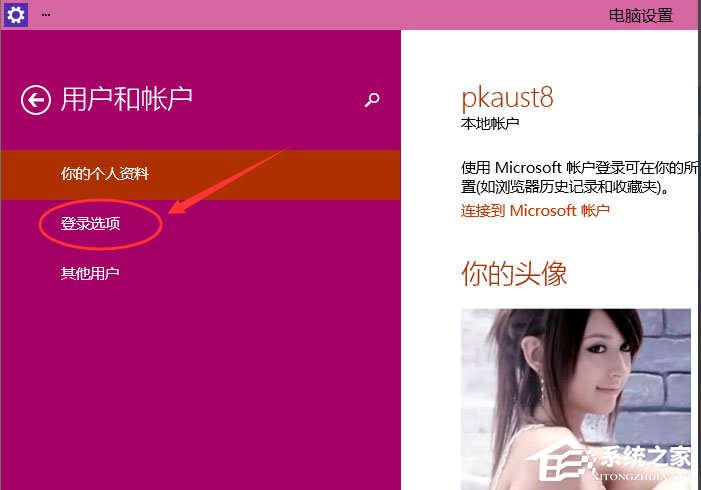 4、点击登录选项后,在右侧这里可以看到设置密码,图片密码,PIN等,这里我们点击设置和更新密码。如果没有设置密码则可以设置密码,有密码就点击密码下方的更改按钮进行设置;
4、点击登录选项后,在右侧这里可以看到设置密码,图片密码,PIN等,这里我们点击设置和更新密码。如果没有设置密码则可以设置密码,有密码就点击密码下方的更改按钮进行设置; 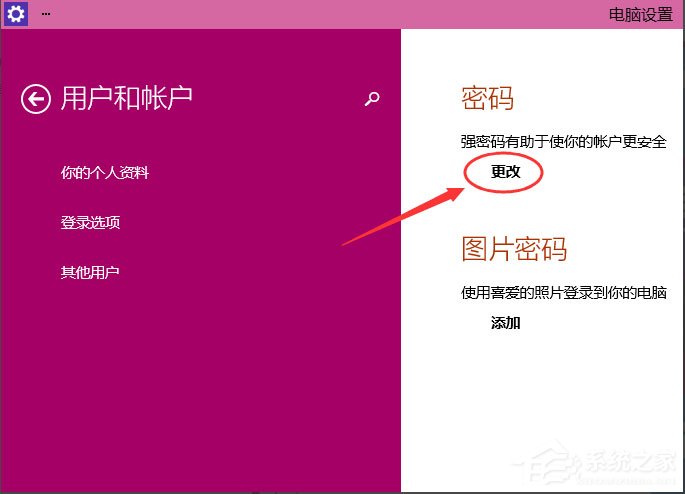 5、在更改密码窗口,输入当前用户的密码,点击下一步;
5、在更改密码窗口,输入当前用户的密码,点击下一步; 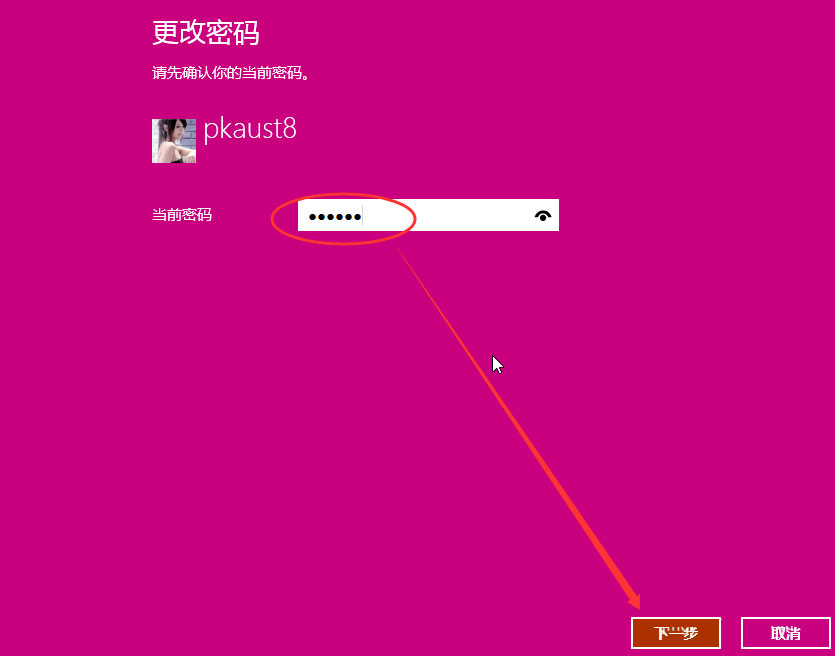 6、当前用户密码验证成功,接着输入两次新的密码,两次新密码要一致,新密码更改设置成功后,下次登录就要用新密码了。
6、当前用户密码验证成功,接着输入两次新的密码,两次新密码要一致,新密码更改设置成功后,下次登录就要用新密码了。 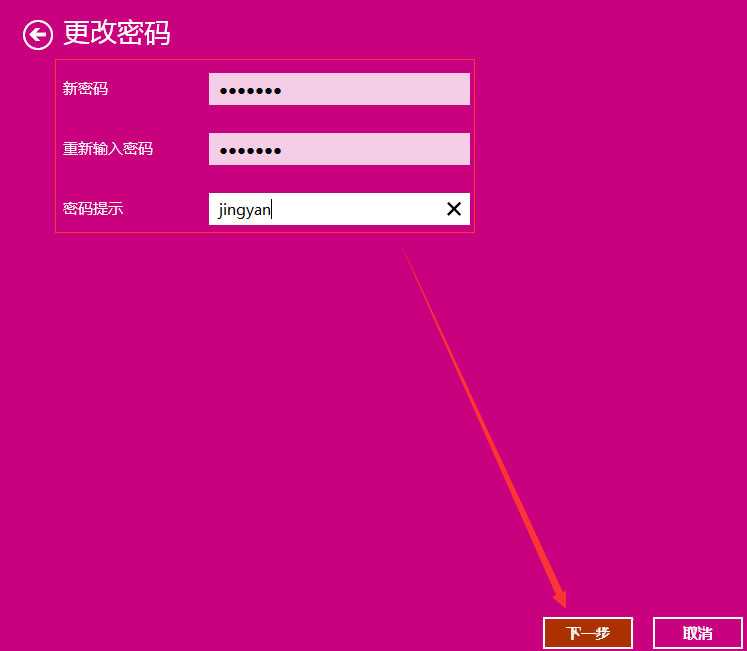 7、点击完成,电脑开机密码设置成功。系统提示下次登录时,用新更改的密码。
7、点击完成,电脑开机密码设置成功。系统提示下次登录时,用新更改的密码。 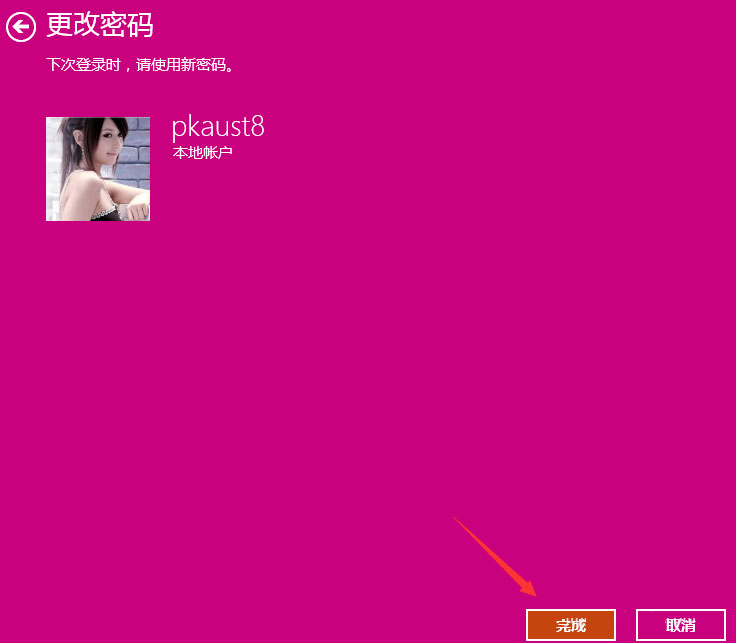 以上就是Win10设置电脑开机密码的方法,按照以上方法进行操作,就能为Win10设置好开机密码了。
以上就是Win10设置电脑开机密码的方法,按照以上方法进行操作,就能为Win10设置好开机密码了。