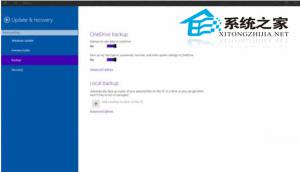Win10显示器颜色如何校正?Win10显示器颜色校正方法
2019-03-11 00:00:00 浏览:1435 作者:管理员
最近有Win10用户反映,使用电脑的过程中,一直觉得显示器颜色的颜色看着很奇怪。其实,这是因为显示器颜色没有校正好导致的。那么,Win10显示器颜色如何校正呢?下面,我们就一起往下看看Win10显示器颜色校正方法。 方法/步骤 1、右击桌面,选择“显示设置”; 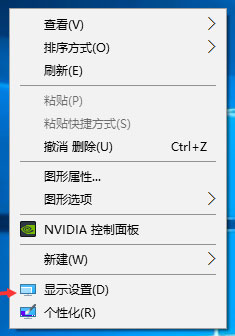 2、点击“系统”进入;
2、点击“系统”进入; 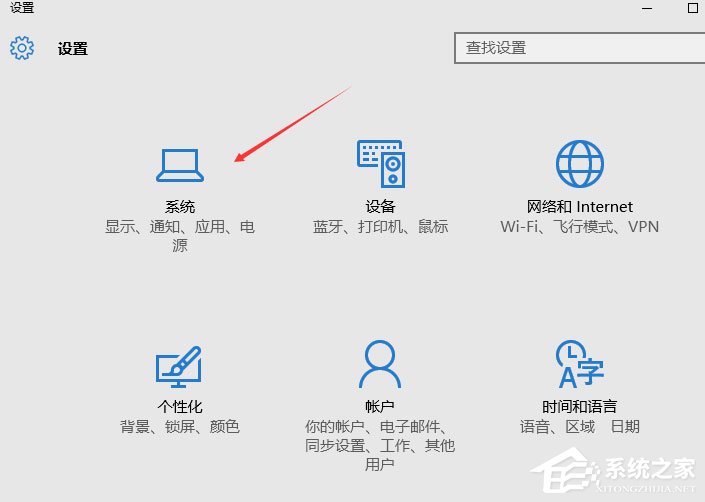 3、点击右边往下拉,找到蓝色字体的“高级显示设置”点击进入;
3、点击右边往下拉,找到蓝色字体的“高级显示设置”点击进入; 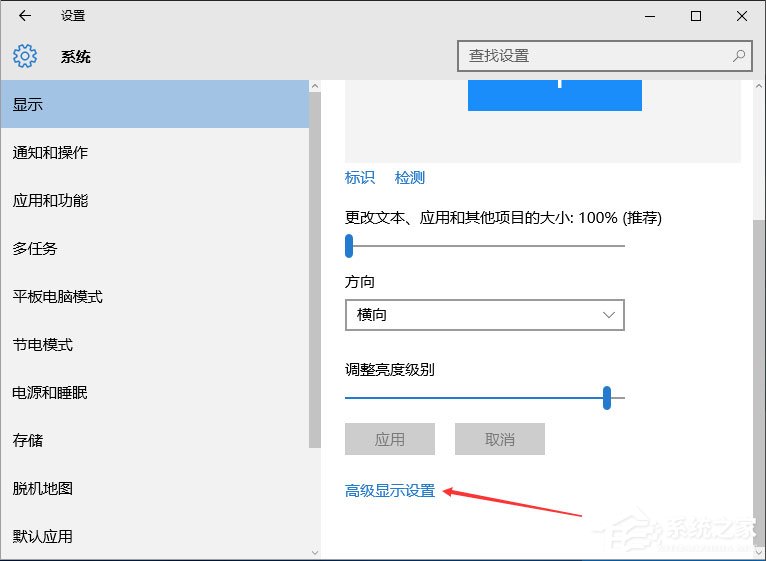 4、往下拉,找到蓝色的“颜色校正”点击进入;
4、往下拉,找到蓝色的“颜色校正”点击进入; 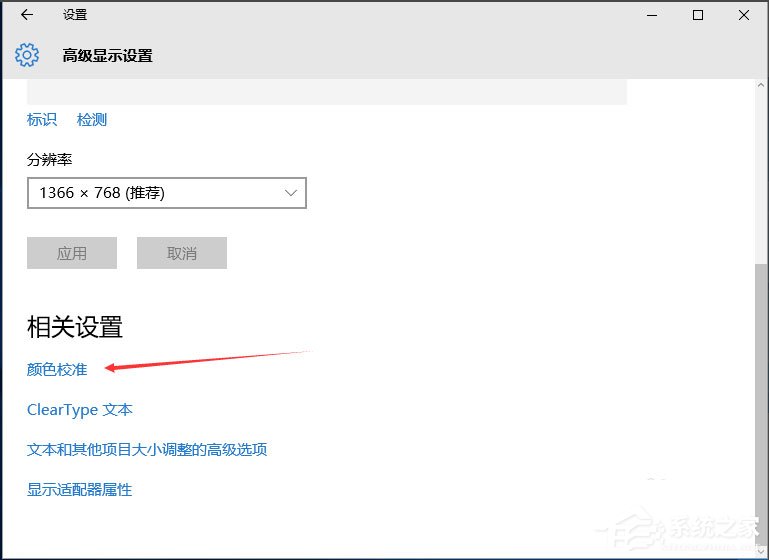 5、弹出了一个界面,按照界面说明,一直点击“下一步”;
5、弹出了一个界面,按照界面说明,一直点击“下一步”; 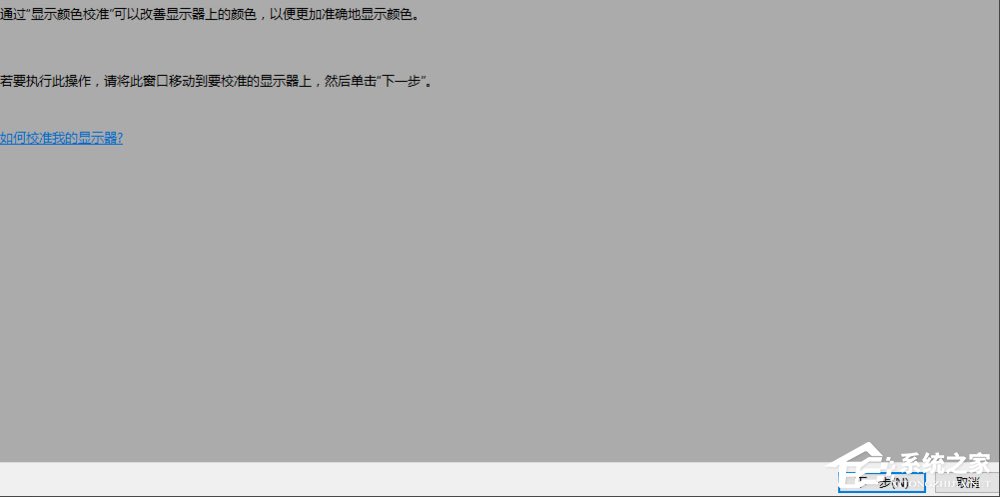 6、跳转到另一个界面,再一直点击“下一步”;
6、跳转到另一个界面,再一直点击“下一步”; 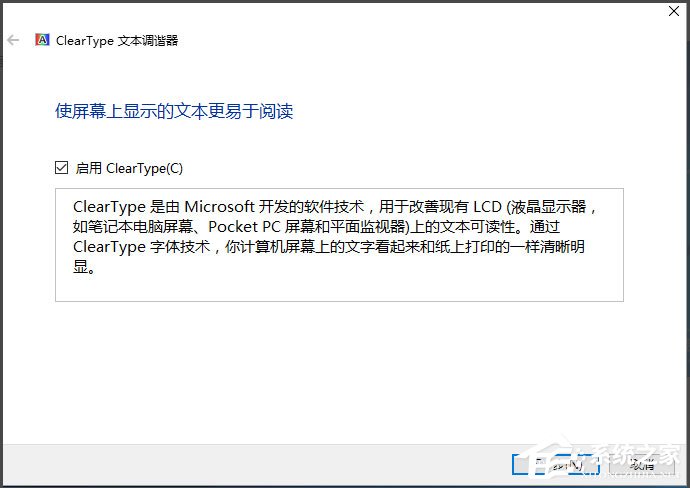 7、这样就校正完毕了,点击右下角的完成就可以了。
7、这样就校正完毕了,点击右下角的完成就可以了。 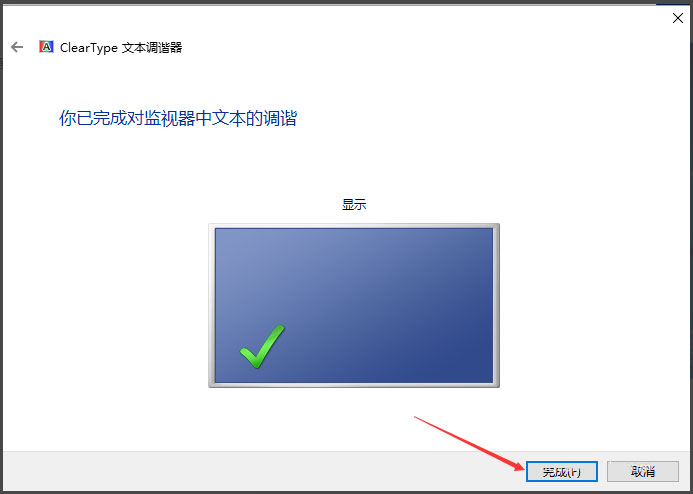 以上就是Win10显示器颜色校正方法,按照以上方法进行操作,相信显示器颜色就能恢复正常了。
以上就是Win10显示器颜色校正方法,按照以上方法进行操作,相信显示器颜色就能恢复正常了。