Win10系统文件夹无法访问拒绝访问如何办?
2019-02-01 00:00:00 浏览:1530 作者:管理员
不知道大家是否遇到过,访问某些文件夹的时候,出现提示“无法访问拒绝访问该文件夹”。那么,Win10系统文件夹无法访问拒绝访问如何办呢?下面,我们就一起往下看看Win10系统文件夹无法访问拒绝访问的解决方法。 方法/步骤 1、右键点击无权访问的文件夹,然后在弹出菜单中点击属性菜单项; 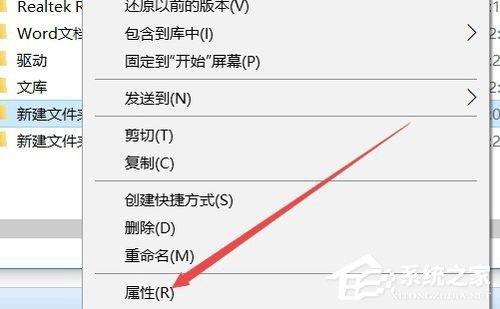 2、这时会打开文件夹选项窗口,在这里点击窗口中的安全标签;
2、这时会打开文件夹选项窗口,在这里点击窗口中的安全标签; 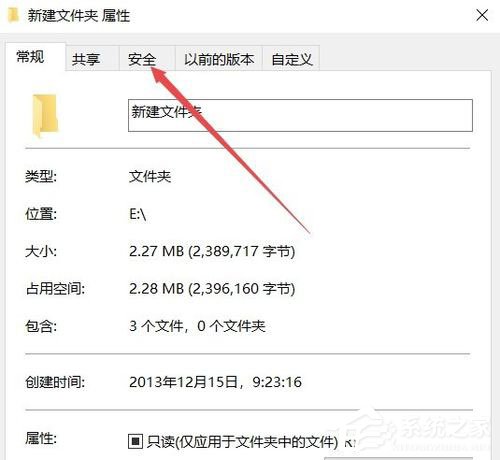 3、在打开的安全标签窗口中,点击下面的高级按钮;
3、在打开的安全标签窗口中,点击下面的高级按钮; 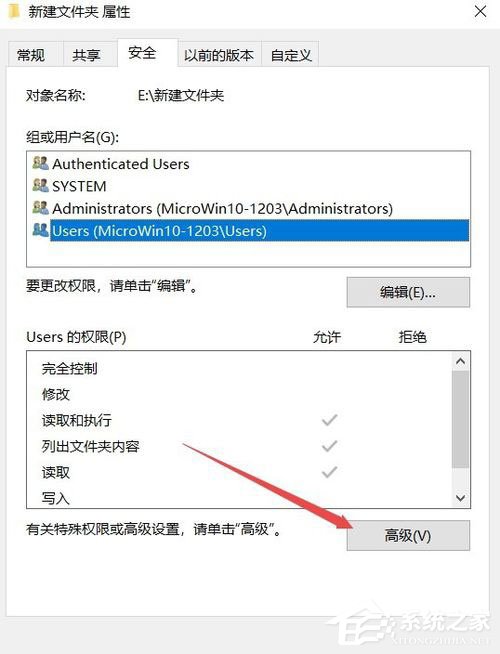 4、这时会打开文件夹的高级安全设置窗口,点击右上角的更改按钮;
4、这时会打开文件夹的高级安全设置窗口,点击右上角的更改按钮; 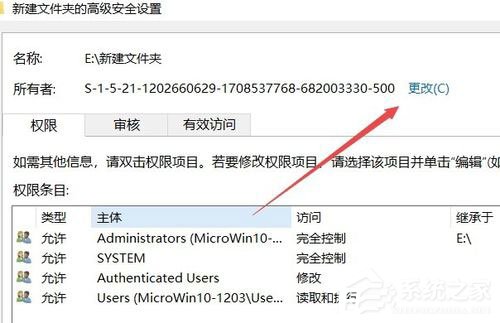 5、这时会打开选择用户或组窗口,点击左下角的高级按钮;
5、这时会打开选择用户或组窗口,点击左下角的高级按钮; 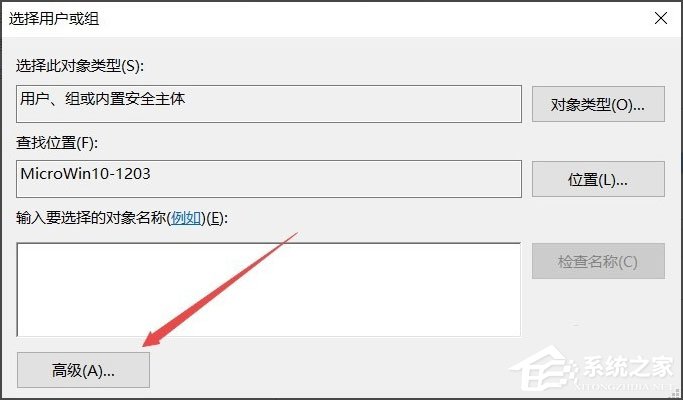 6、接着在弹出的新窗口中点击立即查找按钮;
6、接着在弹出的新窗口中点击立即查找按钮; 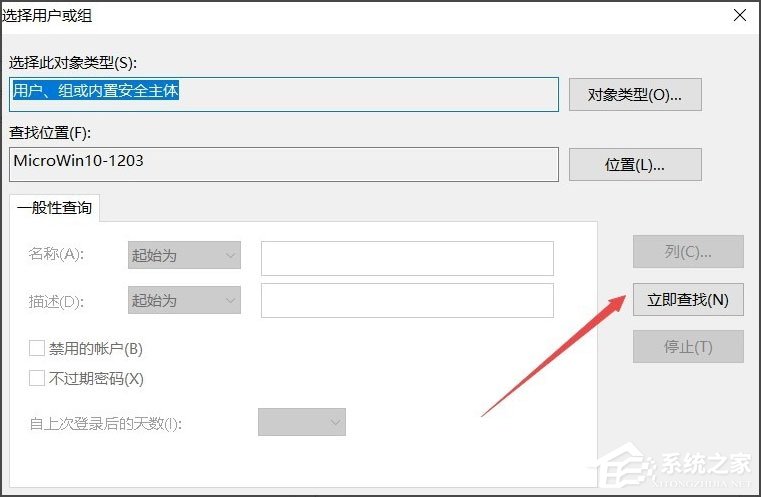 7、在下面的搜索结果中点击当前账户,或是直接点击超级管理员账户;
7、在下面的搜索结果中点击当前账户,或是直接点击超级管理员账户; 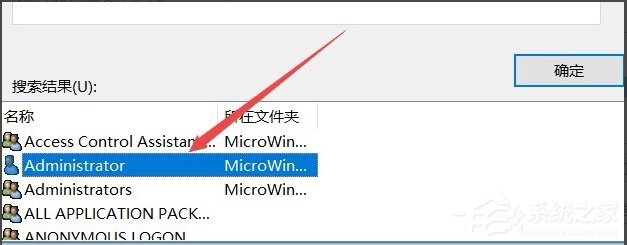 8、回到文件夹的属性窗口中,就可以看到选择的超级管理员账户已添加好了,最后点击确定按钮,这样就可以正常访问该文件夹了。
8、回到文件夹的属性窗口中,就可以看到选择的超级管理员账户已添加好了,最后点击确定按钮,这样就可以正常访问该文件夹了。 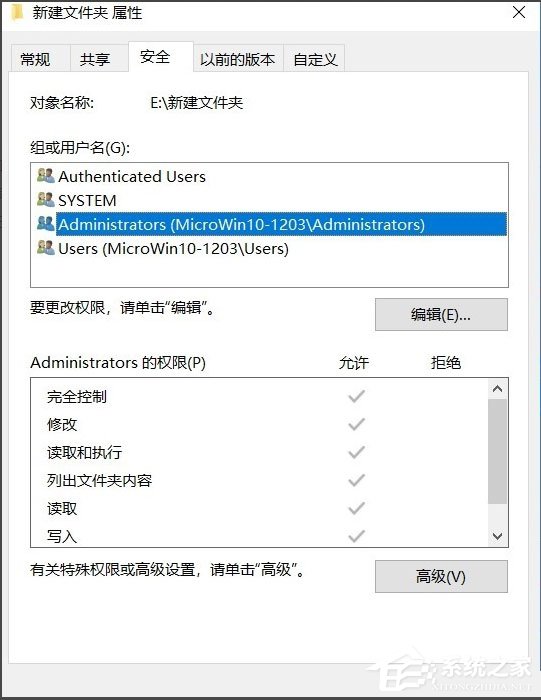 以上就是Win10系统文件夹无法访问拒绝访问的具体解决方法,按照以上方法进行操作后,相信就能电脑就能正常访问文件夹了。
以上就是Win10系统文件夹无法访问拒绝访问的具体解决方法,按照以上方法进行操作后,相信就能电脑就能正常访问文件夹了。 



