Win10系统如何配置Java环境变量?
2018-10-18 00:00:00 浏览:1417 作者:管理员
最近有刚升级Win10系统的用户反映,由于自己在学习Java程序设计语言,所以需要在Win10系统中配置Java环境变量,但又苦于不会,为此非常苦恼。那么,Win10系统如何配置Java环境变量呢?下面,我们就一起往下看看Win10系统配置Java环境变量的方法。 方法/步骤 1、右击“此电脑”,选择“属性”; 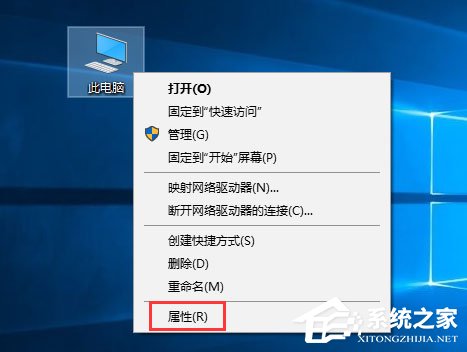 2、选择“高级系统设置”;
2、选择“高级系统设置”; 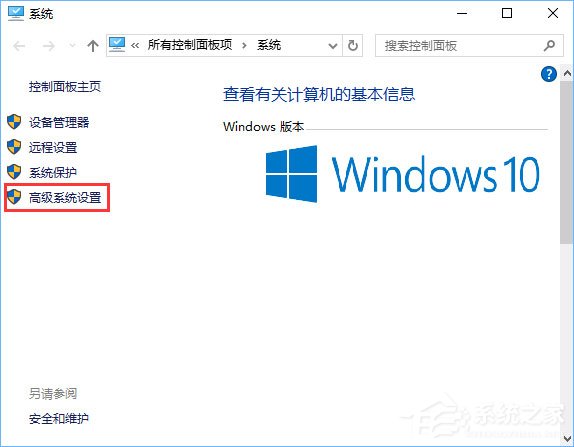 3、选择“环境变量”;
3、选择“环境变量”; 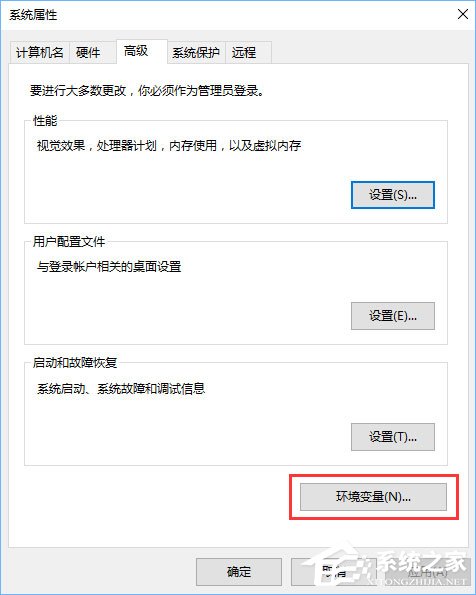 4、选择“新建”;
4、选择“新建”; 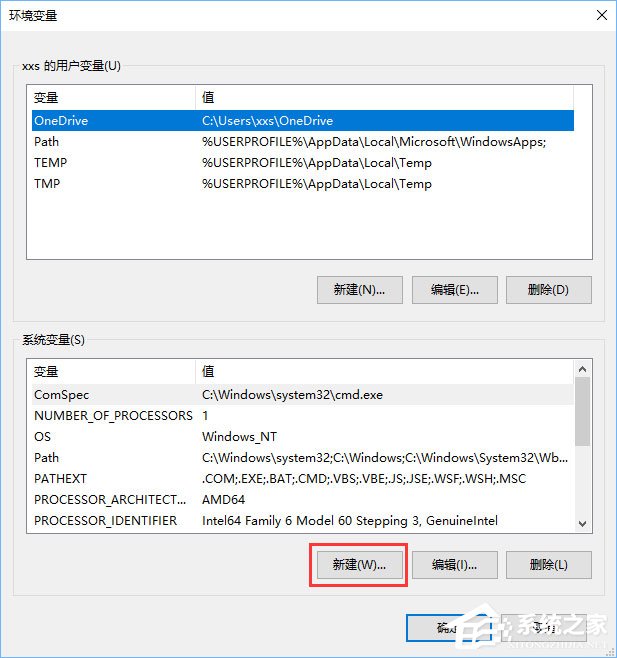 5、点击新建后,就会出现这个,变量名为“JAVA_HOME”(复制我引号内的内容就可以了,不含引号,下同),变量值,必须是自己装jdk时的路径,比如我的安装路径是E:javajdk,路径问题也需要注意;
5、点击新建后,就会出现这个,变量名为“JAVA_HOME”(复制我引号内的内容就可以了,不含引号,下同),变量值,必须是自己装jdk时的路径,比如我的安装路径是E:javajdk,路径问题也需要注意; 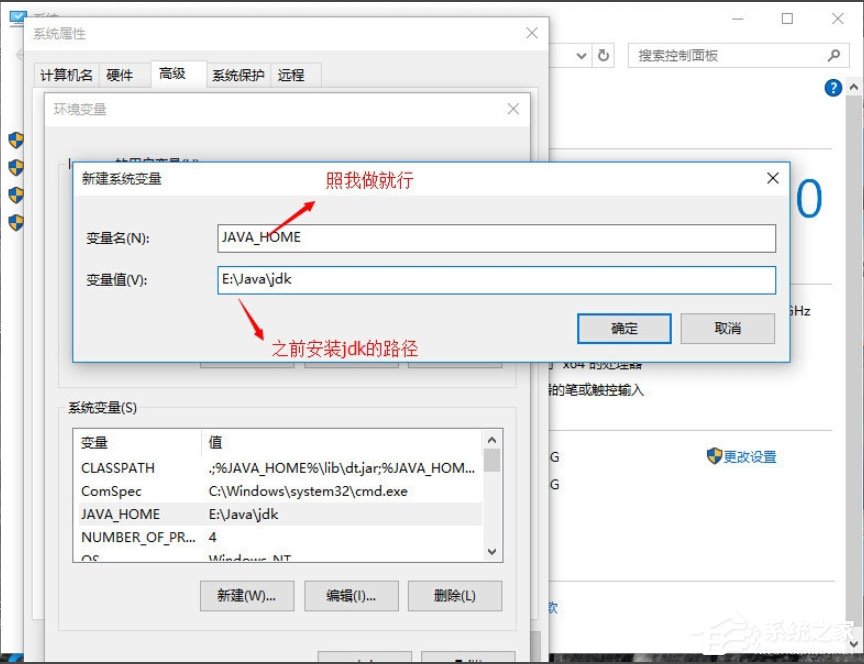
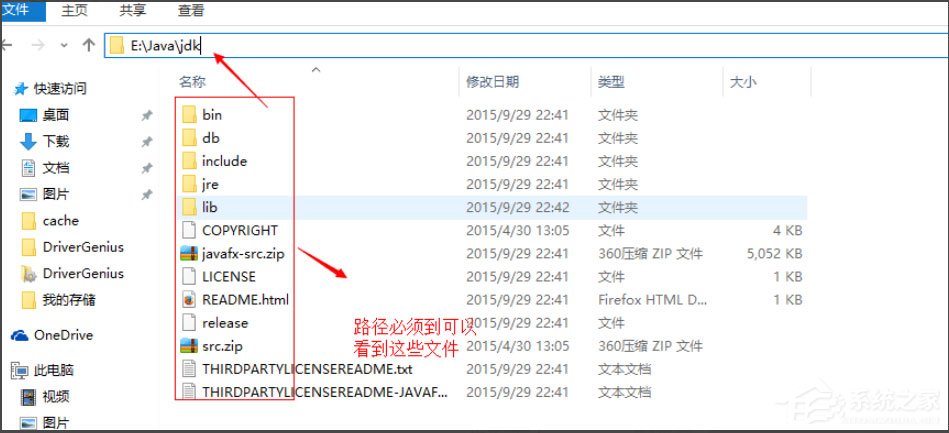 6、接下来找到“CLASSPATH”,没有的话就“新建”;
6、接下来找到“CLASSPATH”,没有的话就“新建”; 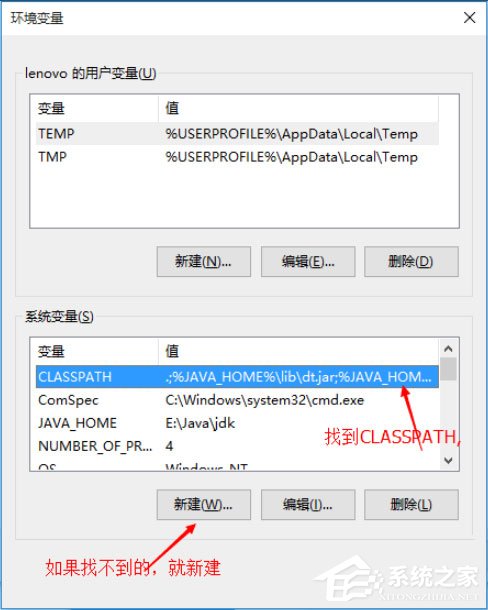 7、变量名为“CLASSPATH”,变量值“.;%JAVA_HOME%libdt.jar;%JAVA_HOME%libtools.jar;”;
7、变量名为“CLASSPATH”,变量值“.;%JAVA_HOME%libdt.jar;%JAVA_HOME%libtools.jar;”; 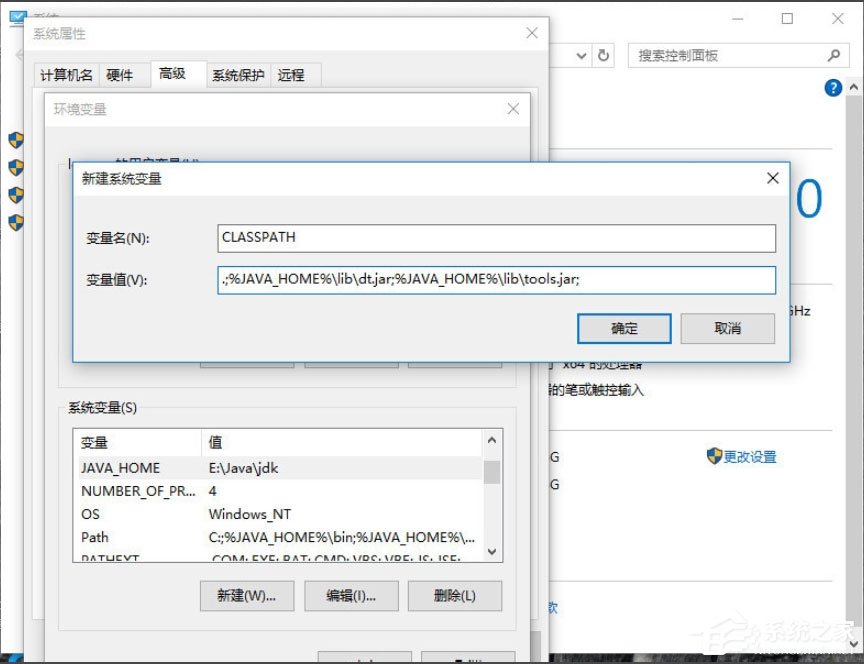 8、找到Path,对其进行编辑,在其原有变量值前加上“;%JAVA_HOME%bin;%JAVA_HOME%jrebin;”,加的方法就是这样的C:变量值;
8、找到Path,对其进行编辑,在其原有变量值前加上“;%JAVA_HOME%bin;%JAVA_HOME%jrebin;”,加的方法就是这样的C:变量值; 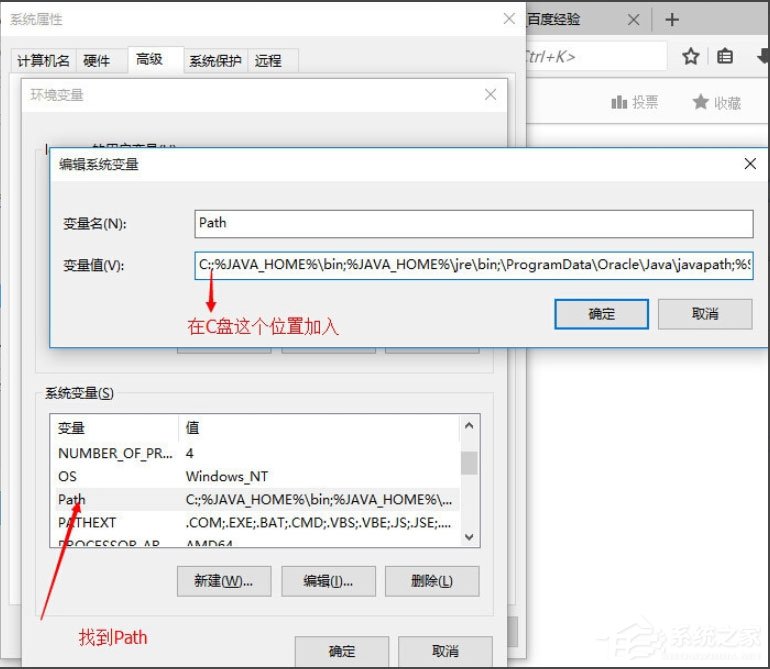 9、记得完成后要点确定; 10、最后,就是测试自己配置是否成功了,同时按R+ Win,输入cmd;
9、记得完成后要点确定; 10、最后,就是测试自己配置是否成功了,同时按R+ Win,输入cmd; 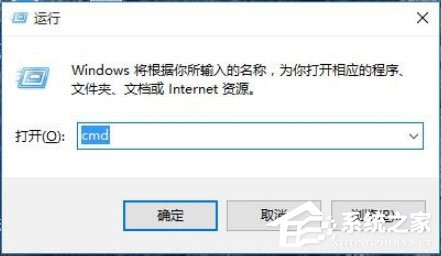 11、进入命令提示符,输入JAVA,点击“Enter”,出来这些中文,就行了;
11、进入命令提示符,输入JAVA,点击“Enter”,出来这些中文,就行了; 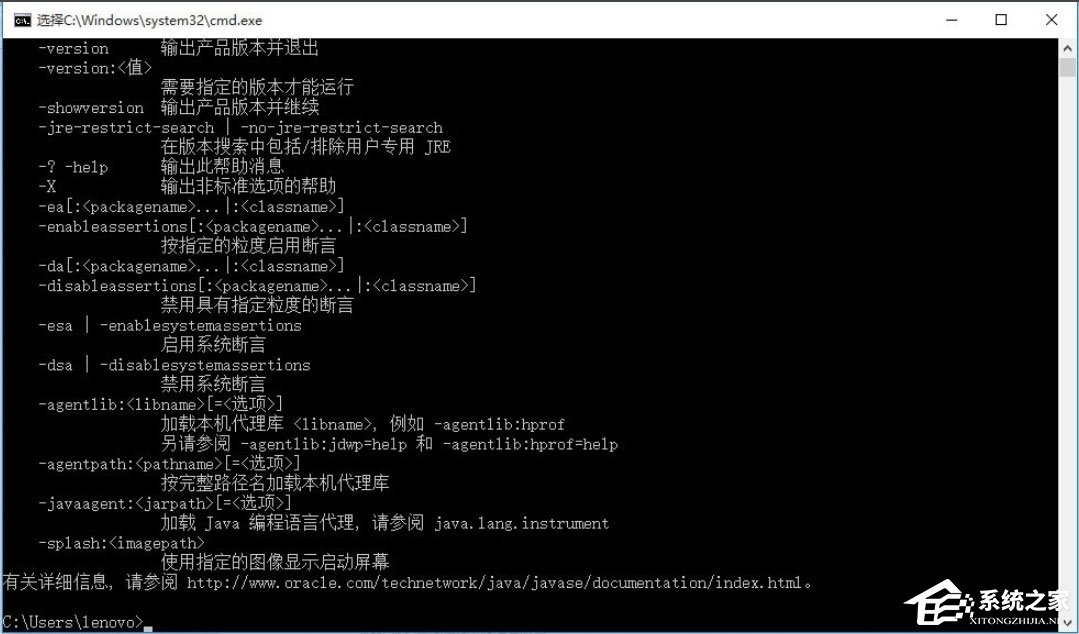 12、再输入JAVAC,点击“Enter”,出来这些中文就行了;
12、再输入JAVAC,点击“Enter”,出来这些中文就行了; 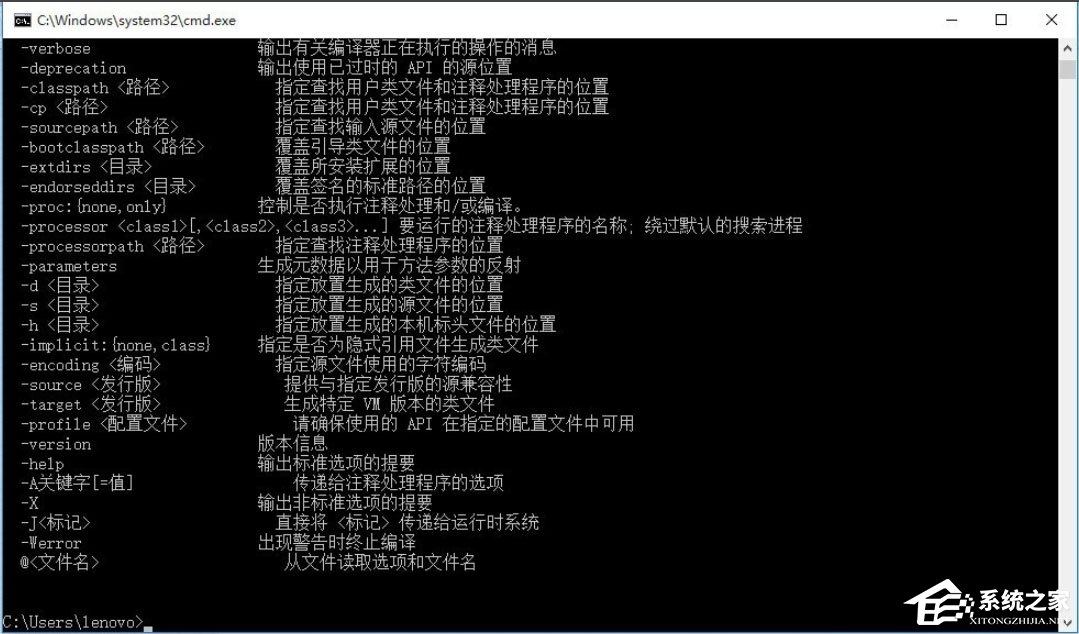 13、Java环境配置好了。 以上就是Win10系统配置Java环境变量的具体方法,按照以上方法进行操作,就能轻松在Win10系统中配置好Java环境变量了。
13、Java环境配置好了。 以上就是Win10系统配置Java环境变量的具体方法,按照以上方法进行操作,就能轻松在Win10系统中配置好Java环境变量了。 



