Win10系统如何安装iso镜像文件 Win10系统安装iso镜像文件方法
2018-07-26 00:00:00 浏览:1260 作者:管理员
Win10系统如何安装iso镜像文件?很多用户想安装iso镜像文件,但在网上下载完iso镜像文件后,却不知道如何进行安装,很是头疼,这该如何办呢?下面小编就和大家分享下Win10系统安装iso镜像文件的具体操作方法。 准备工作: 1、备份C盘和桌面文件,防止重要数据丢失; 2、虚拟光驱; Win10系统安装iso镜像文件方法: 1、使用WinRAR把win10 iso镜像解压到C盘之外的分区,或者直接使用虚拟光驱加载; 2、双击“setup.exe”打开安装界面,选择是否马上下载更新,选择不是现在,下一步; 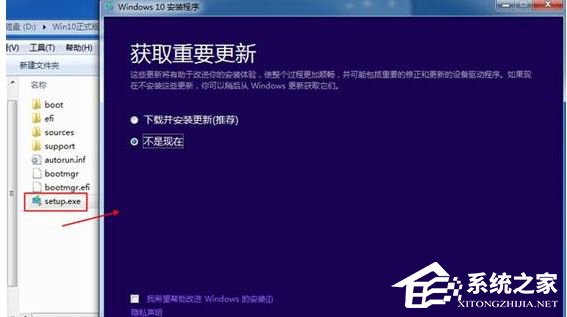 3、“接受”许可协议执行下一步;
3、“接受”许可协议执行下一步; 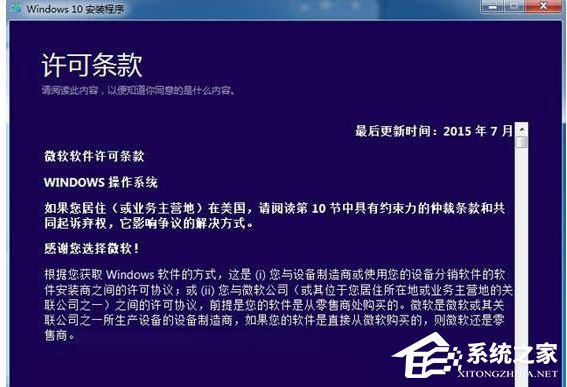 4、“升级”是直接升级到win10,“自定义”则是覆盖安装,win7或win8.1用户选择升级;
4、“升级”是直接升级到win10,“自定义”则是覆盖安装,win7或win8.1用户选择升级; 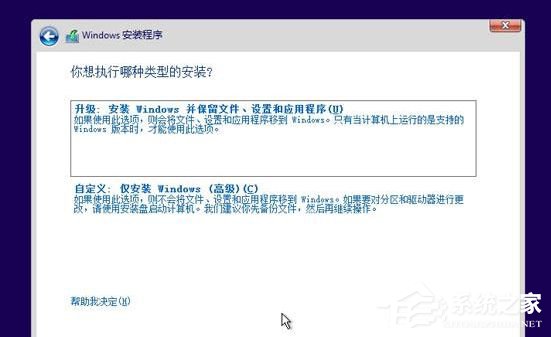 5、选择升级的用户,选择要保留的内容,下一步;
5、选择升级的用户,选择要保留的内容,下一步;  6、检测电脑配置之后,提示可以安装,点击“安装”;
6、检测电脑配置之后,提示可以安装,点击“安装”; 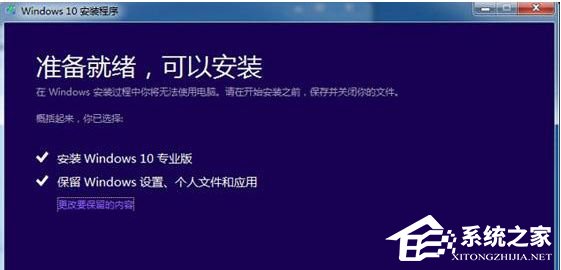 7、进入这个界面,开始安装win10系统;
7、进入这个界面,开始安装win10系统; 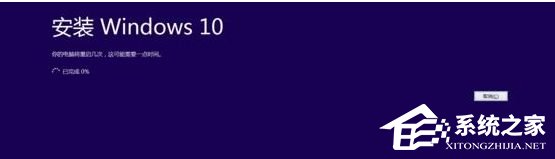 8、接着电脑自动重启,进行win10的安装操作,等待安装完成即可。
8、接着电脑自动重启,进行win10的安装操作,等待安装完成即可。  以上就是小编和大家分享的Win10系统安装iso镜像文件的具体操作方法,更多精彩方法请继续关注系统之家。
以上就是小编和大家分享的Win10系统安装iso镜像文件的具体操作方法,更多精彩方法请继续关注系统之家。 


