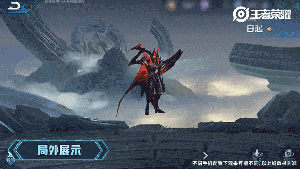Win10如何在桌面添加备忘录 Win10桌面添加备忘录方法
2018-06-12 00:00:00 浏览:1468 作者:管理员
Win10如何在桌面添加备忘录?日常生活中,我们常常将重要的事记录下来,来提醒我们不要忘记,在Win10系统中,我们也可将备忘录添加到桌面上,时刻提醒我们,那么具体该如何操作呢?下面小编就和大家分享下Win10桌面添加备忘录的具体操作方法。 Win10桌面添加备忘录方法: 1、点击开始菜单点击设置图标进入设置界面。 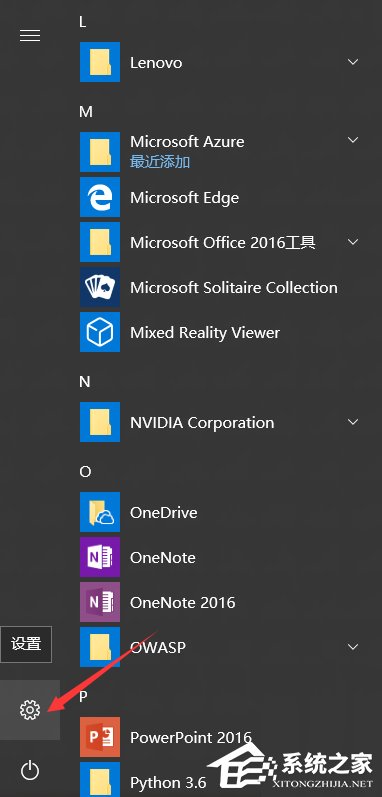 2、选择个性化板块。
2、选择个性化板块。 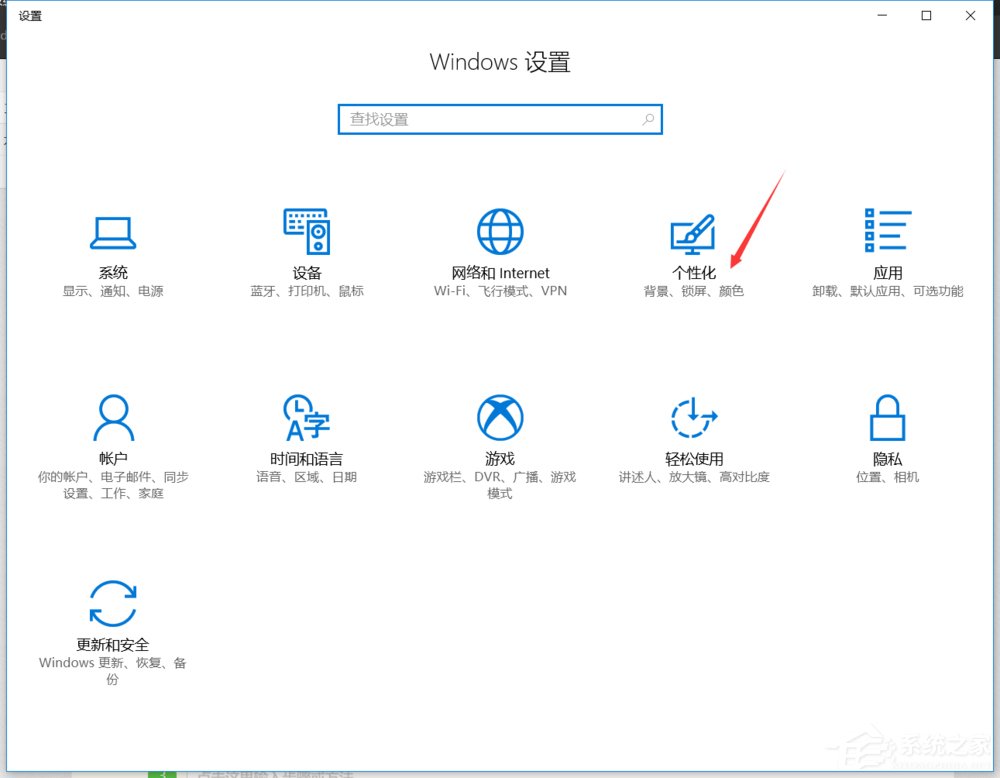 3、左边选择任务栏选项卡,右边点击打开或关闭系统图标。
3、左边选择任务栏选项卡,右边点击打开或关闭系统图标。 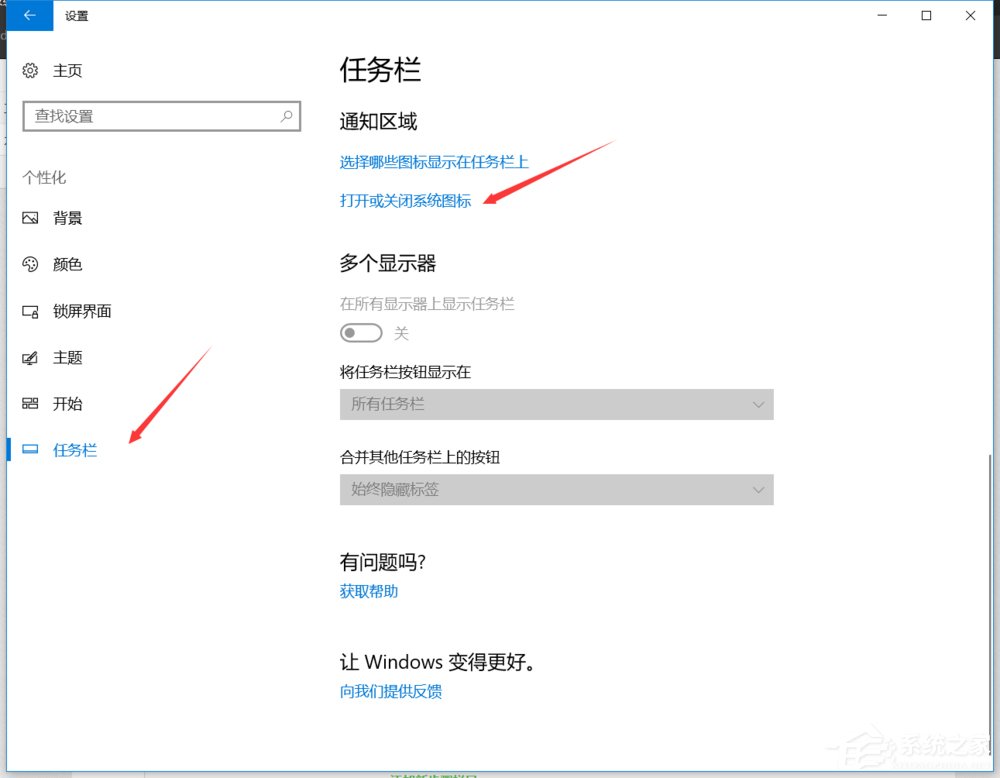 4、找到windows lnk工作区,打开它。
4、找到windows lnk工作区,打开它。 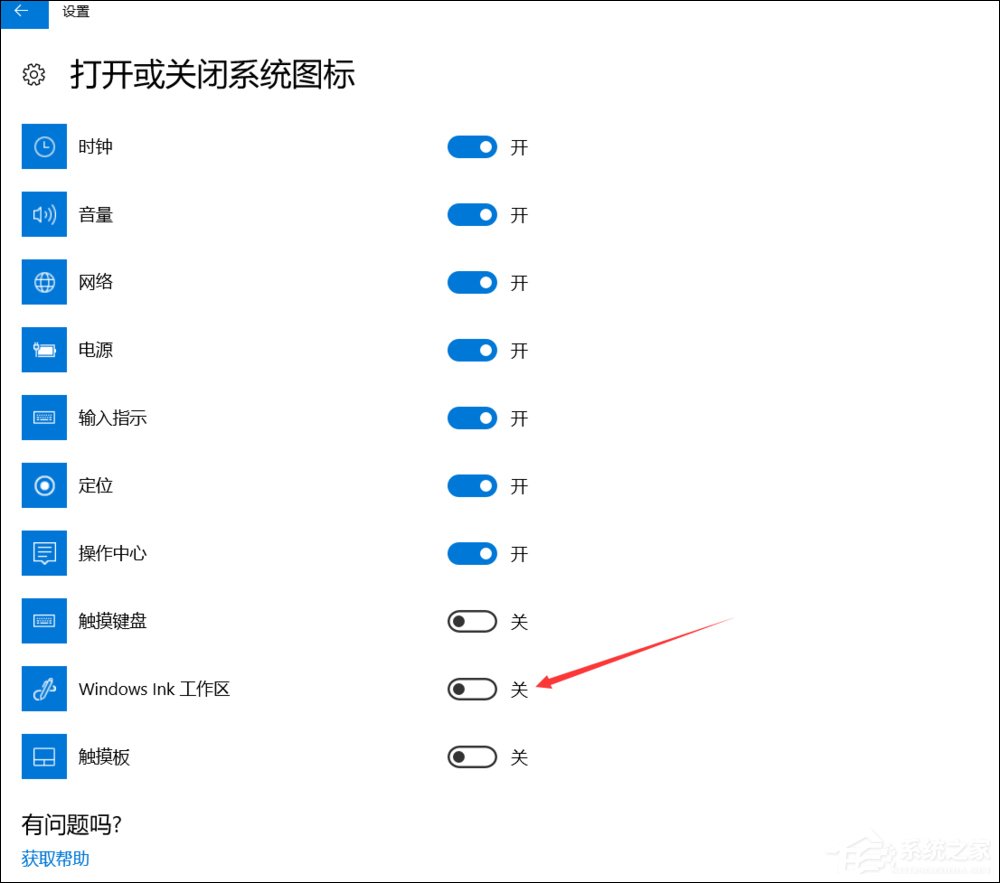 5、此时右下角任务栏会多出一个windows lnk工作区。
5、此时右下角任务栏会多出一个windows lnk工作区。  6、点击右下角任务栏的windows lnk工作区图标可以看到便笺。
6、点击右下角任务栏的windows lnk工作区图标可以看到便笺。 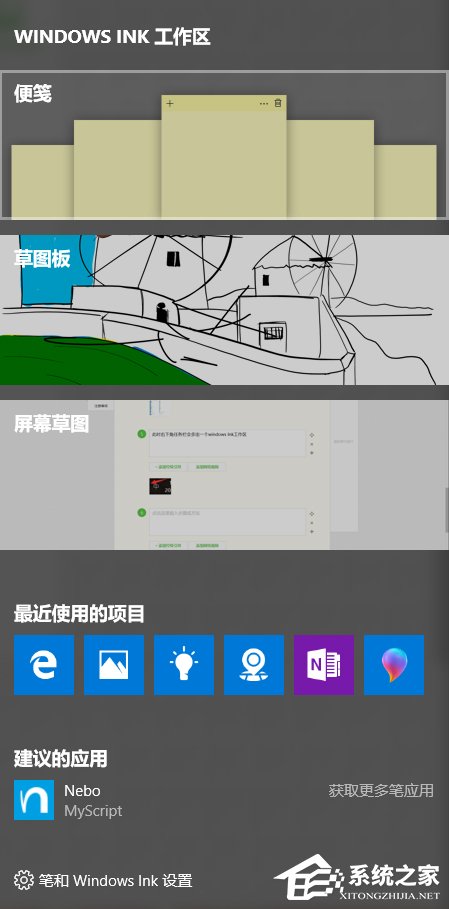 7、点击便签就可以在桌面上添加你要的备忘录了。
7、点击便签就可以在桌面上添加你要的备忘录了。 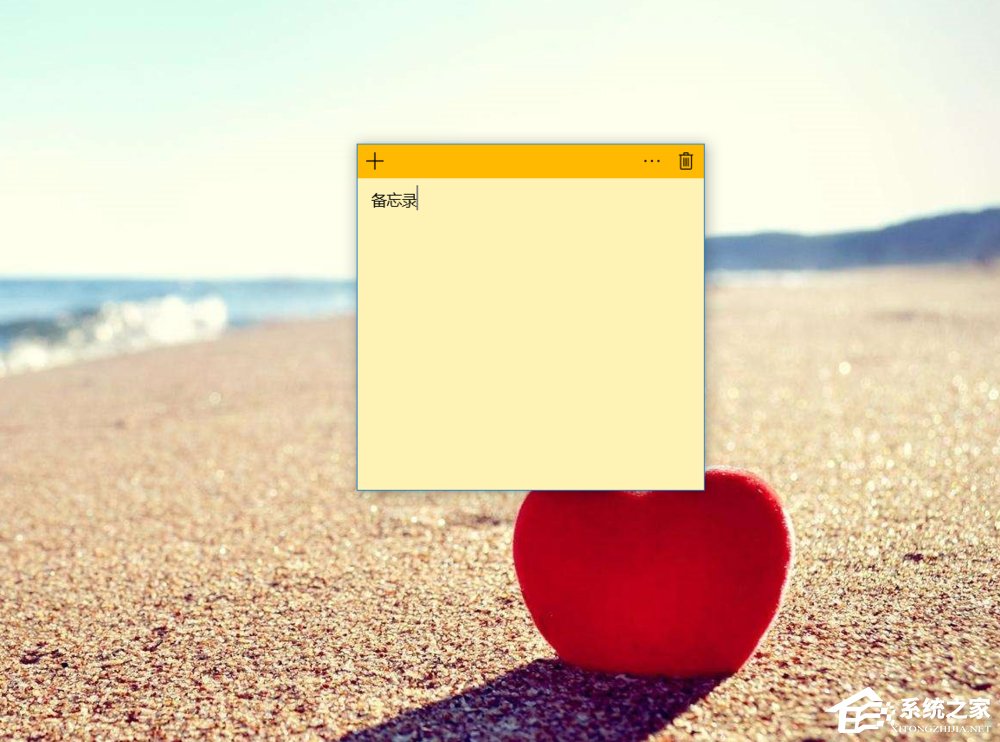 8、点击便签的右上角三个点还可以更换便签的背景颜色。
8、点击便签的右上角三个点还可以更换便签的背景颜色。 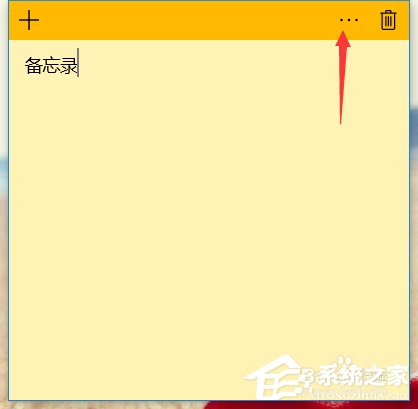
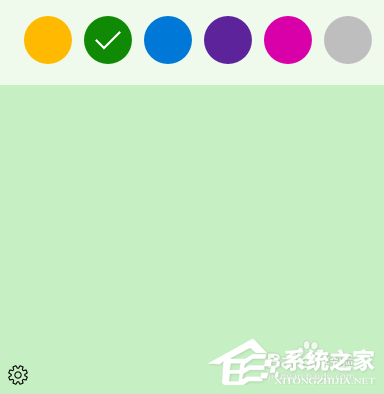 以上就是小编和大家分享的Win10桌面添加备忘录的具体操作方法,按上述步骤操作即可在桌面添加备忘录。
以上就是小编和大家分享的Win10桌面添加备忘录的具体操作方法,按上述步骤操作即可在桌面添加备忘录。