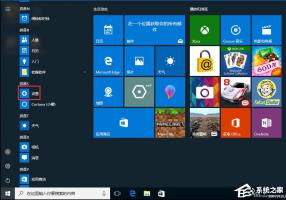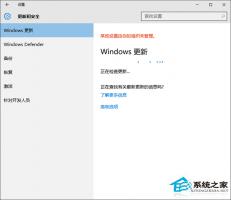Win10如何打开系统服务?Win10打开系统服务的方法
2018-05-08 00:00:00 浏览:1460 作者:管理员
相信大家都知道,电脑的系统服务功能可以关闭/开启服务项目,对于我们管理电脑非常有用。可是最近却有Win10用户反映不懂得如何打开系统服务。那么,Win10如何打开系统服务呢?接下来,针对这一问题,小编就来教教大家Win10打开系统服务的三个方法。 方法/步骤 方法一 1、右键点击桌面左下角的开始按钮,在弹出的菜单中选择运行菜单项; 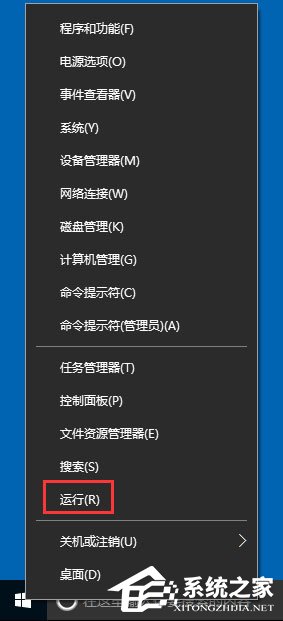 2、在打开的运行窗口中,输入命令services.msc,然后点击确定按钮;
2、在打开的运行窗口中,输入命令services.msc,然后点击确定按钮; 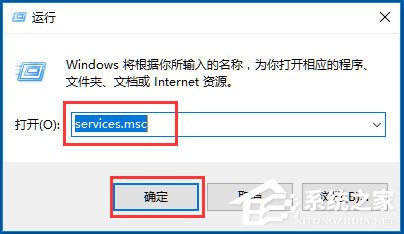 3、这时就可以打开服务窗口了。
3、这时就可以打开服务窗口了。 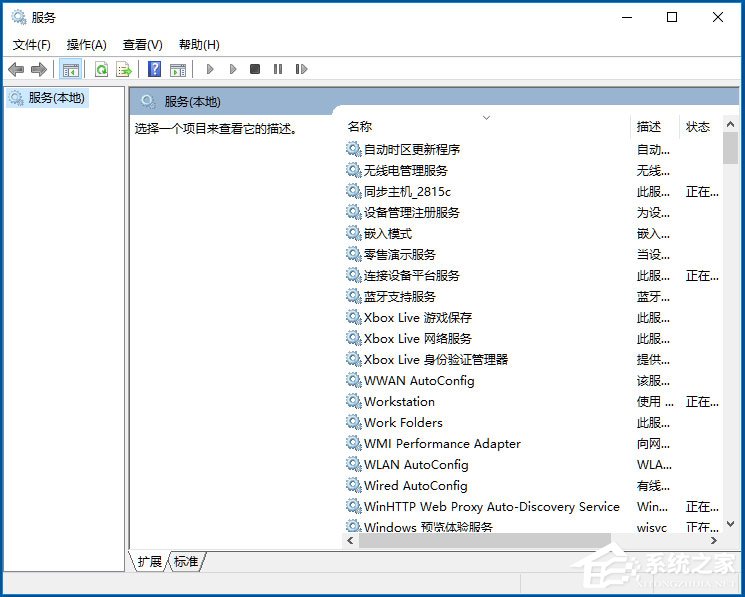 方法二 1、右键点击桌面上的“此电脑”图标,在弹出菜单中选择“管理”菜单项;
方法二 1、右键点击桌面上的“此电脑”图标,在弹出菜单中选择“管理”菜单项; 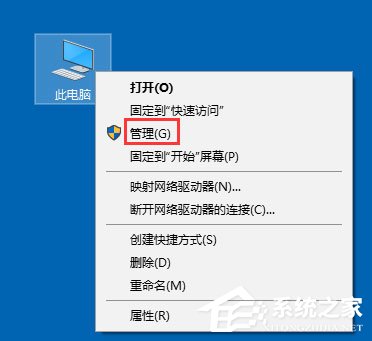 2、在打开的计算机管理窗口中,点击左侧边栏的“服务和应用程序/服务”菜单项,在右侧的窗口中就会打开Win10的服务项。
2、在打开的计算机管理窗口中,点击左侧边栏的“服务和应用程序/服务”菜单项,在右侧的窗口中就会打开Win10的服务项。 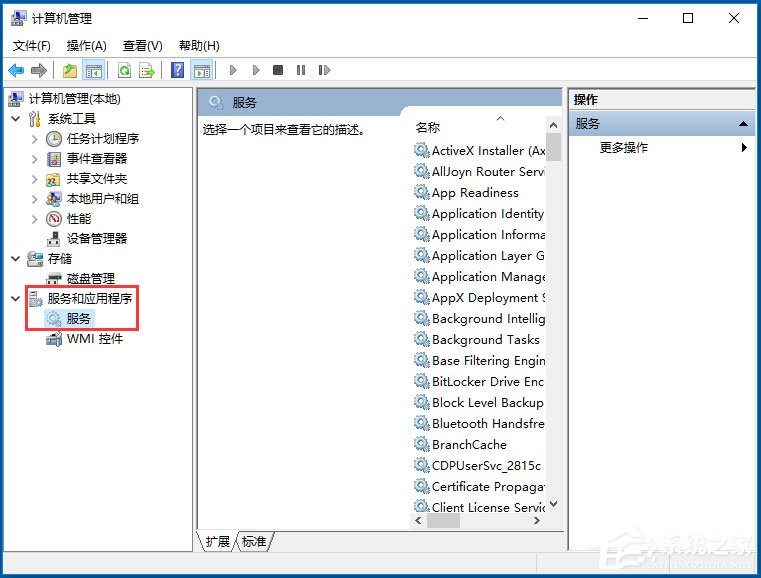 方法三 1、右键点击桌面底部的“任务栏”,在弹出菜单中选择“任务管理器”菜单项;
方法三 1、右键点击桌面底部的“任务栏”,在弹出菜单中选择“任务管理器”菜单项; 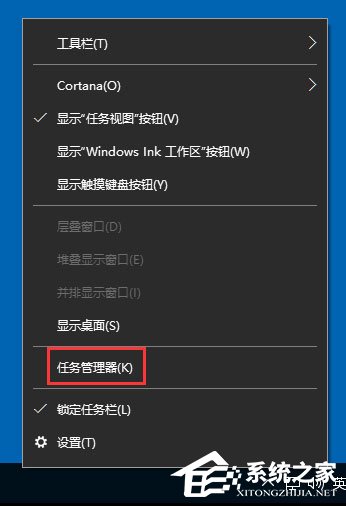 2、在打开的任务管理器窗口中,点击上面的“服务”选项卡;
2、在打开的任务管理器窗口中,点击上面的“服务”选项卡; 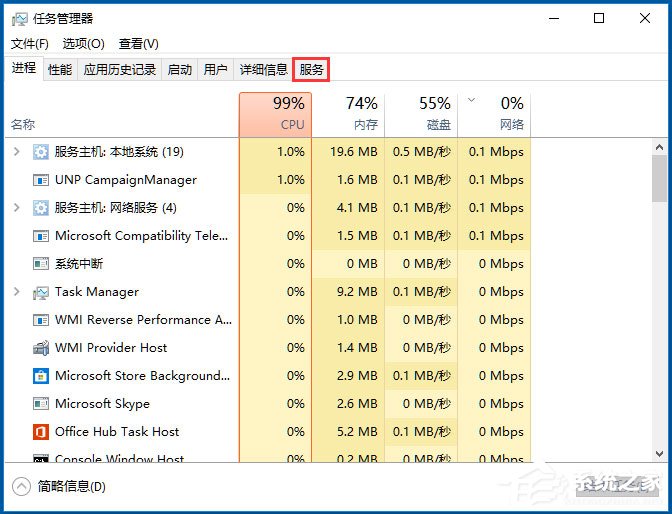 3、点击下面的“打开服务”快捷链接,同样可以打开Win10的服务窗口。
3、点击下面的“打开服务”快捷链接,同样可以打开Win10的服务窗口。 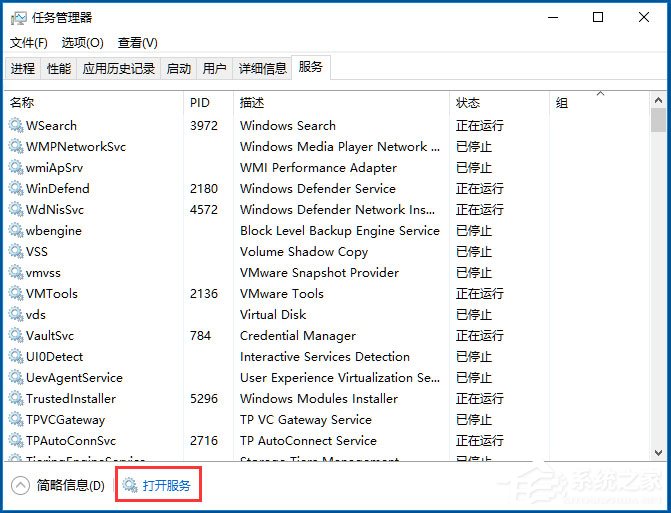 以上就是小编教给大家的Win10打开系统服务的三个方法,以上三个方法都能够快速打开系统服务,至于哪个方法比较好用,就要看用户的操作习惯了。
以上就是小编教给大家的Win10打开系统服务的三个方法,以上三个方法都能够快速打开系统服务,至于哪个方法比较好用,就要看用户的操作习惯了。